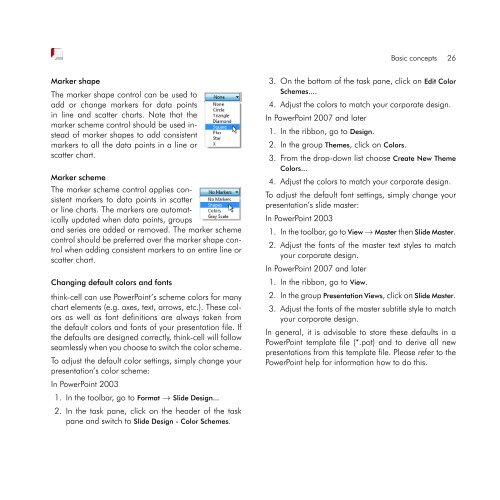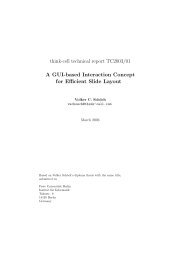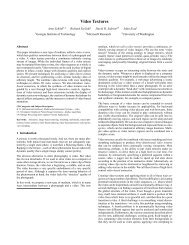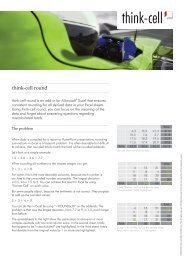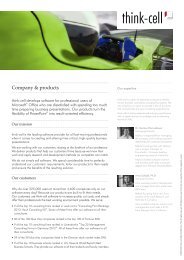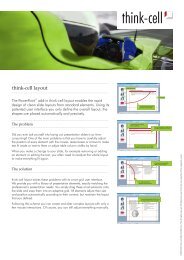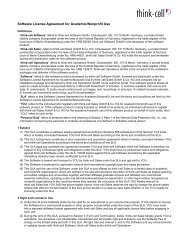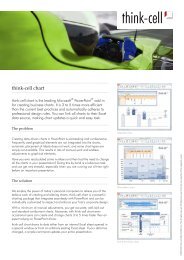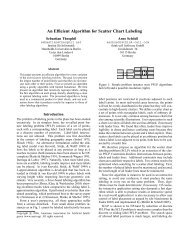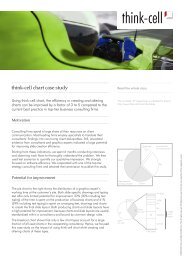think-cell 5.3 – User Guide
think-cell 5.3 – User Guide
think-cell 5.3 – User Guide
You also want an ePaper? Increase the reach of your titles
YUMPU automatically turns print PDFs into web optimized ePapers that Google loves.
Marker shape<br />
The marker shape control can be used to<br />
add or change markers for data points<br />
in line and scatter charts. Note that the<br />
marker scheme control should be used instead<br />
of marker shapes to add consistent<br />
markers to all the data points in a line or<br />
scatter chart.<br />
Marker scheme<br />
The marker scheme control applies consistent<br />
markers to data points in scatter<br />
or line charts. The markers are automatically<br />
updated when data points, groups<br />
and series are added or removed. The marker scheme<br />
control should be preferred over the marker shape control<br />
when adding consistent markers to an entire line or<br />
scatter chart.<br />
Changing default colors and fonts<br />
<strong>think</strong>-<strong>cell</strong> can use PowerPoint’s scheme colors for many<br />
chart elements (e.g. axes, text, arrows, etc.). These colors<br />
as well as font definitions are always taken from<br />
the default colors and fonts of your presentation file. If<br />
the defaults are designed correctly, <strong>think</strong>-<strong>cell</strong> will follow<br />
seamlessly when you choose to switch the color scheme.<br />
To adjust the default color settings, simply change your<br />
presentation’s color scheme:<br />
In PowerPoint 2003<br />
1. In the toolbar, go to Format → Slide Design...<br />
2. In the task pane, click on the header of the task<br />
pane and switch to Slide Design - Color Schemes.<br />
Basic concepts 26<br />
3. On the bottom of the task pane, click on Edit Color<br />
Schemes....<br />
4. Adjust the colors to match your corporate design.<br />
In PowerPoint 2007 and later<br />
1. In the ribbon, go to Design.<br />
2. In the group Themes, click on Colors.<br />
3. From the drop-down list choose Create New Theme<br />
Colors...<br />
4. Adjust the colors to match your corporate design.<br />
To adjust the default font settings, simply change your<br />
presentation’s slide master:<br />
In PowerPoint 2003<br />
1. In the toolbar, go to View → Master then Slide Master.<br />
2. Adjust the fonts of the master text styles to match<br />
your corporate design.<br />
In PowerPoint 2007 and later<br />
1. In the ribbon, go to View.<br />
2. In the group Presentation Views, click on Slide Master.<br />
3. Adjust the fonts of the master subtitle style to match<br />
your corporate design.<br />
In general, it is advisable to store these defaults in a<br />
PowerPoint template file (*.pot) and to derive all new<br />
presentations from this template file. Please refer to the<br />
PowerPoint help for information how to do this.