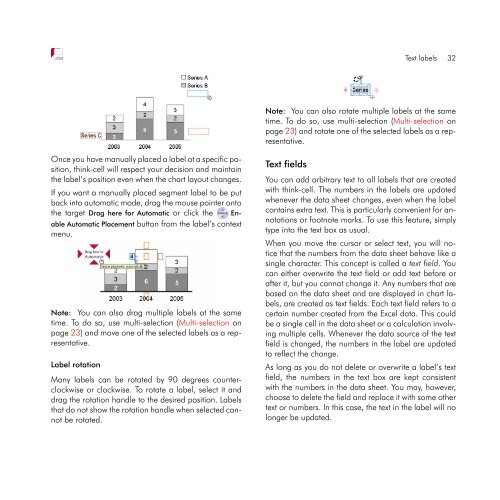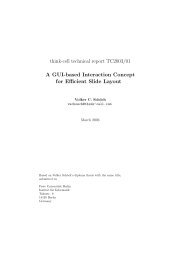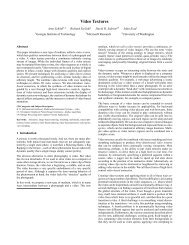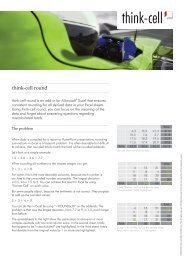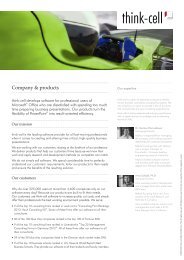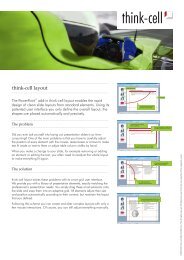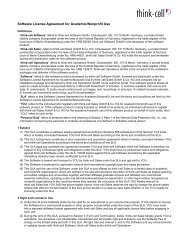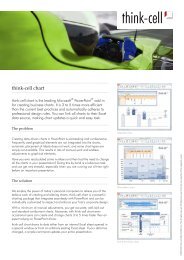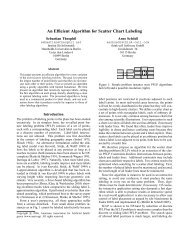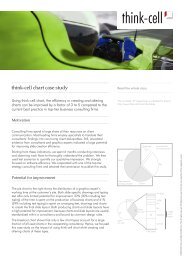think-cell 5.3 – User Guide
think-cell 5.3 – User Guide
think-cell 5.3 – User Guide
You also want an ePaper? Increase the reach of your titles
YUMPU automatically turns print PDFs into web optimized ePapers that Google loves.
Once you have manually placed a label at a specific position,<br />
<strong>think</strong>-<strong>cell</strong> will respect your decision and maintain<br />
the label’s position even when the chart layout changes.<br />
If you want a manually placed segment label to be put<br />
back into automatic mode, drag the mouse pointer onto<br />
the target Drag here for Automatic or click the Enable<br />
Automatic Placement button from the label’s context<br />
menu.<br />
Note: You can also drag multiple labels at the same<br />
time. To do so, use multi-selection (Multi-selection on<br />
page 23) and move one of the selected labels as a representative.<br />
Label rotation<br />
Many labels can be rotated by 90 degrees counterclockwise<br />
or clockwise. To rotate a label, select it and<br />
drag the rotation handle to the desired position. Labels<br />
that do not show the rotation handle when selected cannot<br />
be rotated.<br />
Text labels 32<br />
Note: You can also rotate multiple labels at the same<br />
time. To do so, use multi-selection (Multi-selection on<br />
page 23) and rotate one of the selected labels as a representative.<br />
Text fields<br />
You can add arbitrary text to all labels that are created<br />
with <strong>think</strong>-<strong>cell</strong>. The numbers in the labels are updated<br />
whenever the data sheet changes, even when the label<br />
contains extra text. This is particularly convenient for annotations<br />
or footnote marks. To use this feature, simply<br />
type into the text box as usual.<br />
When you move the cursor or select text, you will notice<br />
that the numbers from the data sheet behave like a<br />
single character. This concept is called a text field. You<br />
can either overwrite the text field or add text before or<br />
after it, but you cannot change it. Any numbers that are<br />
based on the data sheet and are displayed in chart labels,<br />
are created as text fields. Each text field refers to a<br />
certain number created from the Excel data. This could<br />
be a single <strong>cell</strong> in the data sheet or a calculation involving<br />
multiple <strong>cell</strong>s. Whenever the data source of the text<br />
field is changed, the numbers in the label are updated<br />
to reflect the change.<br />
As long as you do not delete or overwrite a label’s text<br />
field, the numbers in the text box are kept consistent<br />
with the numbers in the data sheet. You may, however,<br />
choose to delete the field and replace it with some other<br />
text or numbers. In this case, the text in the label will no<br />
longer be updated.