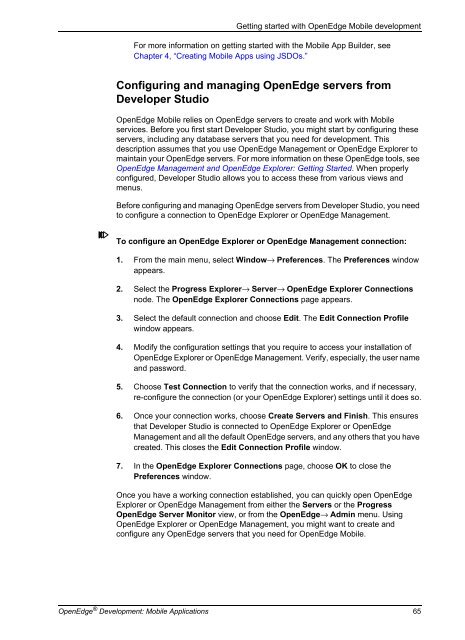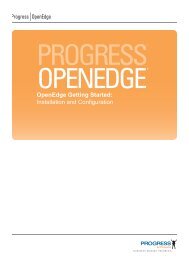OpenEdge Development: Mobile Applications - Product ...
OpenEdge Development: Mobile Applications - Product ...
OpenEdge Development: Mobile Applications - Product ...
Create successful ePaper yourself
Turn your PDF publications into a flip-book with our unique Google optimized e-Paper software.
Getting started with <strong>OpenEdge</strong> <strong>Mobile</strong> development<br />
For more information on getting started with the <strong>Mobile</strong> App Builder, see<br />
Chapter 4, “Creating <strong>Mobile</strong> Apps using JSDOs.”<br />
Configuring and managing <strong>OpenEdge</strong> servers from<br />
Developer Studio<br />
<strong>OpenEdge</strong> <strong>Mobile</strong> relies on <strong>OpenEdge</strong> servers to create and work with <strong>Mobile</strong><br />
services. Before you first start Developer Studio, you might start by configuring these<br />
servers, including any database servers that you need for development. This<br />
description assumes that you use <strong>OpenEdge</strong> Management or <strong>OpenEdge</strong> Explorer to<br />
maintain your <strong>OpenEdge</strong> servers. For more information on these <strong>OpenEdge</strong> tools, see<br />
<strong>OpenEdge</strong> Management and <strong>OpenEdge</strong> Explorer: Getting Started. When properly<br />
configured, Developer Studio allows you to access these from various views and<br />
menus.<br />
Before configuring and managing <strong>OpenEdge</strong> servers from Developer Studio, you need<br />
to configure a connection to <strong>OpenEdge</strong> Explorer or <strong>OpenEdge</strong> Management.<br />
To configure an <strong>OpenEdge</strong> Explorer or <strong>OpenEdge</strong> Management connection:<br />
1. From the main menu, select Window→ Preferences. The Preferences window<br />
appears.<br />
2. Select the Progress Explorer→ Server→ <strong>OpenEdge</strong> Explorer Connections<br />
node. The <strong>OpenEdge</strong> Explorer Connections page appears.<br />
3. Select the default connection and choose Edit. The Edit Connection Profile<br />
window appears.<br />
4. Modify the configuration settings that you require to access your installation of<br />
<strong>OpenEdge</strong> Explorer or <strong>OpenEdge</strong> Management. Verify, especially, the user name<br />
and password.<br />
5. Choose Test Connection to verify that the connection works, and if necessary,<br />
re-configure the connection (or your <strong>OpenEdge</strong> Explorer) settings until it does so.<br />
6. Once your connection works, choose Create Servers and Finish. This ensures<br />
that Developer Studio is connected to <strong>OpenEdge</strong> Explorer or <strong>OpenEdge</strong><br />
Management and all the default <strong>OpenEdge</strong> servers, and any others that you have<br />
created. This closes the Edit Connection Profile window.<br />
7. In the <strong>OpenEdge</strong> Explorer Connections page, choose OK to close the<br />
Preferences window.<br />
Once you have a working connection established, you can quickly open <strong>OpenEdge</strong><br />
Explorer or <strong>OpenEdge</strong> Management from either the Servers or the Progress<br />
<strong>OpenEdge</strong> Server Monitor view, or from the <strong>OpenEdge</strong>→ Admin menu. Using<br />
<strong>OpenEdge</strong> Explorer or <strong>OpenEdge</strong> Management, you might want to create and<br />
configure any <strong>OpenEdge</strong> servers that you need for <strong>OpenEdge</strong> <strong>Mobile</strong>.<br />
<strong>OpenEdge</strong> ® <strong>Development</strong>: <strong>Mobile</strong> <strong>Applications</strong> 65