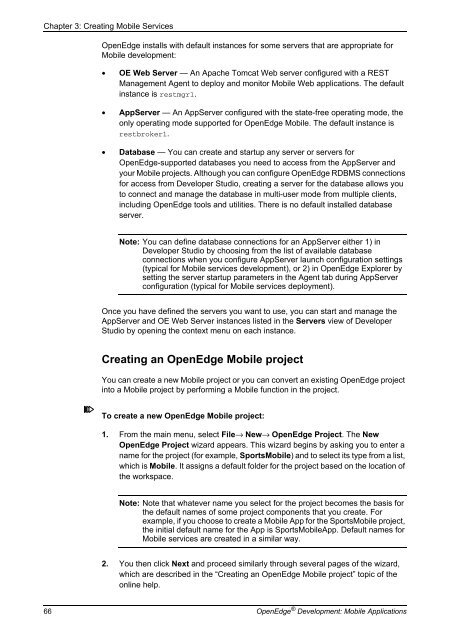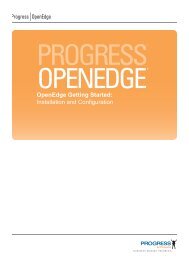OpenEdge Development: Mobile Applications - Product ...
OpenEdge Development: Mobile Applications - Product ...
OpenEdge Development: Mobile Applications - Product ...
Create successful ePaper yourself
Turn your PDF publications into a flip-book with our unique Google optimized e-Paper software.
Chapter 3: Creating <strong>Mobile</strong> Services<br />
<strong>OpenEdge</strong> installs with default instances for some servers that are appropriate for<br />
<strong>Mobile</strong> development:<br />
• OE Web Server — An Apache Tomcat Web server configured with a REST<br />
Management Agent to deploy and monitor <strong>Mobile</strong> Web applications. The default<br />
instance is restmgr1.<br />
• AppServer — An AppServer configured with the state-free operating mode, the<br />
only operating mode supported for <strong>OpenEdge</strong> <strong>Mobile</strong>. The default instance is<br />
restbroker1.<br />
• Database — You can create and startup any server or servers for<br />
<strong>OpenEdge</strong>-supported databases you need to access from the AppServer and<br />
your <strong>Mobile</strong> projects. Although you can configure <strong>OpenEdge</strong> RDBMS connections<br />
for access from Developer Studio, creating a server for the database allows you<br />
to connect and manage the database in multi-user mode from multiple clients,<br />
including <strong>OpenEdge</strong> tools and utilities. There is no default installed database<br />
server.<br />
Note: You can define database connections for an AppServer either 1) in<br />
Developer Studio by choosing from the list of available database<br />
connections when you configure AppServer launch configuration settings<br />
(typical for <strong>Mobile</strong> services development), or 2) in <strong>OpenEdge</strong> Explorer by<br />
setting the server startup parameters in the Agent tab during AppServer<br />
configuration (typical for <strong>Mobile</strong> services deployment).<br />
Once you have defined the servers you want to use, you can start and manage the<br />
AppServer and OE Web Server instances listed in the Servers view of Developer<br />
Studio by opening the context menu on each instance.<br />
Creating an <strong>OpenEdge</strong> <strong>Mobile</strong> project<br />
You can create a new <strong>Mobile</strong> project or you can convert an existing <strong>OpenEdge</strong> project<br />
into a <strong>Mobile</strong> project by performing a <strong>Mobile</strong> function in the project.<br />
To create a new <strong>OpenEdge</strong> <strong>Mobile</strong> project:<br />
1. From the main menu, select File→ New→ <strong>OpenEdge</strong> Project. The New<br />
<strong>OpenEdge</strong> Project wizard appears. This wizard begins by asking you to enter a<br />
name for the project (for example, Sports<strong>Mobile</strong>) and to select its type from a list,<br />
which is <strong>Mobile</strong>. It assigns a default folder for the project based on the location of<br />
the workspace.<br />
Note: Note that whatever name you select for the project becomes the basis for<br />
the default names of some project components that you create. For<br />
example, if you choose to create a <strong>Mobile</strong> App for the Sports<strong>Mobile</strong> project,<br />
the initial default name for the App is Sports<strong>Mobile</strong>App. Default names for<br />
<strong>Mobile</strong> services are created in a similar way.<br />
2. You then click Next and proceed similarly through several pages of the wizard,<br />
which are described in the “Creating an <strong>OpenEdge</strong> <strong>Mobile</strong> project” topic of the<br />
online help.<br />
66 <strong>OpenEdge</strong> ® <strong>Development</strong>: <strong>Mobile</strong> <strong>Applications</strong>