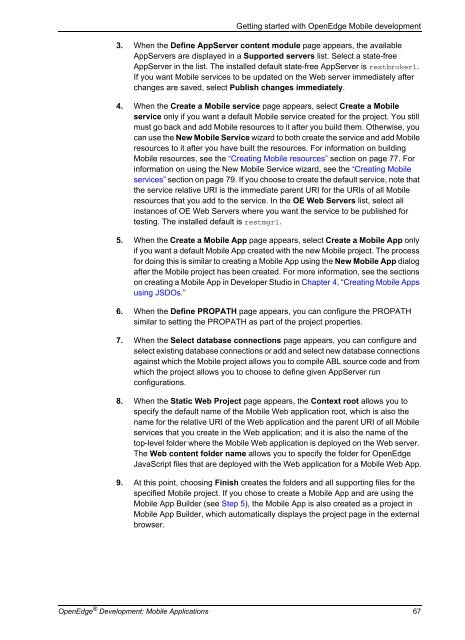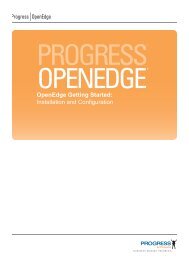OpenEdge Development: Mobile Applications - Product ...
OpenEdge Development: Mobile Applications - Product ...
OpenEdge Development: Mobile Applications - Product ...
You also want an ePaper? Increase the reach of your titles
YUMPU automatically turns print PDFs into web optimized ePapers that Google loves.
Getting started with <strong>OpenEdge</strong> <strong>Mobile</strong> development<br />
3. When the Define AppServer content module page appears, the available<br />
AppServers are displayed in a Supported servers list. Select a state-free<br />
AppServer in the list. The installed default state-free AppServer is restbroker1.<br />
If you want <strong>Mobile</strong> services to be updated on the Web server immediately after<br />
changes are saved, select Publish changes immediately.<br />
4. When the Create a <strong>Mobile</strong> service page appears, select Create a <strong>Mobile</strong><br />
service only if you want a default <strong>Mobile</strong> service created for the project. You still<br />
must go back and add <strong>Mobile</strong> resources to it after you build them. Otherwise, you<br />
can use the New <strong>Mobile</strong> Service wizard to both create the service and add <strong>Mobile</strong><br />
resources to it after you have built the resources. For information on building<br />
<strong>Mobile</strong> resources, see the “Creating <strong>Mobile</strong> resources” section on page 77. For<br />
information on using the New <strong>Mobile</strong> Service wizard, see the “Creating <strong>Mobile</strong><br />
services” section on page 79. If you choose to create the default service, note that<br />
the service relative URI is the immediate parent URI for the URIs of all <strong>Mobile</strong><br />
resources that you add to the service. In the OE Web Servers list, select all<br />
instances of OE Web Servers where you want the service to be published for<br />
testing. The installed default is restmgr1.<br />
5. When the Create a <strong>Mobile</strong> App page appears, select Create a <strong>Mobile</strong> App only<br />
if you want a default <strong>Mobile</strong> App created with the new <strong>Mobile</strong> project. The process<br />
for doing this is similar to creating a <strong>Mobile</strong> App using the New <strong>Mobile</strong> App dialog<br />
after the <strong>Mobile</strong> project has been created. For more information, see the sections<br />
on creating a <strong>Mobile</strong> App in Developer Studio in Chapter 4, “Creating <strong>Mobile</strong> Apps<br />
using JSDOs.”<br />
6. When the Define PROPATH page appears, you can configure the PROPATH<br />
similar to setting the PROPATH as part of the project properties.<br />
7. When the Select database connections page appears, you can configure and<br />
select existing database connections or add and select new database connections<br />
against which the <strong>Mobile</strong> project allows you to compile ABL source code and from<br />
which the project allows you to choose to define given AppServer run<br />
configurations.<br />
8. When the Static Web Project page appears, the Context root allows you to<br />
specify the default name of the <strong>Mobile</strong> Web application root, which is also the<br />
name for the relative URI of the Web application and the parent URI of all <strong>Mobile</strong><br />
services that you create in the Web application; and it is also the name of the<br />
top-level folder where the <strong>Mobile</strong> Web application is deployed on the Web server.<br />
The Web content folder name allows you to specify the folder for <strong>OpenEdge</strong><br />
JavaScript files that are deployed with the Web application for a <strong>Mobile</strong> Web App.<br />
9. At this point, choosing Finish creates the folders and all supporting files for the<br />
specified <strong>Mobile</strong> project. If you chose to create a <strong>Mobile</strong> App and are using the<br />
<strong>Mobile</strong> App Builder (see Step 5), the <strong>Mobile</strong> App is also created as a project in<br />
<strong>Mobile</strong> App Builder, which automatically displays the project page in the external<br />
browser.<br />
<strong>OpenEdge</strong> ® <strong>Development</strong>: <strong>Mobile</strong> <strong>Applications</strong> 67