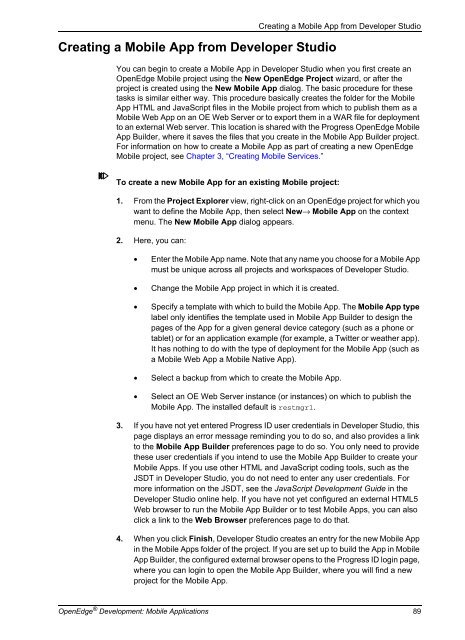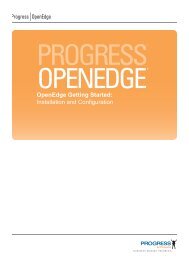OpenEdge Development: Mobile Applications - Product ...
OpenEdge Development: Mobile Applications - Product ...
OpenEdge Development: Mobile Applications - Product ...
Create successful ePaper yourself
Turn your PDF publications into a flip-book with our unique Google optimized e-Paper software.
Creating a <strong>Mobile</strong> App from Developer Studio<br />
Creating a <strong>Mobile</strong> App from Developer Studio<br />
You can begin to create a <strong>Mobile</strong> App in Developer Studio when you first create an<br />
<strong>OpenEdge</strong> <strong>Mobile</strong> project using the New <strong>OpenEdge</strong> Project wizard, or after the<br />
project is created using the New <strong>Mobile</strong> App dialog. The basic procedure for these<br />
tasks is similar either way. This procedure basically creates the folder for the <strong>Mobile</strong><br />
App HTML and JavaScript files in the <strong>Mobile</strong> project from which to publish them as a<br />
<strong>Mobile</strong> Web App on an OE Web Server or to export them in a WAR file for deployment<br />
to an external Web server. This location is shared with the Progress <strong>OpenEdge</strong> <strong>Mobile</strong><br />
App Builder, where it saves the files that you create in the <strong>Mobile</strong> App Builder project.<br />
For information on how to create a <strong>Mobile</strong> App as part of creating a new <strong>OpenEdge</strong><br />
<strong>Mobile</strong> project, see Chapter 3, “Creating <strong>Mobile</strong> Services.”<br />
To create a new <strong>Mobile</strong> App for an existing <strong>Mobile</strong> project:<br />
1. From the Project Explorer view, right-click on an <strong>OpenEdge</strong> project for which you<br />
want to define the <strong>Mobile</strong> App, then select New→ <strong>Mobile</strong> App on the context<br />
menu. The New <strong>Mobile</strong> App dialog appears.<br />
2. Here, you can:<br />
• Enter the <strong>Mobile</strong> App name. Note that any name you choose for a <strong>Mobile</strong> App<br />
must be unique across all projects and workspaces of Developer Studio.<br />
• Change the <strong>Mobile</strong> App project in which it is created.<br />
• Specify a template with which to build the <strong>Mobile</strong> App. The <strong>Mobile</strong> App type<br />
label only identifies the template used in <strong>Mobile</strong> App Builder to design the<br />
pages of the App for a given general device category (such as a phone or<br />
tablet) or for an application example (for example, a Twitter or weather app).<br />
It has nothing to do with the type of deployment for the <strong>Mobile</strong> App (such as<br />
a <strong>Mobile</strong> Web App a <strong>Mobile</strong> Native App).<br />
• Select a backup from which to create the <strong>Mobile</strong> App.<br />
• Select an OE Web Server instance (or instances) on which to publish the<br />
<strong>Mobile</strong> App. The installed default is restmgr1.<br />
3. If you have not yet entered Progress ID user credentials in Developer Studio, this<br />
page displays an error message reminding you to do so, and also provides a link<br />
to the <strong>Mobile</strong> App Builder preferences page to do so. You only need to provide<br />
these user credentials if you intend to use the <strong>Mobile</strong> App Builder to create your<br />
<strong>Mobile</strong> Apps. If you use other HTML and JavaScript coding tools, such as the<br />
JSDT in Developer Studio, you do not need to enter any user credentials. For<br />
more information on the JSDT, see the JavaScript <strong>Development</strong> Guide in the<br />
Developer Studio online help. If you have not yet configured an external HTML5<br />
Web browser to run the <strong>Mobile</strong> App Builder or to test <strong>Mobile</strong> Apps, you can also<br />
click a link to the Web Browser preferences page to do that.<br />
4. When you click Finish, Developer Studio creates an entry for the new <strong>Mobile</strong> App<br />
in the <strong>Mobile</strong> Apps folder of the project. If you are set up to build the App in <strong>Mobile</strong><br />
App Builder, the configured external browser opens to the Progress ID login page,<br />
where you can login to open the <strong>Mobile</strong> App Builder, where you will find a new<br />
project for the <strong>Mobile</strong> App.<br />
<strong>OpenEdge</strong> ® <strong>Development</strong>: <strong>Mobile</strong> <strong>Applications</strong> 89