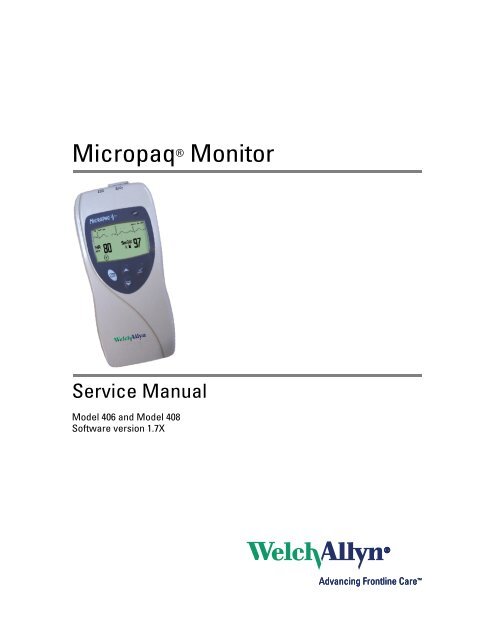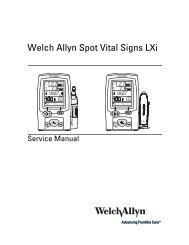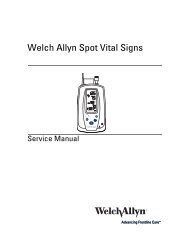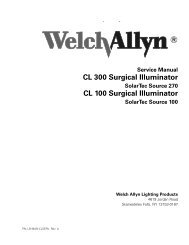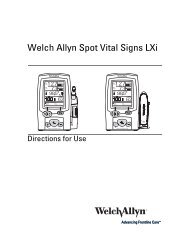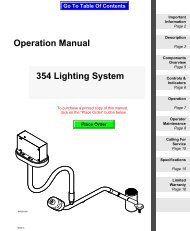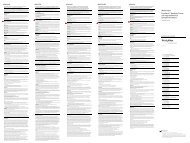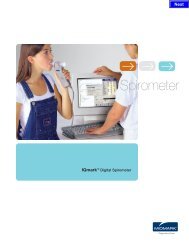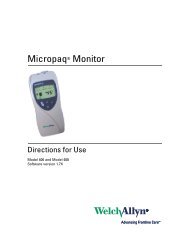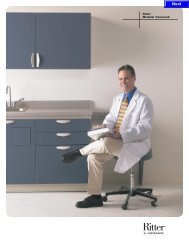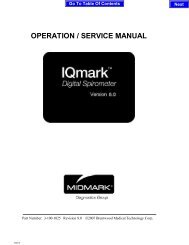Service Manual, Micropaq Monitor - Welch Allyn
Service Manual, Micropaq Monitor - Welch Allyn
Service Manual, Micropaq Monitor - Welch Allyn
Create successful ePaper yourself
Turn your PDF publications into a flip-book with our unique Google optimized e-Paper software.
<strong>Micropaq</strong> ® <strong>Monitor</strong><br />
<strong>Service</strong> <strong>Manual</strong><br />
Model 406 and Model 408<br />
Software version 1.7X
ii <strong>Welch</strong> <strong>Allyn</strong> <strong>Micropaq</strong> <strong>Monitor</strong><br />
Copyright 2008, <strong>Welch</strong> <strong>Allyn</strong>. All rights are reserved. No one is permitted to reproduce or duplicate, in any form, this manual<br />
or any part thereof without permission from <strong>Welch</strong> <strong>Allyn</strong>.<br />
<strong>Welch</strong> <strong>Allyn</strong> assumes no responsibility for injury or for any illegal or improper use of the product that may result from failure<br />
to use this product in accordance with the instructions, cautions, warnings, or indications for use published in this manual.<br />
<strong>Welch</strong> <strong>Allyn</strong> ® , Acuity ® , <strong>Micropaq</strong> ® , FlexNet ® and Flexible <strong>Monitor</strong>ing ® are registered trademarks of <strong>Welch</strong> <strong>Allyn</strong>, Inc.<br />
Nellcor ® is a registered trademark of Nellcor Puritan Bennett. Masimo ® and SET ® are registered trademarks of Masimo<br />
Corporation.<br />
Software in this product is Copyright 2008, <strong>Welch</strong> <strong>Allyn</strong> or its vendors. All rights are reserved. The software is protected by<br />
United States of America copyright laws and international treaty provisions applicable worldwide. Under such laws, the<br />
licensee is entitled to use the copy of the software incorporated within this instrument as intended in the operation of the<br />
product in which it is embedded. The software may not be copied, decompiled, reverse-engineered, disassembled or<br />
otherwise reduced to human-perceivable form. This is not a sale of the software or any copy of the software; all right, title<br />
and ownership of the software remain with <strong>Welch</strong> <strong>Allyn</strong> or its vendors.<br />
For information about any <strong>Welch</strong> <strong>Allyn</strong> product, please call <strong>Welch</strong> <strong>Allyn</strong> Technical Support:<br />
This device complies with Part 15 of the FCC rules and with the rules of the Canadian ICES-003. Operation is subject to the<br />
following two conditions: (1) This device may not cause harmful interference and (2) this device must accept any interference<br />
received, including interference that may cause undesired operation.<br />
Caution! Changes or modifications not expressly approved by <strong>Welch</strong> <strong>Allyn</strong> could void the purchaser’s authority to operate<br />
the equipment.<br />
Reorder Part Number 810-2732-XX (CD)<br />
Reorder Part Number 810-2730-XX (printed)<br />
<strong>Manual</strong> Part Number 810-2731-00 Rev A, 01/2008<br />
www.welchallyn.com<br />
Printed in USA<br />
USA 1 800 289 2501<br />
+ 1 315 685 4560<br />
Australia + 6129 638 3000<br />
800 074 793<br />
Canada 1 800 561 8797 China + 86 216 327 9631<br />
European Call Center + 353 46 906 7790 France + 331 6009 3366<br />
Germany + 49 747 792 7186 Japan + 8133 219 0071<br />
Latin America + 1 305 669 9003 Netherlands + 3115 750 5000<br />
Singapore + 656 419 8100 South Africa + 2711 777 7555<br />
United Kingdom + 44 207 365 6780 Sweden + 46 85 853 6551<br />
<strong>Welch</strong> <strong>Allyn</strong> Protocol, Inc.<br />
8500 SW Creekside Place<br />
Beaverton, OR 97008-7107 USA<br />
<strong>Welch</strong> <strong>Allyn</strong> Ltd<br />
Navan Business Park<br />
Dublin Road, Navan<br />
County Meath, Republic of Ireland
Contents<br />
1 - Safety summary . . . . . . . . . . . . . . . . . . . . . . . . . . . . . . . . . . . . . . . . . 1<br />
General safety considerations . . . . . . . . . . . . . . . . . . . . . . . . . . . . . . . . . . . . . . . 1<br />
Definitions. . . . . . . . . . . . . . . . . . . . . . . . . . . . . . . . . . . . . . . . . . . . . . . . . . . . . . . 1<br />
Warnings and cautions . . . . . . . . . . . . . . . . . . . . . . . . . . . . . . . . . . . . . . . . . . . . . 1<br />
Symbols . . . . . . . . . . . . . . . . . . . . . . . . . . . . . . . . . . . . . . . . . . . . . . . . . . . . . . . . 2<br />
Electrostatic discharge (ESD) . . . . . . . . . . . . . . . . . . . . . . . . . . . . . . . . . . . . . . . . 4<br />
2 - Overview . . . . . . . . . . . . . . . . . . . . . . . . . . . . . . . . . . . . . . . . . . . . . . . 5<br />
Purpose and scope . . . . . . . . . . . . . . . . . . . . . . . . . . . . . . . . . . . . . . . . . . . . . . . . 5<br />
Related documents. . . . . . . . . . . . . . . . . . . . . . . . . . . . . . . . . . . . . . . . . . . . . . . . 5<br />
Technical support and repair services . . . . . . . . . . . . . . . . . . . . . . . . . . . . . . . . . . 6<br />
Returning products . . . . . . . . . . . . . . . . . . . . . . . . . . . . . . . . . . . . . . . . . . . . . . . . 6<br />
Product configurations . . . . . . . . . . . . . . . . . . . . . . . . . . . . . . . . . . . . . . . . . . . . . 7<br />
<strong>Service</strong> options . . . . . . . . . . . . . . . . . . . . . . . . . . . . . . . . . . . . . . . . . . . . . . . . . . . 7<br />
Warranty service . . . . . . . . . . . . . . . . . . . . . . . . . . . . . . . . . . . . . . . . . . . . . . 7<br />
Non-warranty service . . . . . . . . . . . . . . . . . . . . . . . . . . . . . . . . . . . . . . . . . . . 7<br />
Connectors, indicators and controls . . . . . . . . . . . . . . . . . . . . . . . . . . . . . . . . . . . 8<br />
Indicators . . . . . . . . . . . . . . . . . . . . . . . . . . . . . . . . . . . . . . . . . . . . . . . . . . . . 9<br />
Controls . . . . . . . . . . . . . . . . . . . . . . . . . . . . . . . . . . . . . . . . . . . . . . . . . . . . . 9<br />
Battery . . . . . . . . . . . . . . . . . . . . . . . . . . . . . . . . . . . . . . . . . . . . . . . . . . . . . 10<br />
<strong>Service</strong> menu . . . . . . . . . . . . . . . . . . . . . . . . . . . . . . . . . . . . . . . . . . . . . . . . . . . 10<br />
Maintenance. . . . . . . . . . . . . . . . . . . . . . . . . . . . . . . . . . . . . . . . . . . . . . . . . . . . 10<br />
3 - Functional verification . . . . . . . . . . . . . . . . . . . . . . . . . . . . . . . . . . . 11<br />
Visual check . . . . . . . . . . . . . . . . . . . . . . . . . . . . . . . . . . . . . . . . . . . . . . . . . . . . 11<br />
Power-up test . . . . . . . . . . . . . . . . . . . . . . . . . . . . . . . . . . . . . . . . . . . . . . . . . . . 12<br />
System test . . . . . . . . . . . . . . . . . . . . . . . . . . . . . . . . . . . . . . . . . . . . . . . . . . . . 12<br />
ECG and alarm indicators test . . . . . . . . . . . . . . . . . . . . . . . . . . . . . . . . . . . . . . 14<br />
SpO 2 test (Model 408 only) . . . . . . . . . . . . . . . . . . . . . . . . . . . . . . . . . . . . . . . . 15<br />
Network test. . . . . . . . . . . . . . . . . . . . . . . . . . . . . . . . . . . . . . . . . . . . . . . . . . . . 17<br />
Wireless to Acuity Central Communication . . . . . . . . . . . . . . . . . . . . . . . . . . . . 17<br />
Eight-bay battery charger functional verification . . . . . . . . . . . . . . . . . . . . . . . . . 18<br />
Replace fuses in the eight-bay battery charger. . . . . . . . . . . . . . . . . . . . . . . . . . 18<br />
System Information menu . . . . . . . . . . . . . . . . . . . . . . . . . . . . . . . . . . . . . . . . . 19<br />
SpO2 information . . . . . . . . . . . . . . . . . . . . . . . . . . . . . . . . . . . . . . . . . . . . . 20<br />
Network <strong>Monitor</strong> . . . . . . . . . . . . . . . . . . . . . . . . . . . . . . . . . . . . . . . . . . . . . 20<br />
Network status. . . . . . . . . . . . . . . . . . . . . . . . . . . . . . . . . . . . . . . . . . . . . . . 22<br />
Reset Radio menu . . . . . . . . . . . . . . . . . . . . . . . . . . . . . . . . . . . . . . . . . . . . 23<br />
Resetting the radio to factory defaults . . . . . . . . . . . . . . . . . . . . . . . . . . . . . 24<br />
Change the network name . . . . . . . . . . . . . . . . . . . . . . . . . . . . . . . . . . . . . . . . . 25<br />
Changing a factory-defined network name . . . . . . . . . . . . . . . . . . . . . . . . . 25<br />
iii
iv Contents <strong>Welch</strong> <strong>Allyn</strong> <strong>Micropaq</strong> <strong>Monitor</strong><br />
Changing a custom network name . . . . . . . . . . . . . . . . . . . . . . . . . . . . . . . 26<br />
4 - Troubleshooting . . . . . . . . . . . . . . . . . . . . . . . . . . . . . . . . . . . . . . . . 27<br />
Troubleshooting chart . . . . . . . . . . . . . . . . . . . . . . . . . . . . . . . . . . . . . . . . . . . . . 27<br />
Radio troubleshooting chart . . . . . . . . . . . . . . . . . . . . . . . . . . . . . . . . . . . . . . . . 29<br />
Alert messages and display information. . . . . . . . . . . . . . . . . . . . . . . . . . . . . . . 30<br />
5 - Repair procedures . . . . . . . . . . . . . . . . . . . . . . . . . . . . . . . . . . . . . . . 31<br />
Introduction. . . . . . . . . . . . . . . . . . . . . . . . . . . . . . . . . . . . . . . . . . . . . . . . . . . . . 31<br />
Required tools and equipment . . . . . . . . . . . . . . . . . . . . . . . . . . . . . . . . . . . . . . 31<br />
Zero Insertion Force (ZIF) connectors . . . . . . . . . . . . . . . . . . . . . . . . . . . . . 32<br />
Procedures . . . . . . . . . . . . . . . . . . . . . . . . . . . . . . . . . . . . . . . . . . . . . . . . . . . . . 34<br />
Disassembly - Model 408 . . . . . . . . . . . . . . . . . . . . . . . . . . . . . . . . . . . . . . . . . . 34<br />
Opening the case . . . . . . . . . . . . . . . . . . . . . . . . . . . . . . . . . . . . . . . . . . . . . 34<br />
Removing the SpO 2 board . . . . . . . . . . . . . . . . . . . . . . . . . . . . . . . . . . . . . . 35<br />
Disconnecting the SpO2 board (Masimo models) . . . . . . . . . . . . . . . . . . . . 36<br />
Disconnecting the SpO2 board (Nellcor models) . . . . . . . . . . . . . . . . . . . . . 37<br />
Removing the rear case . . . . . . . . . . . . . . . . . . . . . . . . . . . . . . . . . . . . . . . . 38<br />
Removing the front case and/or replacing the display (5 GHz). . . . . . . . . . . 39<br />
Removing the front case and/or replacing the display (2.4 GHz) . . . . . . . . . 40<br />
Reassembly - Model 408 . . . . . . . . . . . . . . . . . . . . . . . . . . . . . . . . . . . . . . . . . . 42<br />
Installing the display. . . . . . . . . . . . . . . . . . . . . . . . . . . . . . . . . . . . . . . . . . . 42<br />
Installing the main board, subframe and radio card (5 GHz). . . . . . . . . . . . . 44<br />
Installing the main board, subframe and radio card (2.4 GHz) . . . . . . . . . . . 49<br />
Installing the SpO2 board (Masimo models) . . . . . . . . . . . . . . . . . . . . . . . . 53<br />
Installing the SpO2 board (Nellcor models) . . . . . . . . . . . . . . . . . . . . . . . . . 54<br />
Installing the SpO2 shield. . . . . . . . . . . . . . . . . . . . . . . . . . . . . . . . . . . . . . . 55<br />
Closing the case. . . . . . . . . . . . . . . . . . . . . . . . . . . . . . . . . . . . . . . . . . . . . . 56<br />
Attaching labels . . . . . . . . . . . . . . . . . . . . . . . . . . . . . . . . . . . . . . . . . . . . . . 58<br />
Disassembly - Model 406 . . . . . . . . . . . . . . . . . . . . . . . . . . . . . . . . . . . . . . . . . . 59<br />
Opening the case . . . . . . . . . . . . . . . . . . . . . . . . . . . . . . . . . . . . . . . . . . . . . 59<br />
Removing the front case and/or replacing the display (5 GHz). . . . . . . . . . . 61<br />
Removing the front case and/or replacing the display (2.4 GHz) . . . . . . . . . 63<br />
Reassembly - Model 406 . . . . . . . . . . . . . . . . . . . . . . . . . . . . . . . . . . . . . . . . . . 64<br />
Installing the display. . . . . . . . . . . . . . . . . . . . . . . . . . . . . . . . . . . . . . . . . . . 64<br />
Installing the main board, subframe and radio card (5 GHz). . . . . . . . . . . . . 66<br />
Installing the main board, subframe and radio card (2.4 GHz) . . . . . . . . . . . 69<br />
Closing the case. . . . . . . . . . . . . . . . . . . . . . . . . . . . . . . . . . . . . . . . . . . . . . 72<br />
Attaching labels . . . . . . . . . . . . . . . . . . . . . . . . . . . . . . . . . . . . . . . . . . . . . . 74<br />
6 - Technical overview . . . . . . . . . . . . . . . . . . . . . . . . . . . . . . . . . . . . . . 75<br />
Feature summary . . . . . . . . . . . . . . . . . . . . . . . . . . . . . . . . . . . . . . . . . . . . . . . . 75<br />
<strong>Micropaq</strong> 406 . . . . . . . . . . . . . . . . . . . . . . . . . . . . . . . . . . . . . . . . . . . . . . . . 76<br />
<strong>Micropaq</strong> 408 . . . . . . . . . . . . . . . . . . . . . . . . . . . . . . . . . . . . . . . . . . . . . . . . 76<br />
Understanding <strong>Micropaq</strong> and the FlexNet Network . . . . . . . . . . . . . . . . . . . . . . 76<br />
7 - Field Replaceable Units . . . . . . . . . . . . . . . . . . . . . . . . . . . . . . . . . . 77<br />
A - <strong>Micropaq</strong> exploded view . . . . . . . . . . . . . . . . . . . . . . . . . . . . . . . . . 79
1<br />
Safety summary<br />
All users of the monitor must read this safety summary and all warning and caution<br />
statements in the manual.<br />
General safety considerations<br />
Definitions<br />
Warnings and cautions<br />
If the monitor detects a problem that prevents it from operating properly, it<br />
displays an error message and error number. Report such errors to <strong>Welch</strong> <strong>Allyn</strong>.<br />
Do not service a monitor under warranty. Servicing a monitor under warranty<br />
voids the warranty. All service on monitors under warranty must be performed by<br />
<strong>Welch</strong> <strong>Allyn</strong>. Contact <strong>Welch</strong> <strong>Allyn</strong> for information about post-warranty period<br />
service.<br />
Frequently check all cables, both electrically and visually.<br />
WARNING The Warning symbol indicates a condition that could lead to illness,<br />
injury or death.<br />
Caution In this manual indicates a condition that could damage equipment or<br />
other property.<br />
On the product means “Consult the accompanying documentation.”<br />
Familiarize yourself with all warnings and cautions before using the monitor.<br />
WARNING The monitor may not meet its performance specifications if stored or<br />
used outside the specified temperature and humidity ranges.<br />
WARNING Make frequent electrical and visual checks on cables, sensors, and<br />
electrode wires. All cables, sensors, and electrode wires must be inspected and<br />
properly maintained and in proper working order to allow the equipment to<br />
function properly and protect patient safety.<br />
WARNING If the monitor has been dropped or severely abused, remove it from<br />
service until it has passed the functional verification.<br />
1
2 Safety summary <strong>Welch</strong> <strong>Allyn</strong> <strong>Micropaq</strong> <strong>Monitor</strong><br />
Symbols<br />
Caution Do not autoclave the monitor. Autoclave accessories only if the<br />
manufacturer's instructions clearly approve it. Many accessories can be severely<br />
damaged by autoclaving.<br />
The following symbols appear on the monitor or accessories.<br />
Symbol Definition Symbol Definition<br />
Li++<br />
Direct current Enclosure Protection Drip proof: Classification<br />
IPX1<br />
IPX1 per EN60529: 1991<br />
Alternating current (battery charger) Fuse<br />
The CE Mark and Notified Body Registration<br />
Number signify the device has met all essential<br />
requirements of European Medical Device<br />
Directive 93/42/EEC<br />
Restrictions for use of wireless device in<br />
Europe. European Communities Class 2 radio<br />
equipment<br />
This device has been tested and certified by<br />
the Canadian Standards Association<br />
International to comply with applicable U.S.<br />
and Canadian medical safety standards.<br />
Signifies the device has met all essential<br />
requirements of European Medical Device<br />
Directive 93/42/EEC for a Class 1 product<br />
(battery charger)<br />
Protective earth ground (battery charger) Separate batteries from other disposables for<br />
recycling<br />
Lithium Ion battery For indoor use only (battery charger)<br />
Caution: Refer to Directions For Use and<br />
accompanying documentation<br />
Keep away from rain<br />
See the accompanying manual Recycle the monitor and battery<br />
separately from other waste. Refer to<br />
www.welchallyn.com/weee for collection<br />
point and additional information.<br />
Alarm(s) off Patient connections are Type CF, isolated for<br />
direct cardiac application, and protected<br />
against defibrillation<br />
This way up Stacking limit (by number)<br />
Humidity limit Altitude limit<br />
Fragile IATA/ICAO Hazard Class 9 Package<br />
(International Air Transport Association/<br />
9<br />
International Civil Aviation Organization)<br />
Temperature limits Single use only<br />
Non-ionizing electromagnetic radiation. This<br />
device contains an approved RLAN module<br />
frequency 2402 to 2480 MHz<br />
C US<br />
Li+<br />
Non-ionizing electromagnetic radiation. This<br />
device contains an approved RLAN module<br />
frequency 5150 to 5825 MHz
<strong>Service</strong> <strong>Manual</strong> Safety summary 3<br />
Symbol Definition Symbol Definition<br />
The monitor is connected to Acuity The monitor is not connected to Acuity<br />
(Flashing) The monitor is searching for a<br />
connection to Acuity<br />
<strong>Monitor</strong> front panel keys<br />
Select key and Silence Patient Alarm/Equipment<br />
Alert key- Selects the choice highlighted on the<br />
menu. During patient alarms, silences the tone at<br />
the monitor and Acuity (if connected) for 90<br />
seconds. During equipment alerts, silences or<br />
acknowledges (dismisses) the alert.<br />
Snapshot key - When connected to Acuity,<br />
pressing this key sends Acuity a snapshot print to<br />
the Acuity central station printer. A total of 21<br />
seconds of patient numeric and waveform data<br />
(14 seconds of history, 7 seconds after the key is<br />
pressed) will be sent to the printer.<br />
Eight-bay battery charger label and LEDs<br />
(008-0651-XX)<br />
Green LED on continuously Battery is fully charged.<br />
Green LED flashing<br />
kj<br />
FCC ID:<br />
PGUWA11AO7<br />
IC:<br />
4168a-WA11A07<br />
Scroll Up key and Reset Alarm Tone key-<br />
Scrolls up menus on the display. During<br />
patient alarms, resets the tone at the monitor<br />
and Acuity (if connected).<br />
Scroll Down key and Main menu key- Scrolls<br />
down menus on the display, or causes the<br />
Main menu to appear if no menu is displayed.<br />
Battery is charging.<br />
This device complies with FCC and<br />
Industry Canada requirements for<br />
international radiators (802.11 wireless)<br />
Green LED flashing very slowly Battery detected and waiting to be charged.<br />
Yellow LED on continuously Something is wrong with the battery or the<br />
charger.
4 Safety summary <strong>Welch</strong> <strong>Allyn</strong> <strong>Micropaq</strong> <strong>Monitor</strong><br />
Electrostatic discharge (ESD)<br />
CAUTION<br />
SENSITIVE ELECTRONIC DEVICES<br />
DO NOT SHIP OR STORE NEAR STRONG<br />
ELECTROSTATIC, ELECTROMAGNETIC,<br />
MAGNETIC OR RADIOACTIVE FIELDS.<br />
ATTENTION<br />
OBSERVE PRECAUTIONS<br />
FOR HANDLING<br />
ELECTROSTATIC<br />
SENSITIVE DEVICES<br />
WARNING Electrostatic discharge (ESD) can damage or destroy electronic<br />
components. Handle static-sensitive components only at static-safe workstation.<br />
WARNING Assume that all electrical and electronic components of the monitor<br />
are static-sensitive.<br />
Electrostatic discharge is a sudden current flowing from a charged object to another<br />
object or to ground. Electrostatic charges can accumulate on common items such as<br />
foam drinking cups, cellophane tape, synthetic clothing, untreated foam packaging<br />
material, and untreated plastic bags and work folders, to name only a few.<br />
Electronic components and assemblies, if not properly protected against ESD, can be<br />
permanently damaged or destroyed when near or in contact with electrostatically charged<br />
objects. When you handle components or assemblies that are not in protective bags and<br />
you are not sure whether they are static-sensitive, assume that they are static-sensitive<br />
and handle them accordingly.<br />
Perform all service procedures in a static-protected environment. Always use<br />
techniques and equipment designed to protect personnel and equipment from<br />
electrostatic discharge.<br />
Remove static-sensitive components and assemblies from their static-shielding<br />
bags only at static-safe workstations—a properly grounded table and grounded<br />
floor mat—and only when you are wearing a grounded wrist strap (with a resistor<br />
of at least 1 megohm in series) or other grounding device.<br />
Use only grounded tools when inserting, adjusting, or removing static-sensitive<br />
components and assemblies.<br />
Remove or insert static-sensitive components and assemblies only with monitor<br />
power turned off.<br />
Insert and seal static-sensitive components and assemblies into their original<br />
static-shielding bags before removing them from static-protected areas.<br />
Always test your ground strap, bench mat, conductive work surface, and ground<br />
cord before removing components and assemblies from their protective bags and<br />
before beginning any disassembly or assembly procedures.
2<br />
Overview<br />
Purpose and scope<br />
This document provides instructions for disassembly and assembly, troubleshooting,<br />
functional testing and performance verification for the <strong>Micropaq</strong> monitor.<br />
This document covers the following monitors:<br />
<strong>Micropaq</strong> Model 408 monitor, Masimo version<br />
<strong>Micropaq</strong> Model 408 monitor, Nellcor version<br />
<strong>Micropaq</strong> Model 406 monitor (ECG only)<br />
For service information about any other monitor, refer to the service manual for that<br />
monitor.<br />
Any service work not described in this manual must be performed by qualified service<br />
personnel at the factory or at an authorized <strong>Welch</strong> <strong>Allyn</strong> service center. (For contact<br />
information, see page ii.)<br />
This manual is intended for use only by technically qualified service personnel.<br />
Corrective service is supported to the level of field-replaceable units. Field-replaceable<br />
units include certain subassemblies, service kits, and other parts. All field-replaceable<br />
parts are listed in “Field Replaceable Units” on page 77.<br />
The following activities are not supported:<br />
Related documents<br />
Repair and replacement of the main board, radio board, and SpO2 board,<br />
Component-level repair of circuit boards and subassemblies,<br />
Performance of any service procedure or instruction in any manner other than<br />
exactly described in this manual.<br />
WARNING Failure to observe and adhere to these restrictions could lead to<br />
serious personal injury.<br />
Caution Failure to observe and adhere to these restrictions could damage the<br />
monitor and will invalidate the monitor warranty.<br />
When using this manual, it may be helpful to refer to the following documents:<br />
<strong>Micropaq</strong> Directions for Use, 810-2691-XX (Multi-language CD)<br />
<strong>Welch</strong> <strong>Allyn</strong> Products and Accessories, 810-0409-XX<br />
5
6 Overview <strong>Welch</strong> <strong>Allyn</strong> <strong>Micropaq</strong> <strong>Monitor</strong><br />
Technical support and repair services<br />
<strong>Service</strong> activity <strong>Monitor</strong> Battery charger<br />
Parts replacement Replace the display, front case and rear<br />
case. Contact <strong>Welch</strong> <strong>Allyn</strong> (see page ii) for<br />
service and monitor exchange policy.<br />
Contact <strong>Welch</strong> <strong>Allyn</strong> at one of the numbers listed on page ii.<br />
Returning products<br />
Replace only fuses (see procedure in this<br />
manual). Contact <strong>Welch</strong> <strong>Allyn</strong> (see page ii) for<br />
service and monitor exchange policy<br />
Calibration None required None required<br />
Periodic servicea Every 6 months to 2 years (per hospital Every 6 months to 2 years:<br />
protocols):<br />
Complete functional verification as<br />
• Complete functional verification as described in this manual<br />
described in this manual<br />
Inspect the battery charger for mechanical<br />
Inspect the monitor for mechanical and and functional damage<br />
functional damage<br />
Inspect safety labels for legibility<br />
Inspect safety labels for legibility<br />
Inspect the rear panel fuses for compliance<br />
to specified rating<br />
a. More frequent service may be needed in extreme environments (heat, cold, dust, etc.).<br />
To return a product for service, contact <strong>Welch</strong> <strong>Allyn</strong> (see page ii) and request a Return<br />
Material Authorization (RMA) number.<br />
Note <strong>Welch</strong> <strong>Allyn</strong> does not accept returned products without an RMA.<br />
When requesting an RMA, please have the following information available:<br />
Product name, model number, and serial number.<br />
A complete return shipping address.<br />
A contact name and phone number.<br />
Any special shipping instructions.<br />
A purchase-order number or credit-card number if the product is not covered by<br />
warranty.<br />
A full description of the problem or service request.<br />
Note To ensure safe receipt of your monitor by the service center and to expedite<br />
processing and return of the monitor to you, thoroughly clean all residues from<br />
the monitor before you ship it to <strong>Welch</strong> <strong>Allyn</strong>.<br />
United States federal regulations prohibit the processing of any device<br />
contaminated with blood-borne pathogens. <strong>Welch</strong> <strong>Allyn</strong> thoroughly cleans all<br />
returned monitors on receipt, but any monitor that cannot be adequately cleaned<br />
cannot be repaired.<br />
Before shipping the monitor, please observe these packing guidelines:<br />
Remove from the package all hoses, connectors, cables, sensors, power cords,<br />
and other ancillary products and equipment, except those items that might be<br />
associated with the problem.
<strong>Service</strong> <strong>Manual</strong> Overview 7<br />
Product configurations<br />
<strong>Service</strong> options<br />
Warranty service<br />
Put the monitor, enclosed in a plastic bag with a packing list, into the original<br />
shipping carton with the original packing materials or into another appropriate<br />
shipping carton.<br />
Write the <strong>Welch</strong> <strong>Allyn</strong> RMA number with the <strong>Welch</strong> <strong>Allyn</strong> address on the outside<br />
of the shipping carton.<br />
All models have FlexNet/Acuity communication enabled. Configurations for the available<br />
model numbers are as follows:<br />
All repairs on products under warranty must be performed or approved by <strong>Welch</strong> <strong>Allyn</strong>.<br />
Refer all warranty service to <strong>Welch</strong> <strong>Allyn</strong> Factory <strong>Service</strong> or another authorized <strong>Welch</strong><br />
<strong>Allyn</strong> <strong>Service</strong> Center. Obtain an RMA number for all returns to <strong>Welch</strong> <strong>Allyn</strong> Factory<br />
<strong>Service</strong>. (See “Returning products” on page 6.)<br />
Non-warranty service<br />
Model <strong>Monitor</strong>ing parameters Radio Card Part numbers<br />
406 ECG only 2.4 GHz 007-0056-05, 007-0399-00<br />
406 ECG only 5 GHz 007-0417-XX<br />
408 ECG, Nellcor SpO 2 2.4 GHz 007-0094-03, 007-0398-00<br />
408 ECG, Nellcor SpO 2 5 GHz 007-0419-XX<br />
408 ECG, Masimo SpO 2 2.4 GHz 007-0053-05, 007-0397-00<br />
408 ECG, Masimo SpO 2 5 GHz 007-0418-XX<br />
PPO+ ECG, Masimo SpO 2 2.4 GHz 007-0221-01<br />
PPO+ ECG, Masimo SpO 2 5 GHz 007-0420-XX<br />
Caution Unauthorized repairs will void the product warranty.<br />
<strong>Welch</strong> <strong>Allyn</strong> Beaverton factory service and authorized service centers support nonwarranty<br />
repairs. Contact any <strong>Welch</strong> <strong>Allyn</strong> regional service center for pricing and service<br />
options.<br />
<strong>Welch</strong> <strong>Allyn</strong> offers modular repair parts for sale to support non-warranty service. This<br />
service must be performed only by qualified end-user biomedical/clinical engineers using<br />
this service manual.<br />
<strong>Micropaq</strong> monitor service training is available from <strong>Welch</strong> <strong>Allyn</strong> for biomedical/clinical<br />
engineers. Contact <strong>Welch</strong> <strong>Allyn</strong> Technical Support <strong>Service</strong>s for information.
8 Overview <strong>Welch</strong> <strong>Allyn</strong> <strong>Micropaq</strong> <strong>Monitor</strong><br />
Connectors, indicators and controls<br />
Snapshot<br />
Key<br />
Battery<br />
SpO2 Connector<br />
ECG Connector<br />
Visual Alarm Indicator<br />
Liquid Crystal Display<br />
Select Key and<br />
Silence Patient Alarm/<br />
Equipment Alert Key<br />
Scroll Up Key and Reset Patient Alarm Tone Key<br />
Scroll Down Key and Main Menu Key<br />
Battery pack latch<br />
SpO 2 connector<br />
clip (model 408)<br />
or cover<br />
(model 406)<br />
Back
<strong>Service</strong> <strong>Manual</strong> Overview 9<br />
Indicators<br />
Visual Alarm indicator<br />
Audible Alarm indicator<br />
Controls<br />
Snapshot key<br />
Green Flashes slowly during normal operation.<br />
Red Flashes during patient alarm. Remains on continuously when alarms are<br />
silenced or suspended.<br />
Yellow Flashes during an equipment alert and while the monitor is not connected to<br />
the network.<br />
Remains on continuously if the operator suspends an alert at Acuity for 90<br />
seconds or acknowledges (dismisses) a low battery alert from the monitor or<br />
Acuity.<br />
Note Flashing green indicates that the monitor is connected to the network but not<br />
necessarily connected to a patient. If the monitor is actively monitoring a<br />
patient, continuous green indicates that no alarms or alerts are detected.<br />
Beeps to indicate a patient alarm, and beeps faster for life-threatening arrhythmia alarms.<br />
Beeps when the equipment needs attention. This beep tone is slower than the patient<br />
alarm tones.<br />
Volume can be configured at Acuity as high, low, or off.<br />
Volume can be configured at Acuity for network connection or for when communications<br />
with the FlexNet network are interrupted.<br />
When connected to Acuity, pressing this key sends a snapshot of the patient’s<br />
numeric and waveform data to the Acuity Central <strong>Monitor</strong>ing System. Depending on<br />
how Acuity is configured, this will cause Acuity to print a 21-second snapshot (14<br />
seconds of history, 7 seconds of data after the button is pressed) to the Acuity central<br />
station printer.<br />
Note Snapshot is the default selection of the monitor. However, the connected monitor<br />
will inherit the configuration previously defined by Acuity. For example, if Acuity<br />
has defined the Snapshot key to respond with a Nurse Call function and a new<br />
monitor is introduced to the system, the Snapshot key definition will remain as<br />
Nurse Call.<br />
For more information about using the Acuity Central <strong>Monitor</strong>ing System, refer to<br />
Acuity Directions For Use (810-1605-XX)<br />
Scroll up and reset Patient Alarm Tone key<br />
Scrolls up menus on the display.<br />
Resets a silenced patient alarm tone.
10 Overview <strong>Welch</strong> <strong>Allyn</strong> <strong>Micropaq</strong> <strong>Monitor</strong><br />
Battery<br />
Scroll Down and Main menu key<br />
Scrolls down menus on the display.<br />
Displays the Main menu.<br />
Select and Silence Patient Alarm/Equipment Alert key<br />
<strong>Service</strong> menu<br />
Maintenance<br />
Selects the choice highlighted on the menu.<br />
During patient alarms, silences the tone at the monitor and Acuity (if connected) for<br />
90 seconds. During equipment alerts, silences or acknowledges (dismisses) the alert<br />
at the monitor and at Acuity.<br />
Insert the battery to turn on power. Remove the battery to turn off power. (While the<br />
battery is removed, no monitoring occurs.)<br />
Recharge the battery while it is removed from the monitor.<br />
To order a new battery, contact <strong>Welch</strong> <strong>Allyn</strong> (see page ii).<br />
Refer to “Functional verification” on page 11 for service menus and test screens.<br />
For monitor maintenance information, refer to “Operator Maintenance” in <strong>Micropaq</strong><br />
Directions for Use. Covered topics include the following:<br />
Inspecting and cleaning the monitor and accessories<br />
Charging or replacing the battery
3<br />
Visual check<br />
Functional verification<br />
This procedure helps to confirm the proper operation of the <strong>Micropaq</strong> monitor. No monitor<br />
disassembly is required. The following equipment is required:<br />
Model Required equipment<br />
406 and 408 Fluke Patient Simulator PS415, PS420, or MPS450 (or equivalent ECG patient simulator)<br />
<strong>Micropaq</strong> ECG Cable (008-0522-XX)<br />
Fully charged battery<br />
Access to a properly functioning FlexNet network with an access point within range<br />
408 with<br />
Masimo<br />
408 with<br />
Nellcor<br />
Masimo adult SpO 2 sensor for finger (008-0960-00)<br />
Fluke Index 2 Pulse Oximetry Simulator with optical finger for sensor connection (or equivalent)<br />
Nellcor adult SpO 2 sensor for finger (900-0021-00)<br />
Fluke Index 2 Pulse Oximetry Simulator with optical finger for sensor connection (or equivalent)<br />
Note The screen shot examples in this section are for reference only. The content of<br />
the examples may differ from the screens on your monitor.<br />
Perform this check if the monitor is being serviced in the field by a biomedical/clinical<br />
engineer.<br />
1. Verify the rubber gasket is not protruding from the case.<br />
2. Verify the rubber feet and screw plugs have been installed.<br />
3. Verify the screw covers are in place over all four screws in the battery compartment<br />
and the small recessed connector next to the battery connector is covered.<br />
4. Verify the SpO 2 connector and connector clip (Model 408) or cover (Model 406) are<br />
not cracked or broken.<br />
5. Verify the correct labels have been applied to the case. (See “Attaching labels” on<br />
page 58 for Model 408 monitors or “Attaching labels” on page 74 for Model 406<br />
monitors.)<br />
a. Verify the correct rear case label and battery label are attached.<br />
b. Verify the serial number label is attached and that the correct information has<br />
been recorded for the model number, part number and serial number.<br />
c. Verify the clear label cover has been applied over the serial number label, if serial<br />
number label has been replaced.<br />
11
12 Functional verification <strong>Welch</strong> <strong>Allyn</strong> <strong>Micropaq</strong> <strong>Monitor</strong><br />
Power-up test<br />
System test<br />
1. Disconnect any patient cables connected to the monitor and remove the battery (if<br />
installed).<br />
2. Insert a fully charged battery into the monitor.<br />
During power-up, the monitor performs a comprehensive self test of software. If<br />
software testing is successful, the monitor then tests internal hardware. If all tests<br />
are successful, the monitor completes power-up and displays the initial monitoring<br />
screen.<br />
3. Confirm the following:<br />
The screen is initially blank for a few seconds, that the LED displays each of the<br />
three colors (red, yellow and then green), and that the monitor emits two short<br />
beeps while booting—a quiet beep followed by a second, louder beep.<br />
A power-up screen with the model number appears for a few seconds, followed<br />
by an initial monitoring screen with no error messages.<br />
If the monitor does not power up properly, contact <strong>Welch</strong> <strong>Allyn</strong> Technical Support (page ii)<br />
for assistance.<br />
1. Press to access the Main menu, and then repeatedly press until SERVICE<br />
MENU is highlighted.<br />
2. Press to display the <strong>Service</strong> menu screen.<br />
<strong>Service</strong> menu screen<br />
3. Press to highlight SYSTEM TEST, and then press to display the System Test<br />
screen.<br />
System Test screen
<strong>Service</strong> <strong>Manual</strong> Functional verification 13<br />
4. Press to highlight DISPLAY TEST, and then press to display the Display Test<br />
screen.<br />
5. Press once to highlight CYCLE, and then press .<br />
Display Test screen<br />
Press to cycle through all display tests while observing the screen. Watch for any<br />
defects such as pixel deficiencies, stuck pixels, or nonuniform illumination.<br />
Optionally, you can run any of the other display tests (CHECKER 1 through CHECKER<br />
4, and BORDER). Press to exit the display test, and then scroll to another test and<br />
press again to run the highlighted display test.<br />
6. Press to exit the display test and return to the Display Test screen.<br />
7. Press again to exit the Display Test screen and return to the System Test screen.<br />
8. Press as needed to highlight KEYBOARD TEST, and then press to display the<br />
Keyboard Test screen.<br />
Keyboard Test screen<br />
9. Observe the screen. For each of the front panel monitor keys ( , , , and ),<br />
press, hold and then release the key.<br />
Confirm that the screen displays PRESSED, HELD and then RELEASED for each key.<br />
10. Exit the Keyboard Test screen by quickly pressing one of the keys twice.<br />
11. Repeatedly press as needed to exit the service screens and return to the normal<br />
monitoring screen.
14 Functional verification <strong>Welch</strong> <strong>Allyn</strong> <strong>Micropaq</strong> <strong>Monitor</strong><br />
ECG and alarm indicators test<br />
1. Turn on power to the ECG simulator and set the values as:<br />
ECG waveform: Normal sinus rhythm<br />
ECG rate: 80 beats per minute (bpm)<br />
ECG size: 1mV amplitude<br />
2. Power up the monitor by inserting the battery if it is not already on.<br />
3. Connect the ECG cable to the monitor and to the ECG simulator using all five leads.<br />
4. On the monitor, press the scroll down key ( ) to access the Main menu and use the<br />
scroll up ( ), scroll down and select ( ) keys to access the following menu items<br />
and settings:<br />
ECG Lead: ECG 1 set to II, ECG II set to III<br />
ECG scale: 1 mV/cm<br />
Waveform: 1 Waveform<br />
Heart rate limits: 50 bpm (lower), 120 bpm (upper)<br />
5. Confirm the monitor displays a normal sinus rhythm ECG waveform with a heart rate<br />
of 80 bpm, ± 4 bpm.<br />
Note If not connecting to Acuity the <strong>Micropaq</strong> LED will flash yellow and the acuity<br />
indicator on the display will have a slash mark through it.<br />
If connected to Acuity the <strong>Micropaq</strong> LED will flash green and the Acuity indicator<br />
on the display will not blink. In the next step the LED will flash yellow when a lead<br />
is disconnected.<br />
6. Conduct an ECG lead fail test:<br />
a. Remove the far left (LA) lead from the simulator.<br />
b. Confirm an audio alarm sounds (1 second on, 4 seconds off).<br />
Note If the monitor is connected to Acuity, the alarms must be configured at Acuity to<br />
allow the audio alarms to sound on the monitor.<br />
c. Confirm a skeletal torso appears in the monitor display, with five dots arrayed on<br />
it.<br />
d. In the monitor display, verify that the dot corresponding to the LA electrode on<br />
the skeletal torso is blinking.<br />
e. Reconnect the LA lead to the simulator.<br />
f. Remove each lead at the simulator in turn.<br />
g. Confirm the corresponding dot blinks with each removed simulator lead, and<br />
stops blinking when the lead is reconnected.<br />
7. Remove the ECG cable from the monitor.<br />
8. Verify an audio alert sounds on the monitor and the following message appears:<br />
EQUIPMENT ALERT<br />
NO ECG CABLE DETECTED
<strong>Service</strong> <strong>Manual</strong> Functional verification 15<br />
9. Press to acknowledge the alert and suspend the alarm.<br />
10. Verify the audio alert stops and the equipment alert is no longer displayed.<br />
11. Reconnect the ECG cable from the monitor.<br />
12. Increase the heart rate to 140 bpm on the patient simulator.<br />
13. Verify the LED flashes red, an audio alert sounds, the HR bpm numeric flashes and<br />
“Patient Alarm” is displayed.<br />
14. Press and verify the audio alarm suspends for 90 seconds, “Patient Alarm” is<br />
displayed and the LED remains red but is no longer flashing.<br />
15. Decrease the heart rate to 100 bpm on the patient simulator.<br />
16. Verify the HR bpm numeric changes to “100” ± 4 BPM, the LED returns to flashing<br />
yellow or green (depending on whether the monitor is connected to Acuity), the audio<br />
alert turns off, the HR bpm numeric stops flashing, and “Patient Alarm” is not<br />
displayed.<br />
17. Disconnect the ECG cable from the simulator and monitor, and turn off power to the<br />
simulator.<br />
18. Press to acknowledge the alert.<br />
Model 406: Testing is complete. Remove the monitor battery.<br />
Model 408: Continue to the next section to test SpO 2 .<br />
SpO 2 test (Model 408 only)<br />
1. Turn on power to the SpO 2 simulator.<br />
2. Connect the SpO 2 cable to the monitor and the SpO 2 sensor.<br />
3. Apply the SpO 2 sensor to the SpO 2 simulator optical finger.<br />
4. Set the SpO 2 simulator manufacturer type (“MAKE”) as appropriate: Masimo or<br />
Nellcor.<br />
5. Set the simulator output to SpO 2 saturation 94 percent and pulse rate 60 beats per<br />
minute (with no motion artifact selected).<br />
Confirm the following:<br />
The monitor displays SpO2 data and the pulse amplitude indicator is moving.<br />
The displayed saturation = 94 percent ± 4 counts.<br />
The displayed pulse rate = 60 ± 4 bpm.<br />
6. Set the lower SpO 2 limit to 90. Access the main menu, scroll down and select<br />
“Limits,” scroll down and select “SpO 2 LO,” scroll down to “+” or “–“and set the<br />
Lower limit to 90.<br />
7. Set the lower HR/PR limit to 50. Access the main menu, scroll down to and select<br />
“Limits,” scroll down and select “HR/PR LO,” scroll down to “+” or “–“and set the<br />
Lower limit to 50.<br />
8. On the simulator output, set SpO 2 saturation to 84 percent and pulse rate to 40 bpm<br />
(with no motion artifact selected).
16 Functional verification <strong>Welch</strong> <strong>Allyn</strong> <strong>Micropaq</strong> <strong>Monitor</strong><br />
9. Verify the LED flashes red, an audio alert sounds, the SpO 2 and PR-BPM numeric<br />
flashes, and “Patient Alarm” is displayed.<br />
10. Press and verify the audio alarm suspends for 90 seconds, “Patient Alarm” is<br />
displayed and the LED remains red but is no longer flashing.<br />
11. On the patient simulator, return the SpO 2 saturation setting to 94 percent and pulse<br />
rate setting to 60 bpm (with no motion artifact selected).<br />
12. Verify the SpO 2 numeric changes to “94” ± 4 percent, the LED returns to flashing<br />
yellow or green (depending on weather the monitor is connected to Acuity), the audio<br />
alert turns off, the SpO 2 and PR-BPM numeric stops flashing, and “Patient Alarm” is<br />
no longer displayed.<br />
13. Remove the SpO 2 cable from the monitor.<br />
14. Verify an audio alert sounds on the monitor, or sounds at Acuity if configured, and the<br />
following message appears:<br />
EQUIPMENT ALERT<br />
NO SPO2 SENSOR DETECTED<br />
Note If the monitor is connected to Acuity, the LED will change from flashing green to<br />
flashing yellow.<br />
15. Press to acknowledge the alert.<br />
16. Verify the audio alert stops sounding and the Equipment Alert message disappears<br />
from the display.<br />
SpO 2 testing is complete.
<strong>Service</strong> <strong>Manual</strong> Functional verification 17<br />
Network test<br />
Observe the screen and confirm that the network connection symbol appears (indicating<br />
that the monitor is communicating with the network).<br />
Example of Initial <strong>Monitor</strong> Screen<br />
Connection symbol:<br />
Network connection is established.<br />
No Connection symbol:<br />
The monitor is searching for a<br />
network connection.<br />
If the network connection is not yet established, wait a short time (60 seconds or less)<br />
and confirm that the connection symbol appears.<br />
Wireless to Acuity Central Communication<br />
Caution Before beginning the following procedure, advise Acuity monitoring<br />
personnel that you will be testing the monitor.<br />
To confirm proper communication between the monitor and the Acuity system:<br />
In an area of RF coverage, perform the following test on each monitor:<br />
1. Insert a newly charged battery into the battery compartment of the monitor. A powerup<br />
screen appears and is soon replaced by a blank monitoring screen.<br />
2. If the network is configured to allow multiple Acuity systems to view the monitor,<br />
select the system from the unit list that will be the primary link in the test.<br />
If this is a single system, or if the monitor is configured to communicate only with a<br />
specific Acuity system, select a patient from the patient list.<br />
3. On Acuity, verify that the <strong>Monitor</strong> Connecting icon (a blue hourglass) appears in the<br />
Wireless area on the Acuity Central <strong>Monitor</strong> Map (in the Map View). Wait for the<br />
<strong>Monitor</strong> Connecting icon to change to an Unconfirmed Patient ID icon.<br />
4. Verify that the proper last four digits of the monitor serial number appear as the Room<br />
Number in the Waveform window and ID screen.
18 Functional verification <strong>Welch</strong> <strong>Allyn</strong> <strong>Micropaq</strong> <strong>Monitor</strong><br />
5. Verify that the LED above the screen in the upper right corner of the monitor is<br />
blinking green. This indicates communication between the monitor and the Acuity<br />
system. Refer to the communication status symbols below, as they appear in the<br />
lower left corner of the monitor display.<br />
<strong>Monitor</strong> with access point association and Acuity communication.<br />
(Flashing) <strong>Monitor</strong> with access point association, but no Acuity communication.<br />
<strong>Monitor</strong> with no access point association.<br />
Eight-bay battery charger functional verification<br />
This procedure helps to confirm the proper operation of the monitor battery charger (008-<br />
0651-XX).<br />
No battery charger disassembly is required.<br />
A monitor battery is required.<br />
To verify charger function:<br />
1. Remove any batteries installed in the charger battery wells.<br />
2. Unplug the ac power cord from the rear of the charger.<br />
3. Plug the ac power cord into the rear of the charger and observe the charger top panel.<br />
Confirm the following:<br />
Each green LED blinks in sequence, and then each yellow LED blinks in<br />
sequence. This confirms proper operation of the LEDs and the charger software.<br />
The green LED by the ac power symbol (at the far right side of the charger’s top<br />
panel) is on, and that no other LED is on.<br />
4. Insert the battery into a battery well and confirm that the corresponding green LED<br />
begins to flash. (The green LED flashes while charging, and remains on continuously<br />
when the battery is fully charged.) Remove the battery.<br />
5. Repeat Step 4 for each of the other seven battery wells.<br />
Replace fuses in the eight-bay battery charger<br />
If the battery charger ac power cord is connected but the green ac power LED is not on,<br />
the battery charger fuses may need replacement.<br />
To replace the fuses:<br />
1. Disconnect the ac power cord from the rear panel of the battery charger (008-0651-<br />
XX). The fuse module is located directly beneath the ac power receptacle.<br />
2. Use a small flat-blade screwdriver to pry open the black fuse module.<br />
3. Slide out the fuse module, and then unlatch and slide out the fuse holder.<br />
4. Use the screwdriver to dislodge the two fuses.
<strong>Service</strong> <strong>Manual</strong> Functional verification 19<br />
5. Insert two fuses of the appropriate rating into the fuse holder:<br />
Fuses: T1.25 A/250 V, Time-Delay, 5x20 mm (503-0111-XX)<br />
6. Slide the fuse holder back into the black fuse module until it latches securely, and then<br />
slide the fuse module back into the charger. Press it firmly and verify that it latches<br />
securely.<br />
7. Connect the ac power cord to the rear panel of the battery charger and to an ac power<br />
source appropriate for the power rating of the battery charger.<br />
8. Confirm that the green ac power LED is on.<br />
System Information menu<br />
WARNING Fire Hazard. To protect against fire hazard, always replace fuses<br />
with the specified type, size, current rating, and voltage rating.<br />
Note If the fuses blow soon after reconnecting ac power, the battery charger may<br />
need replacement.<br />
The System Information menu provides additional information that may be required during<br />
service activity.<br />
To access the System Information menu:<br />
1. From the monitoring screen, press to access the Main menu.<br />
2. Press again to highlight SYSTEM INFORMATION, and then press to display<br />
the System Information menu.<br />
System Information menu<br />
3. To access one of the menu items, press or to highlight the menu item, and<br />
press .<br />
Note Although the System Information menu functions are not intended to be used<br />
while the monitor is connected to a patient, they can be used to troubleshoot<br />
network activity while the monitor is communicating (or attempting to<br />
communicate) with the network.
20 Functional verification <strong>Welch</strong> <strong>Allyn</strong> <strong>Micropaq</strong> <strong>Monitor</strong><br />
SpO 2 information<br />
Network <strong>Monitor</strong><br />
SpO 2 Information screen examples<br />
Use the Network <strong>Monitor</strong> screen as a diagnostic aid for troubleshooting wireless<br />
connections between the monitor and a network access point.<br />
TX PACKETS PKTS: Total number of packets sent<br />
Network <strong>Monitor</strong> screen<br />
DIR: Total number of directed packets sent (2.4 GHz radio card) or<br />
“N/A” (5 GHz card)<br />
ERRORS: Total number of TX packet errors<br />
(xxx%) The calculated percentage of errors during the last update<br />
period<br />
RX PACKETS PKTS: Total number of packets received<br />
DIR: Total number of directed packets received<br />
ERRORS: Total number of RX packet errors<br />
(xxx%): The calculated percentage of errors during the last update<br />
period<br />
PSICP TX / RX Total number of PSICP packets sent and received in this PSICP<br />
session. <strong>Welch</strong> <strong>Allyn</strong> internal use only.
<strong>Service</strong> <strong>Manual</strong> Functional verification 21<br />
PWR MODE/PSP PWR MODE (5 GHz radio card): Settings are NONE, ERROR,<br />
INITIALIZING, CHANGING, FLASHING, HIBERNATE, STANDBY,<br />
IDLE, NORMAL, FAST, RESET.<br />
LOST COMMS /<br />
LOW RSSI EVENTS<br />
PWR MODE (2.4 GHz radio card): Power state ON, OFF<br />
PSP: Power Save Poll Mode, 1-10 or CAM<br />
LOST COMMS: The number of times communication has been<br />
lost since power up. Any non-zero value may indicate a problem<br />
with the WLAN or the access points.<br />
LOW RSSI EVTS: The number of times communication was lost<br />
and RSSI was less than a given threshold. Any non-zero value may<br />
indicate either inadequate WLAN coverage or that a monitor was<br />
on the edge of coverage for an extended period and was having<br />
difficulty passing data to the associated access point.<br />
RSSI/RSSI METER RSSI (Received Signal Strength Indicator) indicates the strength (in<br />
dBm) of the radio signal as seen by the associated access point as<br />
a negative number. The closer the number is to zero, the stronger<br />
the signal.<br />
S/N RATIO /<br />
CHANNEL<br />
RSSI meter: Current RSSI value and plot of RSSI value. The bar<br />
represents the current RSSI. The closer the bar is to the plus sign<br />
the stronger the signal.<br />
A value smaller than -65 dBm for the 5 GHz radio card or -60 dBm<br />
for the 2.4 GHz radio card indicates either:<br />
a fault in the monitor or in the radio card, or<br />
an area of poor or no radio coverage<br />
S/N RATIO: If equipped with the 5 GHz radio card, this indicates the<br />
mobile unit’s Signal-to-noise ratio from an Access Point. If<br />
equipped with the 2.4GHz radio card, then the value will read “N/A”.<br />
CHANNEL: If equipped with the 5 GHz radio card, mobile unit’s<br />
radio band channel. If equipped with the 2.4 GHz. radio card, then<br />
the value will read “N/A”<br />
DHCP LEASE TIME DHCP Lease Time in seconds or “STATIC” if static assigned
22 Functional verification <strong>Welch</strong> <strong>Allyn</strong> <strong>Micropaq</strong> <strong>Monitor</strong><br />
Network status<br />
The Network Status screen displays the current status of the monitor and its<br />
communication channel.<br />
Network Status screen<br />
RSSI Current RSSI (Received Signal Strength Indicator) value.<br />
Displayed as a negative number. Indicates the strength (in<br />
dBm) of the radio signal as seen by the associated access<br />
point. The closer the value is to zero, the stronger the signal.<br />
A value smaller than -65 dBm for the 5 GHz radio card or -60<br />
dBm for the 2.4 GHz radio card indicates either:<br />
FIRMWARE VER<br />
an area of poor or no radio coverage or<br />
a fault in the monitor or radio card<br />
Firmware version of the radio card<br />
NETWORK NAME Radio card/monitor’s network name, same as SSID<br />
MONITOR MAC Radio card/monitor’s MAC address<br />
MONITOR IP Radio card/monitor’s IP address (possibly statically assigned)<br />
AP MAC Associated access point’s MAC address<br />
ACUITY IP Connected Acuity’s IP address<br />
DHCP IP DHCP server’s IP address or N/A if static IP is used<br />
NETMASK Radio card/monitor’s netmask setting (DHCP or static<br />
assigned)
<strong>Service</strong> <strong>Manual</strong> Functional verification 23<br />
Reset Radio menu<br />
GATEWAY Radio card/monitor’s gateway setting (DHCP or static<br />
assigned)<br />
STATUS Normal startup messages include:<br />
RADIO INITIALIZING<br />
SEARCHING FOR AN ACCESS POINT<br />
AUTHENTICATING<br />
RADIO ASSOCIATED<br />
REQUESTING IP ADDRESS<br />
IP ADDRESS ASSIGNED<br />
SENDING ACUITY BROADCAST<br />
ACUITY CONNECTED<br />
Status messages that indicate a problem include<br />
NO RADIO CARD<br />
ACUITY CLOSED CONNECTION<br />
RADIO CARD HARDWARE FAULT<br />
RADIO CARD VERSION WRONG<br />
RADIO CARD UNOPERABLE<br />
RADIO LOST ASSOCIATION<br />
DHCP REQUEST TIMED OUT<br />
ACUITY LINK DROPOUT<br />
ACUITY CONNECTION TMEOUT<br />
TCPIP COFIGURATION ERROR<br />
TCPIP SOCKET ERROR<br />
For additional information, see “Radio troubleshooting chart” on page 29.<br />
For monitors containing a 5 GHz radio card, a concealed menu is provided that allows<br />
resetting the 5 GHz card’s configuration back to its factory default configuration.<br />
It may be necessary to return the radio card to its default settings if:<br />
A network security setting was enabled that is not supported by the network<br />
infrastructure<br />
The network name was changed incorrectly<br />
The default password was changed and forgotten<br />
The Reset Radio Defaults menu can only be entered under the following conditions:<br />
The monitor is equipped with a working 5 GHz radio card<br />
The monitor is currently displaying either the Network Status or Network <strong>Monitor</strong>ing<br />
Radio Information Screen and both the scroll up and scroll down keys are<br />
pressed and held<br />
There is no patient connection active<br />
There is no Acuity connection active<br />
The 5 GHz radio card has finished its initialization and is ready to accept the Reset<br />
Defaults command<br />
No Radio Card Shutdown has been initiated<br />
No 5 GHz Firmware Update Operation has been initiated<br />
No other 5 GHz Reset Radio Defaults request has been accepted (only one active<br />
request allowed)
24 Functional verification <strong>Welch</strong> <strong>Allyn</strong> <strong>Micropaq</strong> <strong>Monitor</strong><br />
Resetting the radio to factory defaults<br />
The menu may be entered from either the Network Status screen or the Network <strong>Monitor</strong><br />
screen.<br />
1. Press the scroll down key to access the Main menu, and then repeatedly press<br />
until SYSTEM INFORMATION MENU is highlighted.<br />
2. Press the select key to display the SYSTEM INFORMATION MENU screen.<br />
3. Press scroll down key repeatedly until NETWORK STATUS MENU is highlighted.<br />
4. Press select key to display the NETWORK STATUS MENU screen.<br />
5. While the Network Status screen is displayed, press and hold the scroll down key.<br />
While holding the scroll down key press the scroll up key. The Reset Radio menu<br />
screen appears:<br />
6. To reset the radio card to its default settings use the scroll down key to select<br />
YES and press the select key.<br />
7. To exit the Reset Radio menu without resetting the radio card use the scroll keys to<br />
select NO and press the select key.<br />
If “YES” was selected in step 6, the <strong>Micropaq</strong> monitor waits for the Radio Card to<br />
complete its reset operation and then the <strong>Micropaq</strong> powers itself off. Remove and<br />
reinsert the battery to restart the unit.<br />
If “NO” was selected the monitor returns to the Network Status screen.
<strong>Service</strong> <strong>Manual</strong> Functional verification 25<br />
Change the network name<br />
Use this procedure to change the network name assigned to the monitor.<br />
Note This procedure applies only if the current net name is one of the names available<br />
in the Network Name menu. For other network names, see “Changing a custom<br />
network name” on page 26.<br />
Caution Changing the monitor network name will cause the monitor to restart<br />
and seek to connect with the FlexNet network corresponding to the new name.<br />
Do not attempt to change the network name unless you are a qualified<br />
biomedical service engineer or technician.<br />
Changing a factory-defined network name<br />
To change the network name:<br />
1. Press to access the Main menu, and then repeatedly press until SERVICE<br />
MENU is highlighted.<br />
2. Press to display the <strong>Service</strong> menu screen.<br />
3. Press and hold in this order: , , and . The Network Name menu appears.<br />
If the current monitor network name is one of the following factory-defined names:<br />
com.protocol demo.protocol<br />
com1.protocol com2.protocol<br />
com3.protocol com4.protocol<br />
com5.protocol com6.protocol<br />
com7.protocol com8.protocol<br />
then the monitor displays the following screen:<br />
4. Verify that YES is highlighted, and press to display the following screen:
26 Functional verification <strong>Welch</strong> <strong>Allyn</strong> <strong>Micropaq</strong> <strong>Monitor</strong><br />
5. Press or to highlight the desired network name, and then press .<br />
The monitor turns itself off, and then turns on and seeks to connect to a FlexNet<br />
network with the new network name.<br />
Changing a custom network name<br />
If the current monitor network name is a custom name, the monitor displays the following<br />
screen:<br />
You cannot change the network name using the Network Name menu. Press to return<br />
to the <strong>Service</strong> menu. Contact <strong>Welch</strong> <strong>Allyn</strong> (page ii) for assistance.
4<br />
Troubleshooting<br />
Troubleshooting chart<br />
This troubleshooting chart includes system faults and equipment alerts related to possible<br />
internal failures. If other error codes appear, refer to the directions for use for information<br />
on the cause and suggested remedy for those errors.<br />
Caution Replace parts, components, or accessories only with parts supplied or<br />
approved by <strong>Welch</strong> <strong>Allyn</strong>. The use of any other parts can lead to inferior monitor<br />
performance and will void the product warranty.<br />
Symptom Possible cause Possible corrective action<br />
Keyboard buttons<br />
stuck or locked up.<br />
<strong>Monitor</strong> lock function is engaged. Refer to <strong>Micropaq</strong> <strong>Monitor</strong> Directions for Use (810-<br />
2691-00).<br />
Bad keyboard connection to the main<br />
board at connector J3.<br />
Keyboard flex cable is damaged. Check<br />
for sharp bends in the keyboard flex<br />
cable.<br />
Check the keyboard flex cable connection at J3:<br />
unlock the ZIF connector, reseat the flex cable, and<br />
then relock the connector.<br />
Replace the front case assembly. See "Removing the<br />
front case and/or replacing the display (5 GHz)" on<br />
page 39 (model 408) or "Removing the front case<br />
and/or replacing the display (5 GHz)" on page 61<br />
(model 406).<br />
Defective keyboard. Replace the front case assembly. See "Removing the<br />
front case and/or replacing the display (5 GHz)" on<br />
page 39 (model 408) or "Removing the front case<br />
and/or replacing the display (5 GHz)" on page 61<br />
(model 406).<br />
Display intermittent. Poor battery connection. Check the battery connection.<br />
Bad display connection to the main board<br />
at connector J4.<br />
Display flex cable is damaged. Check for<br />
sharp bends in the display flex cable.<br />
Check for damage at the connection<br />
between the flex cable and the display.<br />
Check the display flex cable connection at J4: unlock<br />
the ZIF connector, reseat the flex cable, and then<br />
relock the connector.<br />
Replace the display assembly. See "Removing the<br />
front case and/or replacing the display (5 GHz)" on<br />
page 39 (model 408) or "Removing the front case<br />
and/or replacing the display (5 GHz)" on page 61<br />
(model 406).<br />
Defective or damaged display. Replace the display assembly. See "Removing the<br />
front case and/or replacing the display (5 GHz)" on<br />
page 39 (model 408) or "Removing the front case<br />
and/or replacing the display (5 GHz)" on page 61<br />
(model 406).<br />
27
28 Troubleshooting <strong>Welch</strong> <strong>Allyn</strong> <strong>Micropaq</strong> <strong>Monitor</strong><br />
Symptom Possible cause Possible corrective action<br />
Lines in the display. Check for display circuit damage caused<br />
by improper display installation. Solder<br />
connections on the ECG or SpO 2<br />
connectors may damage the display<br />
circuit.<br />
SpO 2 is not working. Bad connection to the SpO 2 board.<br />
Possible error code OXB87 on the display.<br />
ECG “LEADS OFF”<br />
message when ECG<br />
leads are connected.<br />
Bad SpO 2 flex cable connection to the<br />
main board at connector J8.<br />
Replace the display assembly. See "Removing the<br />
front case and/or replacing the display (5 GHz)" on<br />
page 39 (model 408) or "Removing the front case<br />
and/or replacing the display (5 GHz)" on page 61<br />
(model 406).<br />
Check connections at the SpO 2 board assembly.<br />
Check the SpO 2 flex cable connection at J8: unlock<br />
the ZIF connector, reseat the flex cable, and then<br />
relock the connector.<br />
SpO 2 sensor has no LED. Check the ground connection to the main board at<br />
connector J9. On Nellcor models, verify the dip<br />
switch is set to 0110.<br />
Broken SpO 2 flex cable solder<br />
connection.<br />
Check for fractured solder joints on the SpO 2<br />
connector (often caused by dropping the monitor).<br />
Send the monitor to <strong>Welch</strong> <strong>Allyn</strong> factory service for<br />
repair.<br />
Broken SpO 2 flex cable. Replace the rear case assembly. See "Removing the<br />
rear case" on page 38.<br />
SpO 2 external connector is damaged. Replace the rear case assembly. See "Removing the<br />
rear case" on page 38.<br />
Bad SpO 2 assembly. Send to <strong>Welch</strong> <strong>Allyn</strong> factory service for repair.<br />
Broken ECG flex cable solder connection. Check for fractured solder joints on the ECG<br />
connector (often caused by dropping the monitor).<br />
Send to <strong>Welch</strong> <strong>Allyn</strong> factory service for repair.<br />
ECG is not working. Bad ECG connection. Check the ECG connection to the main board at<br />
connector J1: unlock the ZIF connector, reseat the<br />
flex cable, and then relock the connector.<br />
No power or power<br />
intermittent.<br />
The monitor causes<br />
rf/emi interference.<br />
Broken ECG flex cable solder connection. Check for fractured solder joints on the ECG<br />
connector (often caused by dropping the monitor).<br />
Repair solder joints and retest the monitor.<br />
Broken ECG flex cable. Replace the appropriate rear case assembly. See<br />
"Removing the rear case" on page 38 (model 408) or<br />
"Remove the ECG flex cable from connector J1 on<br />
the main board. The rear case may now be<br />
replaced." on page 60 (model 406).<br />
ECG external connector is damaged. Replace the appropriate rear case assembly. See<br />
"Removing the rear case" on page 38 (model 408) or<br />
"Remove the ECG flex cable from connector J1 on<br />
the main board. The rear case may now be<br />
replaced." on page 60 (model 406).<br />
Bad main board. Send the monitor to <strong>Welch</strong> <strong>Allyn</strong> factory service for<br />
repair.<br />
Broken battery connector. Send the monitor to <strong>Welch</strong> <strong>Allyn</strong> factory service for<br />
repair.<br />
Nylon washers and metal washers are<br />
incorrectly installed on the SpO 2 board/<br />
shield.<br />
Install nylon washers in the correct locations<br />
according to the instructions in "Installing the SpO 2<br />
shield" on page 55.<br />
SpO 2 shield is not correctly installed. Check that the SpO 2 shield is installed according to<br />
the instructions in "Installing the SpO 2 shield" on<br />
page 55.
<strong>Service</strong> <strong>Manual</strong> Troubleshooting 29<br />
Radio troubleshooting chart<br />
This radio troubleshooting chart applies issues specific to the <strong>Micropaq</strong> wireless patient<br />
monitor and is not intended for comprehensive troubleshooting of the Acuity system. To<br />
troubleshoot the Acuity system, refer to the appropriate service documentation for your<br />
system.<br />
Symptom Possible cause Possible corrective action<br />
The monitor is not<br />
making a connection<br />
to Acuity. The network<br />
communication icon<br />
appears with a slash<br />
through it . The<br />
Network Status screen<br />
displays one of the<br />
following messages:<br />
Outside of access point coverage area. Move into range of the access point and wait for up<br />
to 3 minutes for the radio to wake up and attempt to<br />
establish communication with the network.<br />
RADIO SLEEPING Incorrect ESSID setting Set the monitor name to the Acuity Network name<br />
(default: com.protocol)<br />
AUTHENTICATING Unable to authenticate — incompatible<br />
settings<br />
ACUITY CONNECTION<br />
CLOSED<br />
RADIO LOST<br />
ASSOCIATION<br />
DHCP REQUEST<br />
TIMED OUT<br />
ACUITY LINK<br />
DROPOUT<br />
ACUITY CONNECTION<br />
TIMEOUT<br />
RADIO CARD<br />
HARDWARE FAULT<br />
RADIO CARD WRONG<br />
VERSION<br />
RADIO CARD<br />
UNOPERABLE<br />
TCPIP<br />
CONFIGURATION<br />
ERROR<br />
Unable to authenticate — incompatible<br />
settings<br />
This session has been terminated from<br />
the Acuity Central <strong>Monitor</strong>ing Station<br />
5 GHz radio: Reset radio menu (see "Reset Radio<br />
menu" on page 23)<br />
Consult network administrator<br />
Reconnect to Acuity. Refer to <strong>Micropaq</strong> Directions<br />
for Use (810-2691-XX)<br />
Outside of access point coverage Move into range of the access point<br />
Network fault Consult the network administrator<br />
DHCP server is unavailable or no IP<br />
addresses are available<br />
Communication was lost with the Acuity<br />
Central <strong>Monitor</strong>ing Station.<br />
The monitor was unable to find an Acuity<br />
station<br />
There is a problem with the radio card<br />
(2.4 GHz radio only)<br />
The radio card firmware is incompatible<br />
with the monitor software. (2.4 GHz radio<br />
only)<br />
There is a problem with the radio card<br />
(2.4 GHZ radio only)<br />
TCPIP protocol stack has returned an<br />
error (2.4 GHZ radio only)<br />
Consult network administrator to check DHCP<br />
server<br />
The monitor will try to re-establish communications<br />
with Acuity<br />
Verify an Acuity station is available on the network<br />
Return the monitor to <strong>Welch</strong> <strong>Allyn</strong> factory service<br />
for repair<br />
Return the monitor to <strong>Welch</strong> <strong>Allyn</strong> factory service<br />
for repair<br />
Return the monitor to <strong>Welch</strong> <strong>Allyn</strong> factory service<br />
for repair<br />
Return the monitor to <strong>Welch</strong> <strong>Allyn</strong> factory service<br />
for repair<br />
TCPIP SOCKET ERROR Communications dropout This is normally a transitory condition and may<br />
occur infrequently. If this occurs frequently or the<br />
condition persists, return the monitor to <strong>Welch</strong><br />
<strong>Allyn</strong> factory service for repair
30 Troubleshooting <strong>Welch</strong> <strong>Allyn</strong> <strong>Micropaq</strong> <strong>Monitor</strong><br />
Alert messages and display information<br />
Message and display Possible cause(s) and suggested response<br />
information<br />
LOW BATTERY The monitor will shut down in less than 30 minutes due to a low battery.<br />
Replace the battery as soon as possible.<br />
VERY LOW BATTERY The monitor will shut down in less than 5 minutes due to a low battery.<br />
Replace the battery as soon as possible.<br />
BATTERY TOO LOW<br />
SHUT DOWN IN PROGRESS<br />
The battery is so low the monitor has to shut down operation.<br />
Replace the battery immediately.<br />
ACUITY CONNECTION LOST The monitor is not connected to the network.<br />
Press to acknowledge and silence the tone and cancel the message. While<br />
disconnected from the network, the off-network icon and the yellow LED<br />
continue to flash.<br />
NOTE: The monitor will continue to attempt to reconnect until it is successful.<br />
EXCESSIVE ECG OFFSET<br />
REPLACE ELECTRODES a<br />
Chest icon is displayed with<br />
flashing ECG electrode(s). a<br />
The monitor detects poor ECG electrode contact.<br />
Check and replace ECG electrodes as needed.<br />
The monitor detects that at least one ECG electrodes is disconnected.<br />
Check and replace or reconnect electrodes as needed.<br />
NO ECG CABLE DETECTED If the ECG cable has been intentionally disconnected from the monitor, press<br />
to cancel the alert tone.<br />
If the ECG cable has been unintentionally disconnected, reconnect it. Check the<br />
patient and monitor to verify that ECG monitoring resumes properly.<br />
NO SpO 2 SENSOR DETECTED The SpO 2 sensor has been disconnected for more than 5 seconds.<br />
If disconnection is intentional, press to acknowledge and silence the tone.<br />
If disconnection is not intentional, reconnect the sensor or replace the sensor and<br />
reconnect.<br />
DEFECTIVE SpO 2 SENSOR a<br />
or<br />
UNRECOGNIZED SpO 2 SENSOR a<br />
The SpO 2 sensor is either defective or not recognized.<br />
Replace the SpO 2 sensor with a new, compatible SpO 2 sensor.<br />
KEY STUCK a During the power-up self test, the monitor detected that a key is stuck ( , , ,<br />
or ). This can happen if you accidentally press a key down before the Main menu is<br />
displayed during power-up.<br />
Remove and then reinsert the battery to power up again and see if the key is still<br />
stuck. If it is, return the monitor to <strong>Welch</strong> <strong>Allyn</strong> for service.<br />
System Error<br />
Thread: <br />
Error ID: <br />
RADIO UPDATE, MAY TAKE XX<br />
MINS.<br />
The equipment problem is so serious the monitor cannot be used.<br />
Return the monitor to <strong>Welch</strong> <strong>Allyn</strong> for service.<br />
A 5 GHz Radio Firmware Update operation has been initiated via the 5 GHz Web<br />
Administrator tool.<br />
a. This alert message can be acknowledged from Acuity, but not from the monitor.
5<br />
Introduction<br />
Repair procedures<br />
This section provides instructions for disassembly and reassembly of the monitor.<br />
Caution Perform all repair procedures at a static-protected station.<br />
Caution When the monitor case is opened, all parts must be regarded as<br />
extremely fragile. All procedure steps must be executed with care and precision.<br />
Required tools and equipment<br />
3 in lb torque driver<br />
5 in lb torque driver<br />
#1 Phillips screwdriver bit<br />
Tweezers<br />
Needlenose pliers<br />
Kapton tape<br />
Soft lens wipes<br />
Scissors or other cutting device<br />
Canned air<br />
Ultrafine-point permanent marker<br />
Spudger or small paper clip<br />
31
32 Repair procedures <strong>Welch</strong> <strong>Allyn</strong> <strong>Micropaq</strong> <strong>Monitor</strong><br />
Zero Insertion Force (ZIF) connectors<br />
Disconnecting a ZIF Cable<br />
The monitor uses flex cables and zero insertion force (ZIF) flex cable connectors. The flex<br />
cables are all marked with a designator number which corresponds to a PCB board<br />
designator. Flex cables and ZIF connectors require special care when handling them.<br />
ZIF connectors use a sliding outer piece that latches and unlatches to secure and release<br />
the flex cable. ZIF cables cannot be successfully connected or disconnected without<br />
properly unlatching and latching the sliding outer piece.<br />
1. Using a suitable tool (for example, a paper clip, small flat-head screwdriver, or needlenose<br />
pliers), slide the latching piece of the connector away from the connector body.<br />
2. Remove the cable.<br />
Connecting a ZIF Cable<br />
Latching piece<br />
Connector body<br />
Caution Do not attempt to remove a flex cable until the ZIF latch has been<br />
opened.<br />
1. Slide the latching piece of the connector away from the connector body.<br />
2. Insert the flex cable into the connector. This may require using a suitable tool to keep<br />
the latching piece elevated.
<strong>Service</strong> <strong>Manual</strong> Repair procedures 33<br />
Connector locations<br />
3. Push the latching piece toward the connector body until it locks into place.<br />
Connector<br />
(Main Board)<br />
Description Connects with Referred to on...<br />
J1 (ZIF connector) ECG (flex cable) External ECG connector (flex cable) page 37<br />
J3 (ZIF connector) Keyboard (flex cable) Keyboard (flex cable) page 37<br />
J4 (ZIF connector) Display (flex) cable Display (flex cable) page 39<br />
J9 (ZIF connector) SpO 2 (flex cable) Main board ground (flex cable) page 38
34 Repair procedures <strong>Welch</strong> <strong>Allyn</strong> <strong>Micropaq</strong> <strong>Monitor</strong><br />
Procedures<br />
Disassembly - Model 408 . . . . . . . . . . . . . . . . . . . . . . . . . . . . . . . . . . . . . . . . . .34<br />
Reassembly - Model 408 . . . . . . . . . . . . . . . . . . . . . . . . . . . . . . . . . . . . . . . . . . .42<br />
Disassembly - Model 406 . . . . . . . . . . . . . . . . . . . . . . . . . . . . . . . . . . . . . . . . . .59<br />
Reassembly - Model 406 . . . . . . . . . . . . . . . . . . . . . . . . . . . . . . . . . . . . . . . . . . .64<br />
Disassembly - Model 408<br />
Opening the case<br />
This procedure covers the Masimo and Nellcor versions of the Model 408 monitor with<br />
SpO 2.<br />
1. Remove the battery pack.<br />
2. Remove the two rubber feet using tweezers.<br />
Rubber feet<br />
3. Remove the two rubber screw plugs from the external case using a spudger or paper<br />
clip.<br />
Rubber screw plugs
<strong>Service</strong> <strong>Manual</strong> Repair procedures 35<br />
4. Remove the four screw covers in the battery compartment.<br />
5. Remove all eight case screws.<br />
6. Place the <strong>Micropaq</strong> display-side down and carefully lift the back case away from the<br />
front case, starting at the bottom.<br />
Removing the SpO 2 board<br />
Case screws<br />
Caution Open the case 120 degrees and support the rear case as shown below<br />
to prevent stress on the SpO 2 flex cable.<br />
Note To remove and/or replace the front case or display, skip the next section and<br />
proceed to “Removing the front case and/or replacing the display (5 GHz)” on<br />
page 39.<br />
Note There is no need to remove the SpO 2 board unless removing or replacing the rear<br />
case.<br />
1. Remove the screws and metal washers at the locations shown below.<br />
Screws with metal washers
36 Repair procedures <strong>Welch</strong> <strong>Allyn</strong> <strong>Micropaq</strong> <strong>Monitor</strong><br />
2. Remove the screws and nylon shoulder washers at the locations shown below.<br />
Note Do not damage the SpO 2 foil shield when removing the nylon shoulder washers.<br />
Note The Masimo version has two screws with nylon shoulder washers. The Nellcor<br />
version has only one screw with a nylon shoulder washer, as shown below.<br />
3. Unfold the SpO 2 shield.<br />
Screw with nylon shoulder washer (Masimo only)<br />
Screw with nylon shoulder washer (Masimo and Nellcor)<br />
4. For Masimo models, continue with the next section. For Nellcor models, continue<br />
with “Disconnecting the SpO 2 board (Nellcor models)” on page 37.<br />
Disconnecting the SpO 2 board (Masimo models)<br />
1. Slide the SpO 2 board out from under the two bracket hooks.<br />
Bracket hook<br />
Bracket hook
<strong>Service</strong> <strong>Manual</strong> Repair procedures 37<br />
2. Lift the SpO 2 board, and disconnect the flex cables from connectors J1 and J3.<br />
3. Continue with “Removing the rear case” on page 38.<br />
Disconnecting the SpO 2 board (Nellcor models)<br />
1. Unplug the flex cables from connectors J1 and J2.<br />
J1<br />
J1<br />
J2<br />
J3
38 Repair procedures <strong>Welch</strong> <strong>Allyn</strong> <strong>Micropaq</strong> <strong>Monitor</strong><br />
2. Slide the SpO 2 board out from under the two bracket hooks (shown at left in the<br />
illustration below).<br />
Bracket hook<br />
Bracket hook<br />
3. Remove the SpO 2 board.<br />
Removing the rear case<br />
1. Remove the ECG flex cables from connector J1 on the main board.<br />
J1 flex cable J1<br />
2. Remove the SpO 2 flex cable from connector J9 to separate the front and rear cases.<br />
J9 flex cable J9<br />
Caution Do not separate the main board, the subframe, and the radio card.<br />
They are not serviceable. Separation will damage the single-use antenna<br />
connector, which can be replaced only at the factory.
<strong>Service</strong> <strong>Manual</strong> Repair procedures 39<br />
Removing the front case and/or replacing the display (5 GHz)<br />
1. Unplug the display cable from connector J4 and keyboard cable from connector J3.<br />
J4 J3<br />
2. Lift the main board subassembly (main board, subframe and radio card) out of the<br />
front case, leaving enough room to access the antenna cables. While supporting the<br />
main board subassembly, free the gray antenna cable from between the display<br />
cushion and the standoff and the black cable from around the outside of the standoff.<br />
Screw standoff<br />
Display cushion<br />
Caution Make sure not to stress the antenna connection cables.<br />
3. Place the main board down next to the front case.<br />
4. Remove the screw securing the antenna board to the front case.<br />
Antenna board screw<br />
(SpO 2 shield not shown here for clarity.)
40 Repair procedures <strong>Welch</strong> <strong>Allyn</strong> <strong>Micropaq</strong> <strong>Monitor</strong><br />
5. Remove the antenna board and connecting cables from the front case.<br />
Caution Do not disconnect the antenna cables from the antenna board. The<br />
connectors are easily damaged and may not be reused unless a special extractor<br />
tool is used to disconnect the cables from the board.<br />
6. Remove the display from the front case by lifting the rubber cushions.<br />
Rubber cushions<br />
Rubber cushions<br />
7. If you are installing a new display, remove and save the rubber cushions.<br />
8. Set the display down on a clean surface with the circuit board side facing up.<br />
Caution Do not bend or stress the display flex cable, especially at its<br />
connection to the circuit board.<br />
Caution Do not touch the display screen. Fingerprints are difficult to remove<br />
without damaging the display.<br />
Removing the front case and/or replacing the display (2.4 GHz)<br />
1. Unplug the display cable from connector J4 and keyboard cable from connector J3.<br />
J4 J3<br />
(SpO 2 shield not shown here for clarity.)<br />
2. If the rear case and mainboard subassembly are still attached by the ECG and SpO 2<br />
flex cables, lift the mainboard, subframe, radio card and SpO 2 card as one assembly<br />
out of the front case and place it in the rear case.<br />
Note Be sure not to damage the flex circuits connecting the mainboard subassembly to<br />
the rear case.
<strong>Service</strong> <strong>Manual</strong> Repair procedures 41<br />
If the rear case has already been removed, lift the mainboard, subframe and radio card<br />
as one assembly out of the front case and set it aside.<br />
3. Remove the display from the front case by lifting the rubber cushions.<br />
Rubber cushions<br />
Rubber cushions<br />
4. If you are installing a new display, remove and save the rubber cushions.<br />
5. Set the display down on a clean surface with the circuit board side facing up.<br />
Caution Do not bend or stress the display flex cable, especially at its<br />
connection to the circuit board.<br />
Caution Do not touch the display screen. Fingerprints are difficult to remove<br />
without damaging the display.
42 Repair procedures <strong>Welch</strong> <strong>Allyn</strong> <strong>Micropaq</strong> <strong>Monitor</strong><br />
Reassembly - Model 408<br />
Installing the display<br />
Refer to the illustration.<br />
s<br />
Note The first two steps apply only if you are installing a new display. If you are reusing<br />
a display, skip to step 3 on page 42.<br />
Bend line<br />
Caution The display flex cable is fragile. Damage may result if the flex cable is<br />
bent too sharply or if its connection with the circuit board is stressed.<br />
Exposed flex circuit trace<br />
Flex cable<br />
Bend line<br />
Exposed flex circuit trace<br />
1. Form a 45-degree bend in the end of the display cable.<br />
Display side<br />
Circuit board side<br />
a. With needle nose pliers, clamp the flex cable just behind the exposed flex circuit<br />
trace. You will form the bend along the edge of the pliers.<br />
b. Press the end of the flex cable against a hard surface to bend it 45 degrees,<br />
toward the circuit board side, at the edge (bend line) of the exposed flex trace.<br />
Caution The direction of the bend is toward the exposed flex circuit trace. Do<br />
not bend the cable in the opposite direction.<br />
2. Peel the protective plastic liner from the front of the display.<br />
Circuit board<br />
Note Remove the protective liner before installing the display in the case.<br />
3. Press the rubber cushions onto the display, with the raised cushion corners up as<br />
shown.
<strong>Service</strong> <strong>Manual</strong> Repair procedures 43<br />
4. Install the display in the front case by pressing the rubber cushions down to seat the<br />
display.<br />
5. Carefully bend the display flex cable so that it curves back toward the circuit board, as<br />
shown in the diagram below. The curve will follow the curve of the front case.<br />
Display<br />
Rubber cushions<br />
Rubber cushions<br />
Circuit board side<br />
Display side<br />
Exposed flex circuit trace<br />
Caution The display flex cable is fragile. Damage may result if the flex cable is<br />
bent too sharply, or if its connection with the circuit board is stressed.
44 Repair procedures <strong>Welch</strong> <strong>Allyn</strong> <strong>Micropaq</strong> <strong>Monitor</strong><br />
Installing the main board, subframe and radio card (5 GHz)<br />
1. Place the main board subassembly (main board, subframe and radio card) with the<br />
radio-card side down to the left of the front case as shown.<br />
2. Place the antenna board in the front case and line up the screw hole. Route the black<br />
wire out of the side of the antenna board and the gray wire out of the bottom of the<br />
antenna board.<br />
Antenna board screw hole
<strong>Service</strong> <strong>Manual</strong> Repair procedures 45<br />
3. Screw the antenna on to the front case.<br />
Antenna screw<br />
4. Route the cable underneath the display and keyboard cables as shown.<br />
Screw standoff<br />
Display cushion<br />
5. While supporting the main board subassembly, carefully route the shorter gray<br />
antenna cable between the screw standoff and the display cushion. Route the longer<br />
black antenna cable around the outside of the screw standoff.<br />
Display cushion<br />
Gray antenna cable<br />
Screw standoff<br />
Black antenna cable
46 Repair procedures <strong>Welch</strong> <strong>Allyn</strong> <strong>Micropaq</strong> <strong>Monitor</strong><br />
6. Seat the main board into the front case with the subframe and the radio card facing<br />
up. Make sure the antenna wires are not pinched between the board and the screw<br />
insert.<br />
7. Connect the display cable to the J4 connector and lock the latching piece (refer to<br />
“Zero Insertion Force (ZIF) connectors” on page 32 for complete ZIF connector<br />
installation instructions.)<br />
Note Tilt the assembly slightly toward the connectors, as shown, to allow insertion of<br />
the display flex cable into the J4 connector.<br />
8. Make sure the main board screw holes align with the standoffs in the case, and the<br />
antenna cables are not pinched between the board and the screw insert.<br />
9. Insert the keyboard cable into the J3 connector and lock the latching piece.<br />
J3<br />
J4<br />
Screw standoffs<br />
(SpO 2 shield not shown here for clarity.)<br />
(SpO 2 shield not shown here for clarity.)<br />
Note It may be necessary to use the round end of a small paper clip to guide the<br />
keyboard cable into the J3 connector to prevent the cable from slipping between<br />
the connector and the subframe. Make sure not to scratch the exposed circuit<br />
trace of the keyboard cable.
<strong>Service</strong> <strong>Manual</strong> Repair procedures 47<br />
Caution When attaching the J3 connector, bend the flex cable toward the<br />
connector in a smooth radius curve (as shown below) to avoid cable damage.<br />
Smooth curve in flex cable<br />
10. Re-insert the rubber gasket (part of the fastener kit) into the groove in the front case.<br />
Begin inserting the gasket at the top of the rear case in the four-turn groove area.<br />
Position the rubber gasket flat in the groove of the front case.<br />
Four-turn groove area<br />
Sharp bend in flex cable<br />
Correct Incorrect<br />
11. Insert the ECG sensor cable into the J1 connector and lock the latching piece.<br />
ECG sensor cable J1<br />
Neon bulbs<br />
Caution Do not to bend or tilt any of the neon bulbs. They must remain vertical.
48 Repair procedures <strong>Welch</strong> <strong>Allyn</strong> <strong>Micropaq</strong> <strong>Monitor</strong><br />
12. Insert the SpO 2 flex cable into the J9 connector and lock the latching piece.<br />
SpO 2 flex cable J9<br />
13. Install the SpO 2 shield and align the screw tabs in the center of the shield into the<br />
case screw holes.<br />
Screw tabs
<strong>Service</strong> <strong>Manual</strong> Repair procedures 49<br />
14. For Masimo models, continue with the next section. For Nellcor models, continue<br />
with “Installing the SpO 2 board (Nellcor models)” on page 54.<br />
Installing the main board, subframe and radio card (2.4 GHz)<br />
1. Install the main board, subframe and radio card as one assembly onto the front case.<br />
(SpO 2 shield not shown here for clarity.)<br />
2. Connect the display cable to the J4 connector and lock the latching piece (refer to<br />
“Zero Insertion Force (ZIF) connectors” on page 32 for complete ZIF connector<br />
installation instructions.)<br />
Note Tilt the assembly slightly toward the connectors, as shown, to allow insertion of<br />
the display flex cable into the J4 connector.<br />
J4<br />
(SpO 2 shield not shown here for clarity.)
50 Repair procedures <strong>Welch</strong> <strong>Allyn</strong> <strong>Micropaq</strong> <strong>Monitor</strong><br />
3. Place the main board into the front case and align the screw holes on the frame with<br />
the standoffs in the case.<br />
4. Insert the keyboard cable into the J3 connector and lock the latching piece.<br />
J3<br />
Screw standoffs<br />
(SpO 2 shield not shown here for clarity.)<br />
Note It may be necessary to use the round end of a small paper clip to guide the<br />
keyboard cable into the J3 connector to prevent the cable from slipping between<br />
the connector and the subframe. Make sure not to scratch the exposed circuit<br />
trace of the keyboard cable.<br />
Caution When attaching the J3 connector, bend the flex cable toward the<br />
connector in a smooth radius curve (as shown below) to avoid cable damage.<br />
Smooth curve in flex cable<br />
Sharp bend in flex cable<br />
Correct Incorrect
<strong>Service</strong> <strong>Manual</strong> Repair procedures 51<br />
5. Re-insert the rubber gasket (part of the fastener kit) into the groove in the front case.<br />
Begin inserting the gasket at the top of the rear case in the four-turn groove area.<br />
Position the rubber gasket flat in the groove of the front case.<br />
Four-turn groove area<br />
6. Insert the ECG sensor cable into the J1 connector and lock the latching piece.<br />
ECG sensor cable J1<br />
Neon bulbs<br />
Caution Do not to bend or tilt any of the neon bulbs. They must remain vertical.<br />
7. Insert the SpO 2 flex cable into the J9 connector and lock the latching piece.<br />
SpO 2 flex cable J9
52 Repair procedures <strong>Welch</strong> <strong>Allyn</strong> <strong>Micropaq</strong> <strong>Monitor</strong><br />
8. Install the SpO 2 shield and align the screw tabs in the center of the shield into the<br />
case screw holes.<br />
Screw tabs<br />
9. For Masimo models, continue with the next section. For Nellcor models, continue<br />
with “Installing the SpO 2 board (Nellcor models)” on page 54.
<strong>Service</strong> <strong>Manual</strong> Repair procedures 53<br />
Installing the SpO 2 board (Masimo models)<br />
This section covers installation of the SpO 2 board on Masimo models. For Nellcor models,<br />
go to “Installing the SpO 2 board (Nellcor models)” on page 54.<br />
Caution When connecting the SpO2 cable from the rear case, open the case<br />
120 degrees and support the rear case as shown below to prevent stress on the<br />
SpO 2 flex cable.<br />
1. Attach the SpO 2 sensor cables to connectors J1 and J3.<br />
2. Seat the SpO 2 board in place on the subframe, under the bracket hooks as shown.<br />
Bracket hook<br />
Bracket hook<br />
J1<br />
J3
54 Repair procedures <strong>Welch</strong> <strong>Allyn</strong> <strong>Micropaq</strong> <strong>Monitor</strong><br />
Installing the SpO 2 board (Nellcor models)<br />
This section covers installation of the SpO 2 board on Nellcor models. For Masimo models,<br />
go to “Installing the SpO 2 board (Masimo models)” on page 53.<br />
Caution When connecting the SpO2 cable from the rear case, open the case<br />
120 degrees and support the rear case as shown below to prevent stress on the<br />
SpO 2 flex cable.<br />
1. Plug the SpO 2 cables into connectors J1 and J2.<br />
J1<br />
J2
<strong>Service</strong> <strong>Manual</strong> Repair procedures 55<br />
2. Carefully slide the SpO 2 board under the two bracket hooks as shown.<br />
Bracket hook<br />
Bracket hook<br />
Installing the SpO 2 shield<br />
1. Fold the SpO 2 shield closed, with the short side overlapping the long side.<br />
2. Insert the nylon shoulder washer(s) at the location(s) shown above and fully seat in<br />
the SpO 2 shield.<br />
Caution Take care to place the nylon washer(s) in the correct location(s) or the<br />
system will not operate properly and may cause radio interference problems.<br />
Note The Masimo version has two screws with nylon shoulder washers. The Nellcor<br />
version has only one screw with a nylon shoulder washer, as shown below.<br />
Screw with nylon shoulder washer (Masimo only)<br />
Screw with nylon shoulder washer (Masimo and Nellcor)<br />
3. Add screws after the nylon shoulder washers are seated and torque to 3 in. lbs.
56 Repair procedures <strong>Welch</strong> <strong>Allyn</strong> <strong>Micropaq</strong> <strong>Monitor</strong><br />
Closing the case<br />
4. Place metal washers and screws in the locations shown below and torque to 3 in. lbs.<br />
1. Align the SpO 2 clip on the rear case with the slot on the front case.<br />
2. Make sure the rubber gasket is lying flat in the groove of the front case.<br />
3. Make sure the screw holes on the main board assembly align with the standoffs on<br />
the front case<br />
4. Fold the unit closed.<br />
5. Screw the two case screws into the middle section of the monitor.<br />
6. Attach the battery and verify that:<br />
the LEDs light red, yellow and green,<br />
no error messages are received,<br />
the keyboard works.<br />
Screws with metal washers<br />
SpO 2 clip slot<br />
SpO 2 clip tab
<strong>Service</strong> <strong>Manual</strong> Repair procedures 57<br />
7. Remove the battery.<br />
8. Screw the rear case to the front case with the remaining screws, making sure the<br />
rubber gasket stays in its groove. Torque the screws as shown in the illustration<br />
below.<br />
Note Use all new screws, label covers and rubber feet (supplied in the service fastener<br />
kit) when reassembling the case.<br />
Four pan-head screws, 4-40 x 3/8.<br />
Torque to 5 in. lbs.<br />
Two pan-head screws, 2-56 x 7/8.<br />
Torque to 3 in. lbs.<br />
Two pan-head screws, 2-56 x 3/16.<br />
Torque to 3 in. lbs.<br />
9. Push the two rubber feet and two rubber screw plugs into the rear case. For ease of<br />
installation, apply a small amount of alcohol.<br />
10. Perform the applicable functional verification test described in “Functional<br />
verification” on page 11.
58 Repair procedures <strong>Welch</strong> <strong>Allyn</strong> <strong>Micropaq</strong> <strong>Monitor</strong><br />
Attaching labels<br />
The screw covers and notched labels are part of the service fastener kit. The rear case,<br />
battery well, clear serial number cover (not shown below) and the blank serial number<br />
labels are included in the rear case service kit.<br />
Rear case label<br />
Screw covers (gray)<br />
1. Apply the gray screw covers over the upper screw holes in the battery area.<br />
2. Apply the clear screw covers over the lower screws in the battery well.<br />
3. Apply the notched label over the small recessed BDM connector next to the battery<br />
connector.<br />
4. Apply the rear case and battery well labels.<br />
5. Mark the blank rear serial number label with the model number, part number and<br />
serial number from the serviced unit as shown below. Use an ultrafine point<br />
permanent marker. Write small to fit in all the required information.<br />
6. Apply the rear serial number label to the rear case label at the location shown above.<br />
7. Apply the clear cover over the marked serial number label.<br />
8. On the front case, apply the front ID label in the recessed area.<br />
9. Attach the battery and verify that:<br />
Rear serial number label (blank)<br />
the LED lights red, yellow and green,<br />
no error messages are received,<br />
the keyboard works.<br />
Notched label (clear)<br />
Screw covers (clear)<br />
Battery well label
<strong>Service</strong> <strong>Manual</strong> Repair procedures 59<br />
Disassembly - Model 406<br />
Opening the case<br />
This procedure covers the Model 406 monitor with ECG only.<br />
1. Remove the battery pack.<br />
2. Remove the two rubber feet using tweezers.<br />
3. Remove the two rubber screw plugs from the external case using a spudger or paper<br />
clip.<br />
4. Remove the four screw covers in the battery compartment.<br />
5. Remove all eight case screws.<br />
Case screws<br />
Rubber feet<br />
Rubber screw plugs
60 Repair procedures <strong>Welch</strong> <strong>Allyn</strong> <strong>Micropaq</strong> <strong>Monitor</strong><br />
6. Place the <strong>Micropaq</strong> display-side down and carefully lift the back case away from the<br />
front case, starting at the bottom.<br />
Caution Open the case 120 degrees and support the rear case as shown below<br />
to prevent stress on the ECG flex cable.<br />
7. Remove the ECG flex cable from connector J1 on the main board. The rear case may<br />
now be replaced.<br />
J1 flex cable J1
<strong>Service</strong> <strong>Manual</strong> Repair procedures 61<br />
Removing the front case and/or replacing the display (5 GHz)<br />
1. Unplug the display cable from connector J4 and keyboard cable from connector J3.<br />
J4 J3<br />
2. Lift the main board subassembly (main board, subframe and radio card) out of the<br />
front case, leaving enough room to access the antenna cables. While supporting the<br />
main board subassembly, free the antenna cables from between the display cushion<br />
and the standoff.<br />
Screw standoff<br />
Display cushion<br />
Caution Make sure not to stress the antenna connection cables.<br />
3. Place the main board down next to the front case.
62 Repair procedures <strong>Welch</strong> <strong>Allyn</strong> <strong>Micropaq</strong> <strong>Monitor</strong><br />
4. Remove the screw securing the antenna board to the front case.<br />
5. Remove the antenna board and the connecting cables from the front case.<br />
Caution Do not disconnect the antenna cables from the antenna board. The<br />
connectors are easily damaged and may not be reused unless a special extractor<br />
tool is used to disconnect the cables from the board.<br />
6. Remove the display from the front case by lifting the rubber cushions.<br />
Rubber cushions<br />
Rubber cushions<br />
Antenna board screw<br />
7. If you are installing a new display, remove and save the rubber cushions.<br />
8. Set the display down on a clean surface with the circuit board side facing up.<br />
Caution Do not bend or stress the display flex cable, especially at its<br />
connection to the circuit board.<br />
Caution Do not touch the display screen. Fingerprints are difficult to remove<br />
without damaging the display.
<strong>Service</strong> <strong>Manual</strong> Repair procedures 63<br />
Removing the front case and/or replacing the display (2.4 GHz)<br />
1. Unplug the display cable from connector J4 and keyboard cable from connector J3.<br />
2. Remove main board, subframe, and radio card (as one assembly) from the front case.<br />
Caution Do not separate the main board, the subframe, and the radio card.<br />
They are not serviceable. Separation will damage the single-use antenna<br />
connector, which can be replaced only at the factory.<br />
3. Remove the display from the front case by lifting the rubber cushions.<br />
Rubber cushions<br />
Rubber cushions<br />
J4 J3<br />
4. If you are installing a new display, remove and save the rubber cushions.<br />
5. Set the display down on a clean surface with the circuit board side facing up.<br />
Caution Do not bend or stress the display flex cable, especially at its<br />
connection to the circuit board.<br />
Caution Do not touch the display screen. Fingerprints are difficult to remove<br />
without damaging the display.
64 Repair procedures <strong>Welch</strong> <strong>Allyn</strong> <strong>Micropaq</strong> <strong>Monitor</strong><br />
Reassembly - Model 406<br />
Installing the display<br />
Refer to the illustration.<br />
s<br />
Note The first two steps apply only if you are installing a new display. If you are reusing<br />
a display, skip to step 3 on page 64.<br />
Bend line<br />
Caution The display flex cable is fragile. Damage may result if the flex cable is<br />
bent too sharply or if its connection with the circuit board is stressed.<br />
Exposed flex circuit trace<br />
Flex cable<br />
Bend line<br />
Exposed flex circuit trace<br />
1. Form a 45-degree bend in the end of the display cable.<br />
Display side<br />
Circuit board side<br />
a. With needle nose pliers, clamp the flex cable just behind the exposed flex circuit<br />
trace. You will form the bend along the edge of the pliers.<br />
b. Press the end of the flex cable against a hard surface to bend it 45 degrees,<br />
toward the circuit board side, at the edge (bend line) of the exposed flex trace.<br />
Caution The direction of the bend is toward the exposed flex circuit trace. Do<br />
not bend the cable in the opposite direction.<br />
2. Peel the protective plastic liner from the front of the display.<br />
Circuit board<br />
Note Remove the protective liner before installing the display in the case.<br />
3. Press the rubber cushions onto the display, with the raised cushion corners up as<br />
shown.
<strong>Service</strong> <strong>Manual</strong> Repair procedures 65<br />
4. Install the display in the front case by pressing the rubber cushions down to seat the<br />
display.<br />
5. Carefully bend the display flex cable so that it curves back toward the circuit board, as<br />
shown in the diagram below. The curve will follow the curve of the front case.<br />
Display<br />
Rubber cushions<br />
Rubber cushions<br />
Circuit board side<br />
Display side<br />
Exposed flex circuit trace<br />
Caution The display flex cable is fragile. Damage may result if the flex cable is<br />
bent too sharply, or if its connection with the circuit board is stressed.
66 Repair procedures <strong>Welch</strong> <strong>Allyn</strong> <strong>Micropaq</strong> <strong>Monitor</strong><br />
Installing the main board, subframe and radio card (5 GHz)<br />
1. Place the main board subassembly (main board, subframe and radio card) with the<br />
radio-card side down to the left of the front case as shown.<br />
2. Place the antenna board in the front case and line up the screw hole. Route the black<br />
wire out of the side of the antenna board and the gray wire out of the bottom of the<br />
antenna board.<br />
Antenna board screw hole
<strong>Service</strong> <strong>Manual</strong> Repair procedures 67<br />
3. Screw the antenna on to the front case.<br />
4. Route the cable underneath the display and keyboard cables as shown.<br />
Screw standoff<br />
Display cushion<br />
5. While supporting the main board subassembly, carefully route the shorter gray<br />
antenna cable between the screw standoff and the display cushion. Route the longer<br />
black antenna cable around the outside of the screw standoff.<br />
Display cushion<br />
Gray antenna cable<br />
Screw standoff<br />
Black antenna cable<br />
6. Seat the main board into the front case with the subframe and the radio card facing<br />
up. Make sure the antenna wires are not pinched between the board and the screw<br />
insert.<br />
7. Connect the display cable to the J4 connector and lock the latching piece (refer to<br />
“Zero Insertion Force (ZIF) connectors” on page 32 for complete ZIF connector<br />
installation instructions.)<br />
Note Tilt the assembly slightly toward the connectors, as shown, to allow insertion of<br />
the display flex cable into the J4 connector.<br />
J4
68 Repair procedures <strong>Welch</strong> <strong>Allyn</strong> <strong>Micropaq</strong> <strong>Monitor</strong><br />
8. Make sure the main board screw holes align with the standoffs in the case, and the<br />
antenna cables are not pinched between the board and the screw insert.<br />
Screw standoffs<br />
9. Insert the keyboard cable into the J3 connector and lock the latching piece.<br />
J3<br />
Note It may be necessary to use the round end of a small paper clip to guide the<br />
keyboard cable into the J3 connector to prevent the cable from slipping between<br />
the connector and the subframe. Make sure not to scratch the exposed circuit<br />
trace on the keyboard cable.<br />
Caution When attaching the J3 connector, bend the flex cable toward the<br />
connector in a smooth curve (shown below at left) to avoid cable damage.<br />
Smooth curve in flex cable<br />
Sharp bend in flex cable<br />
Correct Incorrect
<strong>Service</strong> <strong>Manual</strong> Repair procedures 69<br />
10. Re-insert the rubber gasket (part of the fastener kit) into the groove in the front case.<br />
Begin inserting the gasket at the top of the rear case in the four-turn groove area.<br />
Position the rubber gasket flat in the groove area of the front case.<br />
Four-turn groove area<br />
11. Insert the ECG sensor cable into the J1 connector and lock the latching piece.<br />
ECG sensor flex cable at J1<br />
Neon bulbs<br />
Caution Do not to bend or tilt any of the neon bulbs. They must remain vertical.<br />
Installing the main board, subframe and radio card (2.4 GHz)<br />
1. Install the main board, subframe and radio card as one assembly onto the front case.
70 Repair procedures <strong>Welch</strong> <strong>Allyn</strong> <strong>Micropaq</strong> <strong>Monitor</strong><br />
2. Connect the display cable to the J4 connector and lock the latching piece (refer to<br />
“Zero Insertion Force (ZIF) connectors” on page 32 for complete ZIF connector<br />
installation instructions.)<br />
Note Tilt the assembly slightly toward the connectors, as shown, to allow insertion of<br />
the display flex cable into the J4 connector.<br />
J4<br />
3. Place the main board into the front case and align the screw holes on the frame with<br />
the standoffs in the case.<br />
Screw standoffs<br />
4. Insert the keyboard cable into the J3 connector and lock the latching piece.<br />
J3<br />
Note It may be necessary to use the round end of a small paper clip to guide the<br />
keyboard cable into the J3 connector to prevent the cable from slipping between<br />
the connector and the subframe. Make sure not to scratch the exposed circuit<br />
trace on the keyboard cable.<br />
Caution When attaching the J3 connector, bend the flex cable toward the<br />
connector in a smooth curve (shown below at left) to avoid cable damage.
<strong>Service</strong> <strong>Manual</strong> Repair procedures 71<br />
Smooth curve in flex cable<br />
5. Re-insert the rubber gasket (part of the fastener kit) into the groove in the front case.<br />
Begin inserting the gasket at the top of the rear case in the four-turn groove area.<br />
Position the rubber gasket flat in the groove area of the front case.<br />
Four-turn groove area<br />
Sharp bend in flex cable<br />
Correct Incorrect<br />
6. Insert the ECG sensor cable into the J1 connector and lock the latching piece.<br />
ECG sensor flex cable at J1<br />
Neon bulbs<br />
Caution Do not to bend or tilt any of the neon bulbs. They must remain vertical.
72 Repair procedures <strong>Welch</strong> <strong>Allyn</strong> <strong>Micropaq</strong> <strong>Monitor</strong><br />
Closing the case<br />
1. Align the SpO 2 clip on the rear case with the slot on the front case.<br />
2. Make sure the rubber gasket is lying flat in the groove of the front case.<br />
3. Make sure the screw holes on the main board assembly align with the standoffs on<br />
the front case<br />
4. Fold the unit closed.<br />
5. Screw the two case screws into the middle section of the monitor.<br />
6. Attach the battery and verify that:<br />
the LEDs light red, yellow and green,<br />
no error messages are received,<br />
the keyboard works.<br />
SpO 2 cover<br />
SpO 2 cover
<strong>Service</strong> <strong>Manual</strong> Repair procedures 73<br />
7. Remove the battery.<br />
8. Screw the rear case to the front case with the remaining screws, making sure the<br />
rubber gasket stays in its groove. Torque the screws as shown in the illustration<br />
below.<br />
Note Use all new screws, label covers and rubber feet (supplied in the service fastener<br />
kit) when reassembling the case.<br />
Four pan-head screws, 4-40 x 3/8.<br />
Torque to 5 in. lbs.<br />
Two pan-head screws, 2-56 x 7/8.<br />
Torque to 3 in. lbs.<br />
Two pan-head screws, 2-56 x 3/16.<br />
Torque to 3 in. lbs.<br />
9. Push the two rubber feet and two rubber screw plugs into the rear case. For ease of<br />
installation, apply a small amount of alcohol.<br />
10. Perform the applicable functional verification test described in “Functional<br />
verification” on page 11.
74 Repair procedures <strong>Welch</strong> <strong>Allyn</strong> <strong>Micropaq</strong> <strong>Monitor</strong><br />
Attaching labels<br />
The screw covers and notched labels are part of the service fastener kit. The rear case,<br />
battery well, clear serial number cover (not shown below) and the blank serial number<br />
labels are included in the rear case service kit.<br />
Rear case label<br />
Screw covers (gray)<br />
1. Apply the gray screw covers over the upper screw holes in the battery area.<br />
2. Apply the clear screw covers over the lower screws in the battery well.<br />
3. Apply the notched label over the small recessed BDM connector next to the battery<br />
connector.<br />
4. Apply the rear case and battery well labels.<br />
5. Mark the blank rear serial number label with the model number, part number and<br />
serial number from the serviced unit as shown below. Use an ultrafine point<br />
permanent marker. Write small to fit in all the required information.<br />
6. Apply the rear serial number label to the rear case label at the location shown above.<br />
7. Apply the clear cover over the marked serial number label.<br />
8. On the front case, apply the front ID label in the recessed area.<br />
9. Attach the battery and verify that:<br />
Rear serial number label (blank)<br />
the LED lights red, yellow and green,<br />
no error messages are received,<br />
the keyboard works.<br />
Notched label (clear)<br />
Screw covers (clear)<br />
Battery well label
6<br />
Feature summary<br />
Technical overview<br />
The monitor is a patient-worn vital signs monitor for use by adult or pediatric ambulatory<br />
patients.<br />
One or two ECG channels displayed<br />
Up to 2 ECG leads displayed at the monitor:<br />
I, II, III, V, aVR , aVL , or aVF with 5-lead cable<br />
Up to 7 ECG leads displayed at Acuity:<br />
I, II, III, V, aVR, aVL, or aVF with 5-lead cable<br />
One ECG lead displayed at the monitor and<br />
at Acuity: Fixed lead II with 3-lead cable, or<br />
5-lead cable with only RA, LA and LL<br />
electrodes attached.<br />
Pulse oximetry (SpO2 ) monitoring (Model<br />
408 only)<br />
Two-way wireless communication within<br />
<strong>Welch</strong> <strong>Allyn</strong>’s FlexNet network<br />
LCD for display of ECG waveforms, SpO2 and heart rate/pulse rate data, and<br />
messages from Acuity<br />
Standalone operation with patient alarms<br />
when out of range of the network<br />
Patient alarm limits that can be set at the<br />
monitor or at Acuity<br />
Configurable formats for single- or dualwaveform<br />
ECG display<br />
Internal antenna<br />
Snapshot key<br />
Lightweight (less than two pounds with battery)<br />
Rugged and tolerant of brief water exposure<br />
Rechargeable battery<br />
Sleep mode to extend battery life<br />
Your model may be shipped with an attached identification number on the front of the<br />
monitor.<br />
75
76 Technical overview <strong>Welch</strong> <strong>Allyn</strong> <strong>Micropaq</strong> <strong>Monitor</strong><br />
<strong>Micropaq</strong> 406<br />
<strong>Micropaq</strong> 408<br />
ECG monitoring<br />
ECG monitoring and either of two pulse oximetry (SpO 2) monitoring options:<br />
SpO2 with Masimo SET technology<br />
SpO2 with Nellcor OxiMax technology<br />
Understanding <strong>Micropaq</strong> and the FlexNet Network<br />
The monitor is intended to operate with an Acuity Central Station as part of <strong>Welch</strong> <strong>Allyn</strong>’s<br />
FlexNet network. FlexNet allows multiple devices to communicate through hardwired<br />
Ethernet networks and Wireless Local Area Networks (WLANs). The Acuity Central<br />
Station provides the primary display and entry of patient data for a patient connected to<br />
the monitor.<br />
To other Acuity<br />
Central Stations<br />
Acuity Central Station<br />
80 97<br />
HR SpO2<br />
FlexNet Network<br />
Access points<br />
<strong>Micropaq</strong> monitors<br />
To other<br />
access<br />
points<br />
Each patient-worn monitor supports two-way communication with an Acuity Central<br />
Station through an access point in the FlexNet network. The access point is a digital radio<br />
transceiver that connects to the FlexNet network. During monitoring, the monitor sends<br />
the patient data to Acuity. Acuity and the monitor continuously analyze the data. Acuity<br />
provides appropriate alarm or alert messages at the Central Station and other network<br />
devices such as a hallway message panel and the monitor itself. Acuity also stores the<br />
patient data for viewing or report printing.<br />
If the monitor is moved out of range or loses communication with the FlexNet network<br />
and Acuity, it continues to monitor the patient and display patient data. While not<br />
communicating with Acuity, the monitor continues to generate local patient alarms or<br />
alert messages. Patient data is not stored and Acuity does not perform waveform analysis<br />
or generate arrhythmia messages while the monitor is not communicating with Acuity.<br />
When the monitor is returned to within range of the FlexNet network, it automatically<br />
reconnects to Acuity.<br />
80 97<br />
HR SpO2<br />
80 97<br />
HR SpO2<br />
80 97<br />
HR SpO2
7<br />
Field Replaceable Units<br />
This list includes field-replaceable service parts only. Product accessories are listed<br />
separately in <strong>Welch</strong> <strong>Allyn</strong> Products and Accessories (810-0409-XX), which is available from<br />
<strong>Welch</strong> <strong>Allyn</strong> Customer <strong>Service</strong>.<br />
The following table lists service kits and the included parts for the <strong>Micropaq</strong> monitor.<br />
Table 1. <strong>Service</strong> parts list<br />
Order Number Item Description Model<br />
640-1128-XX Label, Rear/Battery Well, Sheet, Nellcor, <strong>Micropaq</strong> HD (2.4 GHz) 408 with Nellcor<br />
640-1129-XX Label, Rear/Battery Well, Sheet, ECG Only, <strong>Micropaq</strong> HD (2.4 GHz) 406 ECG only<br />
640-1132-XX Label, Rear/Battery Well, Sheet, Masimo, <strong>Micropaq</strong> HD (2.4 GHz) 408 with Masimo, PPO+<br />
640-1186-XX Label, Rear/Battery Well, Sheet, Masimo, <strong>Micropaq</strong> HD (5 GHz) 408 with Masimo, PPO+<br />
640-1187-XX Label, Rear/Battery Well, Sheet, Nellcor, <strong>Micropaq</strong> HD (5 GHz) 408 with Nellcor<br />
640-1191-XX Label, Rear/Battery Well, Sheet, ECG Only, <strong>Micropaq</strong> HD (5 GHz) 406 ECG only<br />
500-0040-00 Display, LCD, 320 x 200 All<br />
630-0168-00 Display Cushion All<br />
020-0693-XX <strong>Service</strong> Kit, Front Case Subassembly, 406 406 ECG only<br />
Contains: Upper housing with plastic window and keyboard<br />
Blank ID label (.75” x .25”)<br />
020-0694-XX <strong>Service</strong> Kit, Rear Case Subassembly 406 ECG Only<br />
Contains: Blank serial number label, serial number clear cover<br />
Lower housing with ECG flex cable<br />
020-0695-XX <strong>Service</strong> Kit, Front Case Subassembly, 408 408 with Masimo or<br />
Nellcor<br />
Contains: Upper housing with plastic window and keyboard<br />
Blank ID label (.75” x .25”)<br />
020-0696-XX <strong>Service</strong> Kit, Rear Case Subassembly 408 Masimo or PPO+<br />
Contains: Blank serial number label, serial number clear cover<br />
Lower housing with ECG and SpO 2 flex cable<br />
020-0697-XX <strong>Service</strong> Kit, Rear Case Subassembly 408 with Nellcor<br />
Contains: Blank serial number label, serial number clear cover<br />
Lower housing with ECG and SpO 2 flex cable<br />
77
78 Field Replaceable Units <strong>Welch</strong> <strong>Allyn</strong> <strong>Micropaq</strong> <strong>Monitor</strong><br />
Table 1. <strong>Service</strong> parts list<br />
Order Number Item Description Model<br />
020-0698-XX <strong>Service</strong> Kit, Front Case Subassembly 408 PPO+<br />
Contains: Upper housing with plastic window and keyboard<br />
Blank ID label (.75” x .25”)<br />
020-0699-XX <strong>Service</strong> Kit, Fasteners, <strong>Micropaq</strong> HD All<br />
Contains: Main gasket (1)<br />
Teardrop screw covers (2)<br />
Rubber screw plugs(2)<br />
4-40 x 3/8 panhead screws (4)<br />
2-56 x 3/16 panhead screws (3)<br />
2-56 x 7/8 panhead screws (2)<br />
Polyester screw cover (.62 ID) (2)<br />
Clear screw cover (.468 ID) (2)<br />
Clear BDM cover (1)<br />
020-0700-00 <strong>Service</strong> Kit, SpO 2 Connector Clip, Cover, and Screws All 408<br />
Contains: 2-56 x 3/16 panhead screw<br />
DB9 SpO 2 connector clip<br />
DB9 connector cover<br />
020-0703-00 <strong>Service</strong> Kit, Plastic, SpO 2 Connector Cover and Screw 406 ECG only<br />
Contains: SpO 2 connector cover<br />
2-56 x 3/16 panhead screw
A<br />
<strong>Micropaq</strong> exploded view<br />
ID label<br />
Rubber cushions<br />
Main board and<br />
subframe assembly<br />
Radio card<br />
SpO 2 card<br />
2-56 x 3/16<br />
Pan head screws<br />
2-56 x 7/8<br />
Pan head screws<br />
4-40 x 3/8<br />
Pan head screws<br />
Rubber feet<br />
Rubber screw plugs<br />
Front case<br />
Display<br />
Gasket<br />
Rear case<br />
SpO2 connector clip/<br />
cover and screws<br />
4-40 x 3/8<br />
Pan head screws<br />
79
80 <strong>Micropaq</strong> exploded view <strong>Welch</strong> <strong>Allyn</strong>