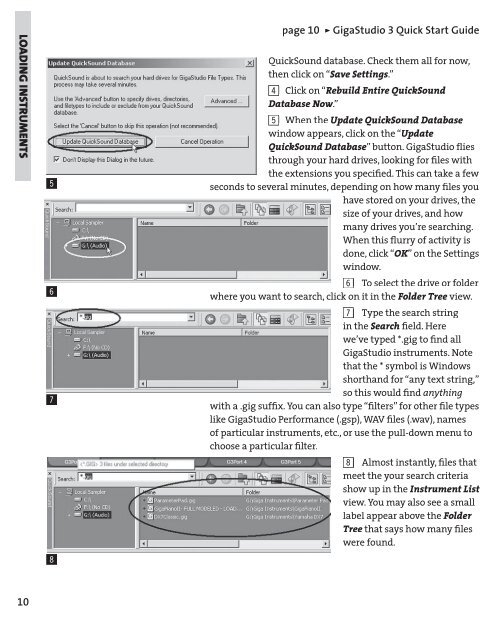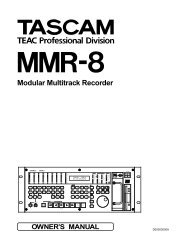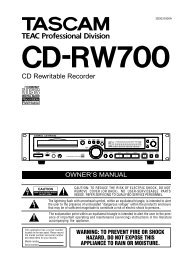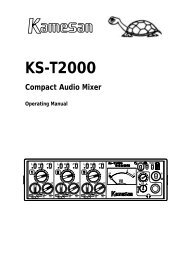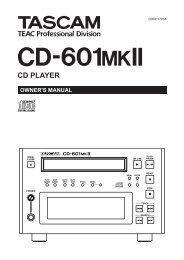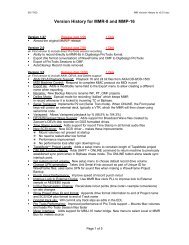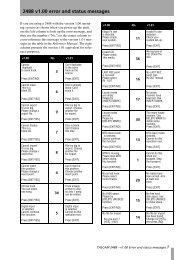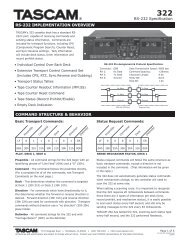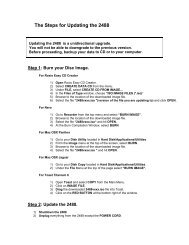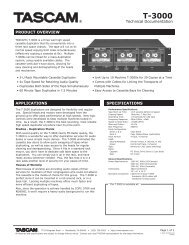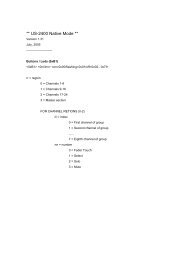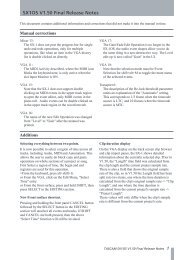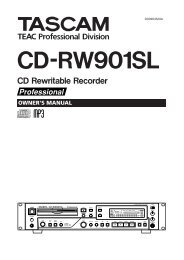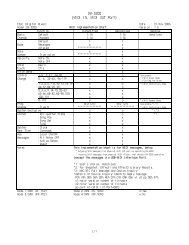GigaStudio 3 Installation and Use: QuickStart Guide - 4.37 - Tascam
GigaStudio 3 Installation and Use: QuickStart Guide - 4.37 - Tascam
GigaStudio 3 Installation and Use: QuickStart Guide - 4.37 - Tascam
You also want an ePaper? Increase the reach of your titles
YUMPU automatically turns print PDFs into web optimized ePapers that Google loves.
LOADING INSTRUMENTS<br />
10<br />
%<br />
^<br />
&<br />
*<br />
page 10 ÿ <strong>GigaStudio</strong> 3 Quick Start <strong>Guide</strong><br />
QuickSound database. Check them all for now,<br />
then click on “Save Settings.”<br />
4 Click on “<br />
Rebuild Entire QuickSound<br />
Database Now.” Now<br />
5 When the<br />
Update QuickSound Database<br />
window appears, click on the “Update<br />
QuickSound Database” button. <strong>GigaStudio</strong> fl ies<br />
through your hard drives, looking for fi les with<br />
the extensions you specifi ed. This can take a few<br />
seconds to several minutes, depending on how many fi les you<br />
have stored on your drives, the<br />
size of your drives, <strong>and</strong> how<br />
many drives you’re searching.<br />
When this fl urry of activity is<br />
done, click “OK” OK” OK on the Settings<br />
window.<br />
6 To select the drive or folder<br />
where you want to search, click on it in the Folder Tree view.<br />
7 Type the search string<br />
in the Search fi eld. Here<br />
we’ve typed *.gig to fi nd all<br />
<strong>GigaStudio</strong> instruments. Note<br />
that the * symbol is Windows<br />
shorth<strong>and</strong> for “any text string,”<br />
so this would fi nd anything<br />
with a .gig suffi x. You can also type “fi lters” for other fi le types<br />
like <strong>GigaStudio</strong> Performance (.gsp), WAV fi les (.wav), names<br />
of particular instruments, etc., or use the pull-down menu to<br />
choose a particular fi lter.<br />
8 Almost instantly, fi les that<br />
meet the your search criteria<br />
show up in the Instrument List<br />
view. You may also see a small<br />
label appear above the Folder<br />
Tree that says how many fi les<br />
were found.