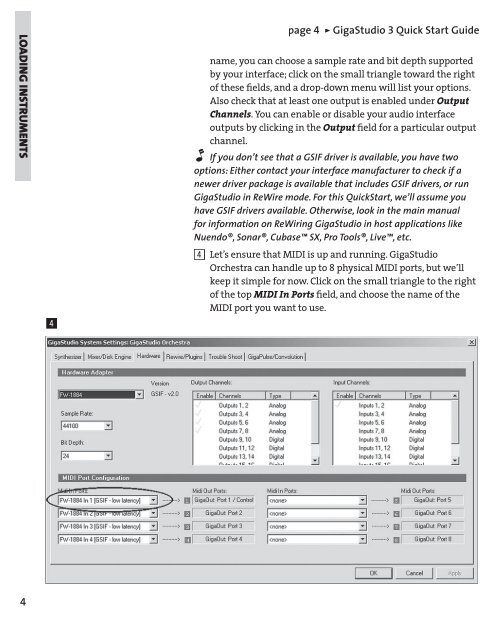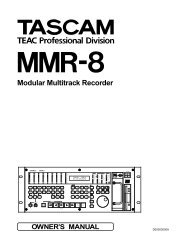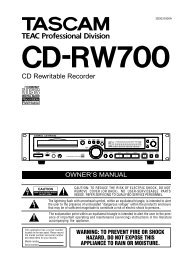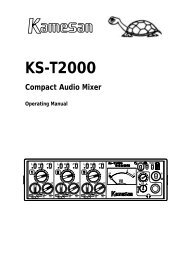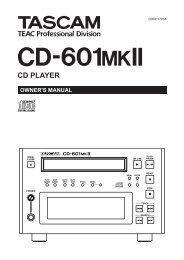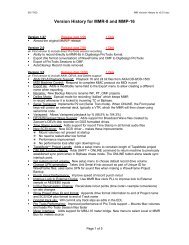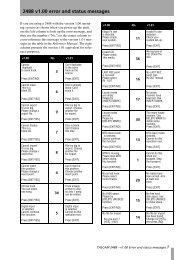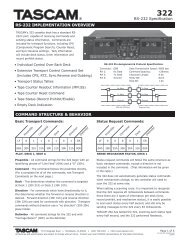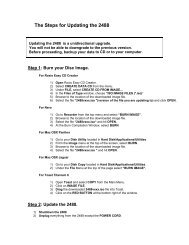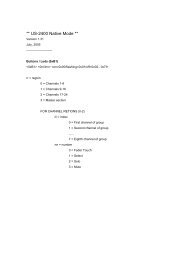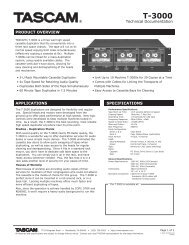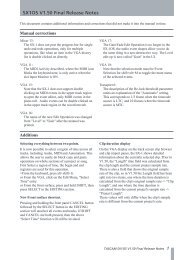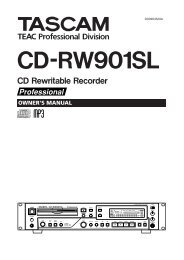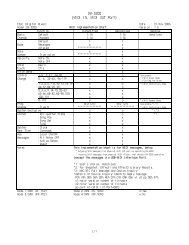GigaStudio 3 Installation and Use: QuickStart Guide - 4.37 - Tascam
GigaStudio 3 Installation and Use: QuickStart Guide - 4.37 - Tascam
GigaStudio 3 Installation and Use: QuickStart Guide - 4.37 - Tascam
Create successful ePaper yourself
Turn your PDF publications into a flip-book with our unique Google optimized e-Paper software.
LOADING INSTRUMENTS<br />
4<br />
$<br />
page 4 ÿ <strong>GigaStudio</strong> 3 Quick Start <strong>Guide</strong><br />
name, you can choose a sample rate <strong>and</strong> bit depth supported<br />
by your interface; click on the small triangle toward the right<br />
of these fi elds, <strong>and</strong> a drop-down menu will list your options.<br />
Also check that at least one output is enabled under Output<br />
Channels. You can enable or disable your audio interface<br />
outputs by clicking in the Output fi eld for a particular output<br />
channel.<br />
2 If you don’t see that a GSIF driver is available, you have two<br />
options: Either contact your interface manufacturer to check if a<br />
newer driver package is available that includes GSIF drivers, or run<br />
<strong>GigaStudio</strong> in ReWire mode. For this <strong>QuickStart</strong>, we’ll assume you<br />
have GSIF drivers available. Otherwise, look in the main manual<br />
for information on ReWiring <strong>GigaStudio</strong> in host applications like<br />
Nuendo®, Sonar®, Cubase SX, Pro Tools®, Live, etc.<br />
4 Let’s ensure that MIDI is up <strong>and</strong> running. <strong>GigaStudio</strong><br />
Orchestra can h<strong>and</strong>le up to 8 physical MIDI ports, but we’ll<br />
keep it simple for now. Click on the small triangle to the right<br />
of the top MIDI In Ports fi eld, <strong>and</strong> choose the name of the<br />
MIDI port you want to use.