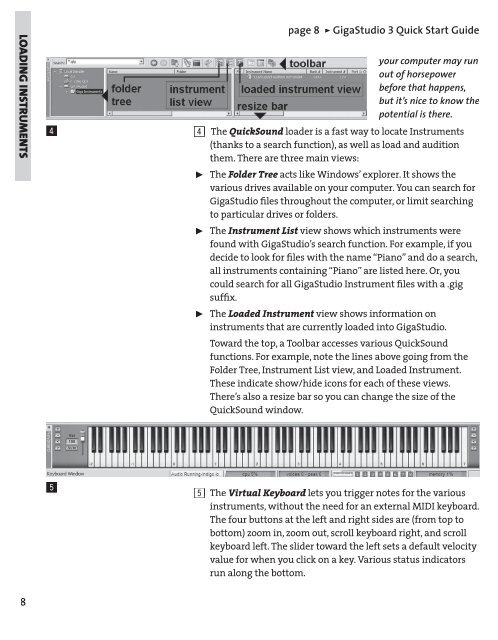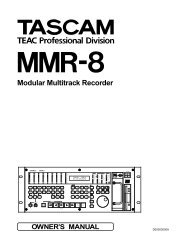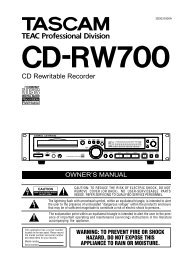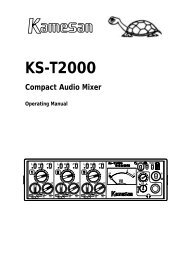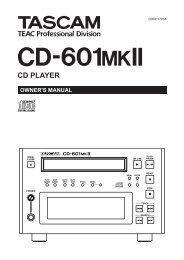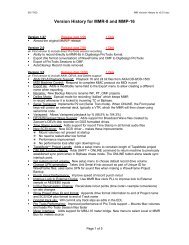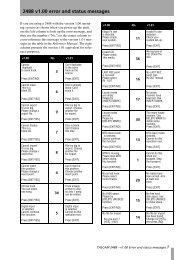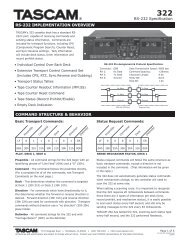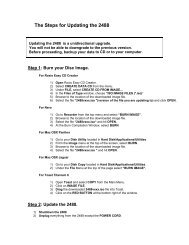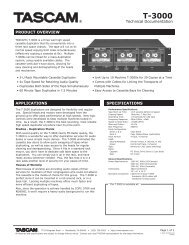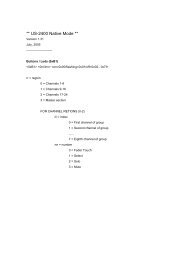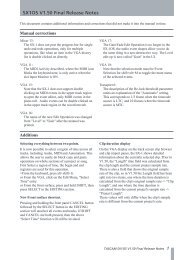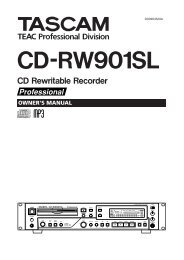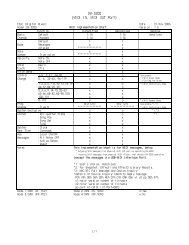GigaStudio 3 Installation and Use: QuickStart Guide - 4.37 - Tascam
GigaStudio 3 Installation and Use: QuickStart Guide - 4.37 - Tascam
GigaStudio 3 Installation and Use: QuickStart Guide - 4.37 - Tascam
Create successful ePaper yourself
Turn your PDF publications into a flip-book with our unique Google optimized e-Paper software.
LOADING INSTRUMENTS<br />
8<br />
$<br />
%<br />
page 8 ÿ <strong>GigaStudio</strong> 3 Quick Start <strong>Guide</strong><br />
your computer may run<br />
out of horsepower<br />
before that happens,<br />
but it’s nice to know the<br />
potential is there.<br />
4 The<br />
QuickSound loader is a fast way to locate Instruments<br />
(thanks to a search function), as well as load <strong>and</strong> audition<br />
them. There are three main views:<br />
˘ The Folder Tree acts like Windows’ explorer. It shows the<br />
various drives available on your computer. You can search for<br />
<strong>GigaStudio</strong> fi les throughout the computer, or limit searching<br />
to particular drives or folders.<br />
˘ The Instrument List view shows which instruments were<br />
found with <strong>GigaStudio</strong>’s search function. For example, if you<br />
decide to look for fi les with the name “Piano” <strong>and</strong> do a search,<br />
all instruments containing “Piano” are listed here. Or, you<br />
could search for all <strong>GigaStudio</strong> Instrument fi les with a .gig<br />
suffi x.<br />
˘ The Loaded Instrument view shows information on<br />
instruments that are currently loaded into <strong>GigaStudio</strong>.<br />
Toward the top, a Toolbar accesses various QuickSound<br />
functions. For example, note the lines above going from the<br />
Folder Tree, Instrument List view, <strong>and</strong> Loaded Instrument.<br />
These indicate show/hide icons for each of these views.<br />
There’s also a resize bar so you can change the size of the<br />
QuickSound window.<br />
5 The Virtual Keyboard lets you trigger notes for the various<br />
instruments, without the need for an external MIDI keyboard.<br />
The four buttons at the left <strong>and</strong> right sides are (from top to<br />
bottom) zoom in, zoom out, scroll keyboard right, <strong>and</strong> scroll<br />
keyboard left. The slider toward the left sets a default velocity<br />
value for when you click on a key. Various status indicators<br />
run along the bottom.