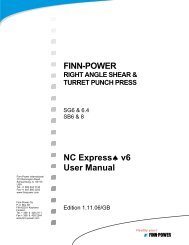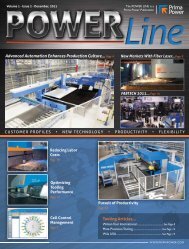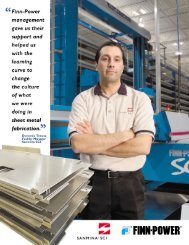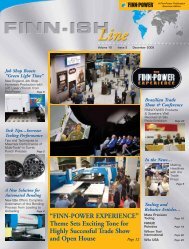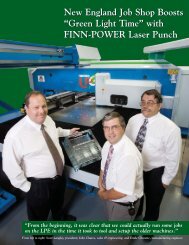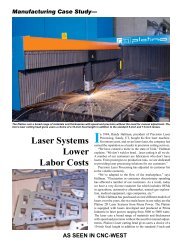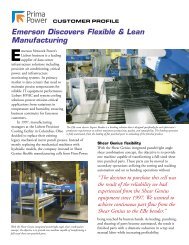CAD user manual - Finn-Power International, Inc.
CAD user manual - Finn-Power International, Inc.
CAD user manual - Finn-Power International, Inc.
You also want an ePaper? Increase the reach of your titles
YUMPU automatically turns print PDFs into web optimized ePapers that Google loves.
HOW TO USE- Select Line 2 Point, for example, then select Free<br />
Point and click anywhere within the drawing area. Select Free<br />
Point again and click anywhere within the drawing area. The line<br />
will be placed between the two selected points.<br />
SHORTCUT KEY: F<br />
END POINT- On the given line segment, End Point uses the closest end<br />
point from the point of where the cursor was clicked. NOTE- This Snap<br />
Mode is primarily always activated even if it is not selected.<br />
HOW TO USE- To create an arc on a line segment, select Arc-<br />
Semicircle, choose End Point Snap Mode and then select the ‘First<br />
Point’ at the end of the line and then choose End Point and select<br />
the ‘Second Point’ at the other end of the line segment. NOTE- if<br />
you were to choose the ‘First Point’ and ‘Second Point’ without<br />
selecting End Point you would have been able to accomplish the<br />
same thing- End Point is always activated unless another Snap<br />
Mode is in use.<br />
SHORTCUT KEY: E<br />
INTERSECTION- Use the intersection of two segments (arc or line) as<br />
the snap point. If an intersection does not exist then the intersection will<br />
be determined automatically after the two clicks have been made.<br />
HOW TO USE- Two clicks are required for this Snap Mode.<br />
Example- if two line segments, horizontal and vertical, intersect<br />
creating a cross and the intersection is needed as the starting or<br />
ending point, select Intersection and then choose the vertical<br />
segment and then the horizontal segment (or vice versa). The snap<br />
point will be set as this point where the segments intersect.<br />
SHORTCUT KEY: I<br />
CENTER- Ability to choose the center of a arc or circle. Can be useful<br />
with any function of the <strong>CAD</strong> to place geometry or select any type of<br />
starting or ending point.<br />
HOW TO USE- For example if a construction line is needed that<br />
will run through the middle of the a circle select the line function<br />
and then activate ‘Construct’, select Center Snap Mode and then<br />
choose Relative Snap Mode and then enter a value of 1 for DX and<br />
click OK. The line will start at the center of the circle allowing it<br />
to be drawn in the X axis directly in the middle of the circle.<br />
19