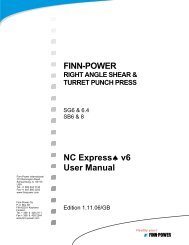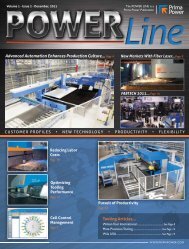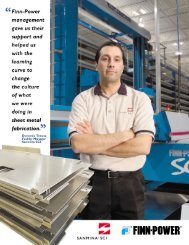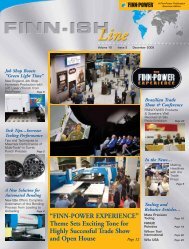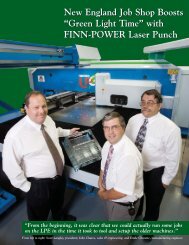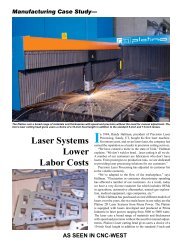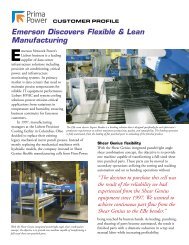CAD user manual - Finn-Power International, Inc.
CAD user manual - Finn-Power International, Inc.
CAD user manual - Finn-Power International, Inc.
Create successful ePaper yourself
Turn your PDF publications into a flip-book with our unique Google optimized e-Paper software.
2 <strong>CAD</strong> FUNCTIONS<br />
As described earlier, <strong>CAD</strong> functions can be accessed either from the menu or via<br />
Toolbar buttons. The Toolbar operates on a two level system – Column 1 is the<br />
main function (Lines, Arcs, etc.), Column 2 is the sub function of the selected main<br />
function. The majority of functions remain activated until you choose another<br />
function. The current function and the prompts are shown in the status bar<br />
Whenever a point is asked for it is displayed in the bottom right corner of the status<br />
bar. Points can be defined by clicking in the drawing area or by choosing a Snap<br />
Mode function.<br />
On the following pages each of the <strong>CAD</strong> functions along with the icons are<br />
described.<br />
2.1 Lines<br />
Line 2 Points- Prompts for Point 1 and Point 2. If the layer is<br />
construction the line will be projected to the bounds.<br />
Line to Point- Set first snap point and second line will automatically ask<br />
for only the end point of the line.<br />
Parallel Element- Distance- Line parallel to a line at a given distance.<br />
Touch the line on the required side and then give the distance.<br />
Parallel Element – Point- Line parallel to a line through a point. Select<br />
the line segment and then define distance via snap function and exact line will<br />
be duplicated parallel from the distance entered.<br />
Double Parallel Lines- Two lines parallel to a given line. Touch the line<br />
and input the distance<br />
Common Tangents- Common tangent to two circles. There are 4 possible<br />
tangents. Depending on where the circles are touched determines which tangent<br />
is drawn. To create an Obround draw two circles and 2 Common tangents and<br />
then use the Cut 2 points function to remove parts of the circles.<br />
9