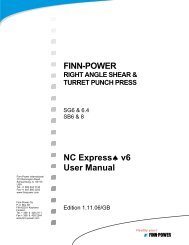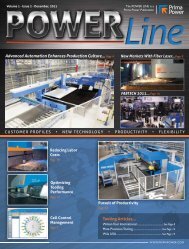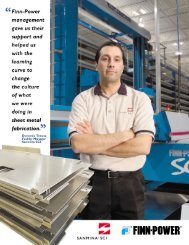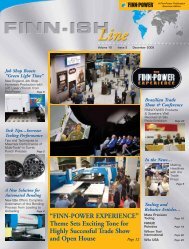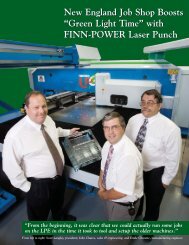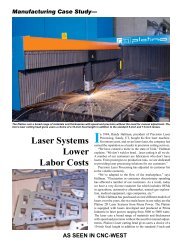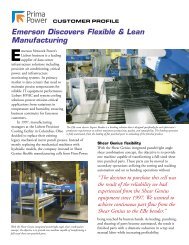CAD user manual - Finn-Power International, Inc.
CAD user manual - Finn-Power International, Inc.
CAD user manual - Finn-Power International, Inc.
Create successful ePaper yourself
Turn your PDF publications into a flip-book with our unique Google optimized e-Paper software.
on the toolbar to allow selection of these two lines and then delete them.<br />
(NOTE- there is an easier way to add an obround, Rounded Rectangle – Centre<br />
Point, but the above way shows the use of adding a rectangle and arcs)<br />
The next step will be to apply the 3mm circles to the outside of the obround.<br />
STEP 24: Draw Construction lines. Choose Lines<br />
STEP 25: Activate Contruct on Snap menu (or type Z on keyboard)<br />
STEP 26: Choose Line 2 Points<br />
Vertical Construction Lines<br />
Choose Middle (M) Snap point and starting with the left side of the<br />
obround click in the middle of the arc.<br />
Choose Relative (R) Snap point and within the dialog enter the value 1 for<br />
DY and click OK (leaving DX as 0).<br />
Repeat for the right side of the obround.<br />
Horizontal Construction Lines<br />
Choose End Point (E) Snap point and click on any end point of the<br />
horizontal lines of the obround.<br />
Choose Relative (R) Snap point and within the dialog enter the value 1 for<br />
DX and click OK (leaving DY as 0).<br />
Repeat for the opposite horizontal line.<br />
STEP 27: Apply Circles. Choose Circles<br />
STEP 28: Choose Circle Centre Diameter (Uncheck Construct on Snap<br />
menu)<br />
STEP 29: Choose Intersection (I) Snap point.<br />
Starting in the top left corner of the obround click on the horizontal and vertical<br />
construction lines.<br />
The Evaluator will now appear asking for the Diameter, enter 3 and click OK.<br />
Repeat step 29 for all four corners of the obround.<br />
37