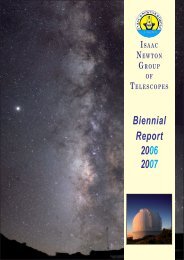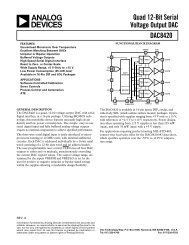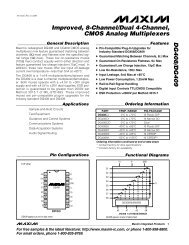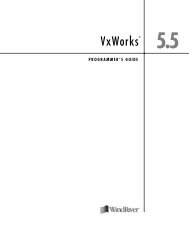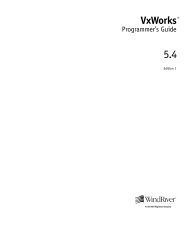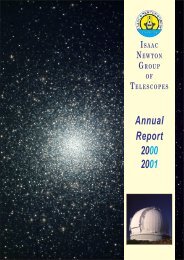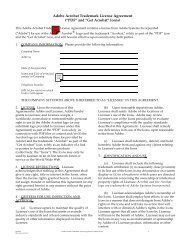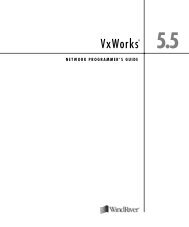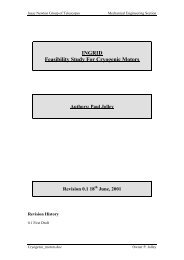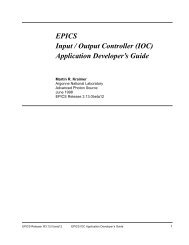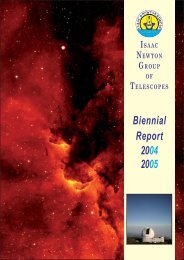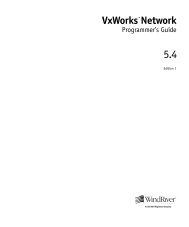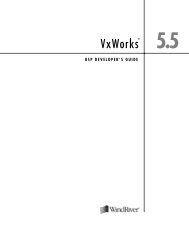- Page 1 and 2:
Tornado User’s Guide (UNIX Versio
- Page 3:
Documentation Guide ...............
- Page 6 and 7:
Tornado 2.0 User’s Guide 1.5 Host
- Page 8 and 9:
Tornado 2.0 User’s Guide 2.9 Torn
- Page 10 and 11:
Tornado 2.0 User’s Guide 4.3.5 Bu
- Page 12 and 13:
Tornado 2.0 User’s Guide 5.3.9 Am
- Page 14 and 15:
Tornado 2.0 User’s Guide 7.1 Intr
- Page 16 and 17:
Tornado 2.0 User’s Guide 9.2.1 Th
- Page 18 and 19:
Tornado 2.0 User’s Guide xviii
- Page 20 and 21:
Tornado 2.0 User’s Guide ■ ■
- Page 22 and 23:
Tornado 2.0 User’s Guide VxWorks
- Page 24 and 25:
Tornado 2.0 User’s Guide GNU Tool
- Page 26 and 27:
Tornado 2.0 User’s Guide xxvi
- Page 28 and 29:
Tornado 2.0 User’s Guide and the
- Page 30 and 31:
Tornado 2.0 User’s Guide developm
- Page 32 and 33:
Tornado 2.0 User’s Guide Project
- Page 34 and 35:
Tornado 2.0 User’s Guide From you
- Page 36 and 37:
Tornado 2.0 User’s Guide Target A
- Page 38 and 39:
Tornado 2.0 User’s Guide It is re
- Page 40 and 41:
Tornado 2.0 User’s Guide Third-Pa
- Page 42 and 43:
Tornado 2.0 User’s Guide 16
- Page 44 and 45:
Tornado 2.0 User’s Guide 4. Insta
- Page 46 and 47:
Tornado 2.0 User’s Guide % setenv
- Page 48 and 49:
Tornado 2.0 User’s Guide The foll
- Page 50 and 51:
Tornado 2.0 User’s Guide ! WARNIN
- Page 52 and 53:
Tornado 2.0 User’s Guide File Ser
- Page 54 and 55:
Tornado 2.0 User’s Guide 2.4.3 Co
- Page 56 and 57:
Tornado 2.0 User’s Guide Figure 2
- Page 58 and 59:
Tornado 2.0 User’s Guide Figure 2
- Page 60 and 61:
Tornado 2.0 User’s Guide using th
- Page 62 and 63:
Tornado 2.0 User’s Guide As a fur
- Page 64 and 65:
Tornado 2.0 User’s Guide NOTE: Th
- Page 66 and 67:
Tornado 2.0 User’s Guide For more
- Page 68 and 69:
Tornado 2.0 User’s Guide trailing
- Page 70 and 71:
Tornado 2.0 User’s Guide Communic
- Page 72 and 73:
Tornado 2.0 User’s Guide program
- Page 74 and 75:
Tornado 2.0 User’s Guide 2.6.3 Bo
- Page 76 and 77:
Tornado 2.0 User’s Guide inet on
- Page 78 and 79:
Tornado 2.0 User’s Guide Figure 2
- Page 80 and 81:
Tornado 2.0 User’s Guide The only
- Page 82 and 83:
Tornado 2.0 User’s Guide Figure 2
- Page 84 and 85:
Tornado 2.0 User’s Guide 2.10 Tro
- Page 86 and 87:
Tornado 2.0 User’s Guide If the t
- Page 88 and 89:
Tornado 2.0 User’s Guide etherfin
- Page 90 and 91:
Tornado 2.0 User’s Guide 64
- Page 92 and 93:
Tornado 2.0 User’s Guide The Torn
- Page 94 and 95: Tornado 2.0 User’s Guide Tornado
- Page 96 and 97: Tornado 2.0 User’s Guide Figure 3
- Page 98 and 99: Tornado 2.0 User’s Guide 3.5 Mana
- Page 100 and 101: Tornado 2.0 User’s Guide Figure 3
- Page 102 and 103: Tornado 2.0 User’s Guide The foll
- Page 104 and 105: Tornado 2.0 User’s Guide from tar
- Page 106 and 107: Tornado 2.0 User’s Guide Backend
- Page 108 and 109: Tornado 2.0 User’s Guide 3.5.2 Sh
- Page 110 and 111: Tornado 2.0 User’s Guide FTP WRS
- Page 112 and 113: Tornado 2.0 User’s Guide Table 3-
- Page 114 and 115: Tornado 2.0 User’s Guide entries
- Page 116 and 117: Tornado 2.0 User’s Guide exec $ed
- Page 118 and 119: Tornado 2.0 User’s Guide ! WARNIN
- Page 120 and 121: Tornado 2.0 User’s Guide BSP A Bo
- Page 122 and 123: Tornado 2.0 User’s Guide Figure 4
- Page 124 and 125: Tornado 2.0 User’s Guide Figure 4
- Page 126 and 127: Tornado 2.0 User’s Guide Figure 4
- Page 128 and 129: Tornado 2.0 User’s Guide The firs
- Page 130 and 131: Tornado 2.0 User’s Guide Figure 4
- Page 132 and 133: Tornado 2.0 User’s Guide If you d
- Page 134 and 135: Tornado 2.0 User’s Guide Building
- Page 136 and 137: Tornado 2.0 User’s Guide You can
- Page 138 and 139: Tornado 2.0 User’s Guide Figure 4
- Page 140 and 141: Tornado 2.0 User’s Guide Figure 4
- Page 142 and 143: Tornado 2.0 User’s Guide prjConfi
- Page 146 and 147: Tornado 2.0 User’s Guide When a c
- Page 148 and 149: Tornado 2.0 User’s Guide selectio
- Page 150 and 151: Tornado 2.0 User’s Guide Changing
- Page 152 and 153: Tornado 2.0 User’s Guide vxWorks_
- Page 154 and 155: Tornado 2.0 User’s Guide about co
- Page 156 and 157: Tornado 2.0 User’s Guide Figure 4
- Page 158 and 159: Tornado 2.0 User’s Guide value of
- Page 160 and 161: Tornado 2.0 User’s Guide buttons
- Page 162 and 163: Tornado 2.0 User’s Guide NOTE: Fo
- Page 164 and 165: Tornado 2.0 User’s Guide on the s
- Page 166 and 167: Tornado 2.0 User’s Guide space—
- Page 168 and 169: Tornado 2.0 User’s Guide ■ ■
- Page 170 and 171: Tornado 2.0 User’s Guide sysHwIni
- Page 172 and 173: Tornado 2.0 User’s Guide TSFS Boo
- Page 174 and 175: Tornado 2.0 User’s Guide 148
- Page 176 and 177: Tornado 2.0 User’s Guide ■ ■
- Page 178 and 179: Tornado 2.0 User’s Guide Figure 5
- Page 180 and 181: Tornado 2.0 User’s Guide HTML Hel
- Page 182 and 183: Tornado 2.0 User’s Guide Table 5-
- Page 184 and 185: Tornado 2.0 User’s Guide Task Inf
- Page 186 and 187: Tornado 2.0 User’s Guide System I
- Page 188 and 189: Tornado 2.0 User’s Guide This exa
- Page 190 and 191: Tornado 2.0 User’s Guide Table 5-
- Page 192 and 193: Tornado 2.0 User’s Guide Table 5-
- Page 194 and 195:
Tornado 2.0 User’s Guide Resolvin
- Page 196 and 197:
Tornado 2.0 User’s Guide 5.2.6 Us
- Page 198 and 199:
Tornado 2.0 User’s Guide -> taskI
- Page 200 and 201:
Tornado 2.0 User’s Guide -> taskS
- Page 202 and 203:
Tornado 2.0 User’s Guide Table 5-
- Page 204 and 205:
Tornado 2.0 User’s Guide Variable
- Page 206 and 207:
Tornado 2.0 User’s Guide simply s
- Page 208 and 209:
Tornado 2.0 User’s Guide 5.3.6 As
- Page 210 and 211:
Tornado 2.0 User’s Guide After ex
- Page 212 and 213:
Tornado 2.0 User’s Guide For the
- Page 214 and 215:
Tornado 2.0 User’s Guide Table 5-
- Page 216 and 217:
Tornado 2.0 User’s Guide Scripts
- Page 218 and 219:
Tornado 2.0 User’s Guide xmin( )r
- Page 220 and 221:
Tornado 2.0 User’s Guide the host
- Page 222 and 223:
Tornado 2.0 User’s Guide Table 5-
- Page 224 and 225:
Tornado 2.0 User’s Guide 5.7 Tcl:
- Page 226 and 227:
Tornado 2.0 User’s Guide Tcl: Cal
- Page 228 and 229:
Tornado 2.0 User’s Guide to autom
- Page 230 and 231:
Tornado 2.0 User’s Guide shell of
- Page 232 and 233:
Tornado 2.0 User’s Guide Figure 5
- Page 234 and 235:
Tornado 2.0 User’s Guide 6.2 Star
- Page 236 and 237:
Tornado 2.0 User’s Guide Show box
- Page 238 and 239:
Tornado 2.0 User’s Guide Browser
- Page 240 and 241:
Tornado 2.0 User’s Guide Figure 6
- Page 242 and 243:
Tornado 2.0 User’s Guide Figure 6
- Page 244 and 245:
Tornado 2.0 User’s Guide As well
- Page 246 and 247:
Tornado 2.0 User’s Guide Figure 6
- Page 248 and 249:
Tornado 2.0 User’s Guide The obje
- Page 250 and 251:
Tornado 2.0 User’s Guide Default
- Page 252 and 253:
Tornado 2.0 User’s Guide 6.10 The
- Page 254 and 255:
Tornado 2.0 User’s Guide 6.12.2 S
- Page 256 and 257:
Tornado 2.0 User’s Guide Figure 6
- Page 258 and 259:
Tornado 2.0 User’s Guide Example
- Page 260 and 261:
Tornado 2.0 User’s Guide 7.2 Star
- Page 262 and 263:
Tornado 2.0 User’s Guide The comm
- Page 264 and 265:
Tornado 2.0 User’s Guide pointer
- Page 266 and 267:
Tornado 2.0 User’s Guide Figure 7
- Page 269 and 270:
7 Debugger Tcl Menu The Tcl menu pr
- Page 271 and 272:
7 Debugger The debugger uses the sa
- Page 273 and 274:
7 Debugger Then select the breakpoi
- Page 275 and 276:
7 Debugger Moves one level down the
- Page 277 and 278:
7 Debugger You can click on any fol
- Page 279 and 280:
7 Debugger GDB Initialization Files
- Page 281 and 282:
7 Debugger form filename:num (the s
- Page 283 and 284:
7 Debugger and rev, discussed alrea
- Page 285 and 286:
7 Debugger ■ Shell Commands You c
- Page 287 and 288:
7 Debugger wtx-tool-name The name s
- Page 289 and 290:
7 Debugger Displaying Summary Threa
- Page 291 and 292:
7 Debugger Internally, the debugger
- Page 293 and 294:
7 Debugger (gdb) tclproc mld mload
- Page 295 and 296:
7 Debugger gdbEvalScalar exprlist E
- Page 297 and 298:
7 Debugger gdbSymbolExists symbolNa
- Page 299 and 300:
7 Debugger 7.7 Tcl: CrossWind Custo
- Page 301 and 302:
7 Debugger Most of the examples in
- Page 303 and 304:
7 Debugger } {button "OK" -left 2 -
- Page 305 and 306:
8 Customization 8.1 Introduction To
- Page 307 and 308:
8 Customization 8.3 Setting Version
- Page 309 and 310:
8 Customization 8.4.1 The Customize
- Page 311 and 312:
8 Customization Close Window On Exi
- Page 313 and 314:
8 Customization Version Control Thi
- Page 315 and 316:
8 Customization Figure 8-9 Object-M
- Page 317 and 318:
8 Customization information about t
- Page 319 and 320:
9 Customer Service 9.1 Introduction
- Page 321 and 322:
9 Customer Service Support>WindView
- Page 323 and 324:
9 Customer Service Figure 9-2 Form:
- Page 325 and 326:
9 Customer Service Description of P
- Page 327 and 328:
9 Customer Service dialog. Use this
- Page 329:
Appendices 303
- Page 332 and 333:
Tornado 2.0 User’s Guide Table A-
- Page 334 and 335:
Tornado 2.0 User’s Guide A.3 Targ
- Page 336 and 337:
Tornado 2.0 User’s Guide Table A-
- Page 338 and 339:
Tornado 2.0 User’s Guide Table A-
- Page 340 and 341:
Tornado 2.0 User’s Guide A.4 Init
- Page 342 and 343:
Tornado 2.0 User’s Guide 316
- Page 344 and 345:
Tornado 2.0 User’s Guide includin
- Page 346 and 347:
Tornado 2.0 User’s Guide example,
- Page 348 and 349:
Tornado 2.0 User’s Guide nested c
- Page 350 and 351:
Tornado 2.0 User’s Guide For exam
- Page 352 and 353:
Tornado 2.0 User’s Guide B.3.1 Tc
- Page 354 and 355:
Tornado 2.0 User’s Guide ■ Erro
- Page 356 and 357:
Tornado 2.0 User’s Guide Variable
- Page 358 and 359:
Tornado 2.0 User’s Guide Indentat
- Page 360 and 361:
Tornado 2.0 User’s Guide ■ Comm
- Page 362 and 363:
Tornado 2.0 User’s Guide ■ if t
- Page 364 and 365:
Tornado 2.0 User’s Guide 338
- Page 366 and 367:
Tornado 2.0 User’s Guide icmpstat
- Page 368 and 369:
Tornado 2.0 User’s Guide Typograp
- Page 370 and 371:
Tornado 2.0 User’s Guide may be s
- Page 372 and 373:
Tornado 2.0 User’s Guide crosswin
- Page 374 and 375:
Tornado 2.0 User’s Guide ENVIRONM
- Page 376 and 377:
Tornado 2.0 User’s Guide launch N
- Page 378 and 379:
Tornado 2.0 User’s Guide (because
- Page 380 and 381:
Tornado 2.0 User’s Guide ENVIRONM
- Page 382 and 383:
Tornado 2.0 User’s Guide Locating
- Page 384 and 385:
Tornado 2.0 User’s Guide Use the
- Page 386 and 387:
Tornado 2.0 User’s Guide actions
- Page 388 and 389:
Tornado 2.0 User’s Guide -f forma
- Page 390 and 391:
Tornado 2.0 User’s Guide tgtsvr -
- Page 392 and 393:
Tornado 2.0 User’s Guide - UNIFOR
- Page 394 and 395:
Tornado 2.0 User’s Guide windsh N
- Page 396 and 397:
Tornado 2.0 User’s Guide w() - pr
- Page 398 and 399:
Tornado 2.0 User’s Guide int ) ->
- Page 400 and 401:
Tornado 2.0 User’s Guide value =
- Page 402 and 403:
Tornado 2.0 User’s Guide -n | -no
- Page 404 and 405:
Tornado 2.0 User’s Guide agentMod
- Page 406 and 407:
Tornado 2.0 User’s Guide To execu
- Page 408 and 409:
Tornado 2.0 User’s Guide c( ) NAM
- Page 410 and 411:
Tornado 2.0 User’s Guide DEFICIEN
- Page 412 and 413:
Tornado 2.0 User’s Guide DESCRIPT
- Page 414 and 415:
Tornado 2.0 User’s Guide To execu
- Page 416 and 417:
Tornado 2.0 User’s Guide help Pri
- Page 419 and 420:
C Tornado Tools Reference EXAMPLE R
- Page 421 and 422:
C Tornado Tools Reference RETURNS S
- Page 423 and 424:
C Tornado Tools Reference DESCRIPTI
- Page 425 and 426:
C Tornado Tools Reference DESCRIPTI
- Page 427 and 428:
C Tornado Tools Reference EXAMPLE -
- Page 429 and 430:
C Tornado Tools Reference RETURNS S
- Page 431 and 432:
C Tornado Tools Reference period( )
- Page 433 and 434:
C Tornado Tools Reference DESCRIPTI
- Page 435 and 436:
C Tornado Tools Reference If task i
- Page 437 and 438:
C Tornado Tools Reference DESCRIPTI
- Page 439 and 440:
C Tornado Tools Reference EXAMPLE -
- Page 441 and 442:
C Tornado Tools Reference RETURNS S
- Page 443 and 444:
C Tornado Tools Reference taskCreat
- Page 445 and 446:
C Tornado Tools Reference taskRegsS
- Page 447 and 448:
C Tornado Tools Reference DESCRIPTI
- Page 449 and 450:
C Tornado Tools Reference ti( ) NAM
- Page 451 and 452:
C Tornado Tools Reference WARNING:
- Page 453 and 454:
C Tornado Tools Reference SEE ALSO
- Page 455 and 456:
C Tornado Tools Reference Target-se
- Page 457 and 458:
C Tornado Tools Reference -use_port
- Page 459 and 460:
C Tornado Tools Reference Blocks ar
- Page 461 and 462:
C Tornado Tools Reference OPTIONS -
- Page 463 and 464:
D Utilities Reference aoutToBin - e
- Page 465 and 466:
D Utilities Reference aoutToBin NAM
- Page 467 and 468:
D Utilities Reference DESCRIPTION T
- Page 469 and 470:
D Utilities Reference stopping ULIP
- Page 471 and 472:
D Utilities Reference elfXsyms NAME
- Page 473 and 474:
D Utilities Reference hexDec NAME S
- Page 475 and 476:
D Utilities Reference Chapter / Thi
- Page 477 and 478:
D Utilities Reference EXAMPLE SEE A
- Page 479 and 480:
D Utilities Reference OPTIONS basic
- Page 481 and 482:
D Utilities Reference USAGE EXAMPLE
- Page 483 and 484:
D Utilities Reference nm68k hello.o
- Page 485 and 486:
D Utilities Reference SEE ALSO sect
- Page 487 and 488:
D Utilities Reference [6] Between \
- Page 489 and 490:
D Utilities Reference romsize NAME
- Page 491 and 492:
D Utilities Reference RAM_HIGH_ADRS
- Page 493 and 494:
D Utilities Reference xsym NAME SYN
- Page 495 and 496:
D Utilities Reference xsymHppa NAME
- Page 497 and 498:
E X Resources E.1 Predefined X Reso
- Page 499 and 500:
Index Symbols ? (C/Tcl interpreter
- Page 501 and 502:
Index assembler options, specifying
- Page 503 and 504:
Index download options 260 download
- Page 505 and 506:
Index creating 100 linking 103 open
- Page 507 and 508:
Index info command (CrossWind) 258
- Page 509 and 510:
Index O Object Modules folder 102 O
- Page 511 and 512:
Index redirecting I/O 186-190 shCon
- Page 513 and 514:
Index unreserved 82 virtual console
- Page 515:
Index creating 77 virtual I/O 12 VM