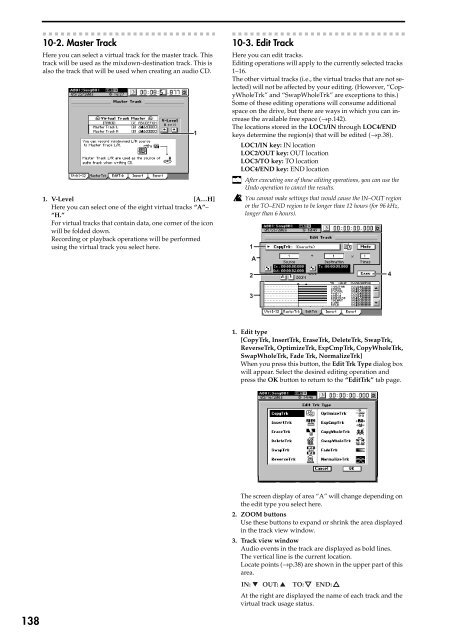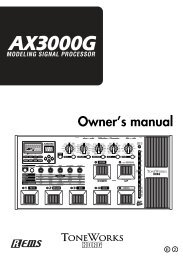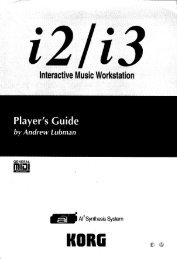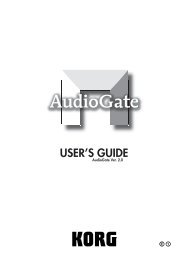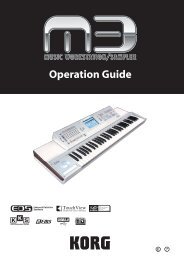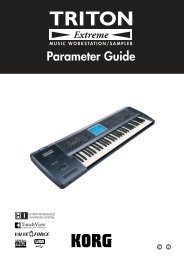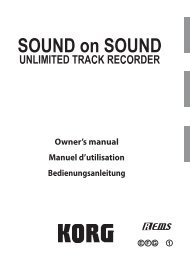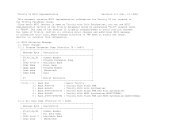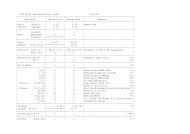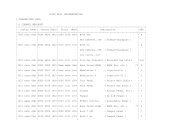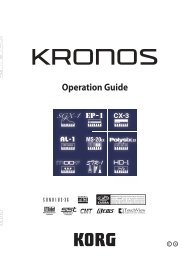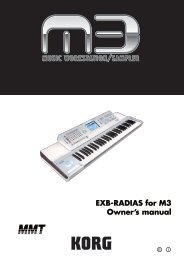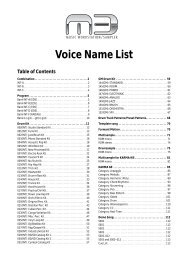You also want an ePaper? Increase the reach of your titles
YUMPU automatically turns print PDFs into web optimized ePapers that Google loves.
10-<str<strong>on</strong>g>2.</str<strong>on</strong>g> Master Track<br />
Here you can select a virtual track for <str<strong>on</strong>g>the</str<strong>on</strong>g> master track. This<br />
track will be used as <str<strong>on</strong>g>the</str<strong>on</strong>g> mixdown-destinati<strong>on</strong> track. This is<br />
also <str<strong>on</strong>g>the</str<strong>on</strong>g> track that will be used when creating an audio CD.<br />
1. V-Level [A…H]<br />
Here you can select <strong>on</strong>e of <str<strong>on</strong>g>the</str<strong>on</strong>g> eight virtual tracks “A”–<br />
“H.”<br />
For virtual tracks that c<strong>on</strong>tain data, <strong>on</strong>e corner of <str<strong>on</strong>g>the</str<strong>on</strong>g> ic<strong>on</strong><br />
will be folded down.<br />
Recording or playback operati<strong>on</strong>s will be performed<br />
using <str<strong>on</strong>g>the</str<strong>on</strong>g> virtual track you select here.<br />
1<br />
10-3. Edit Track<br />
Here you can edit tracks.<br />
Editing operati<strong>on</strong>s will apply to <str<strong>on</strong>g>the</str<strong>on</strong>g> currently selected tracks<br />
1–16.<br />
The o<str<strong>on</strong>g>the</str<strong>on</strong>g>r virtual tracks (i.e., <str<strong>on</strong>g>the</str<strong>on</strong>g> virtual tracks that are not selected)<br />
will not be affected by your editing. (However, “CopyWholeTrk”<br />
and “SwapWholeTrk” are excepti<strong>on</strong>s to this.)<br />
Some of <str<strong>on</strong>g>the</str<strong>on</strong>g>se editing operati<strong>on</strong>s will c<strong>on</strong>sume additi<strong>on</strong>al<br />
space <strong>on</strong> <str<strong>on</strong>g>the</str<strong>on</strong>g> drive, but <str<strong>on</strong>g>the</str<strong>on</strong>g>re are ways in which you can increase<br />
<str<strong>on</strong>g>the</str<strong>on</strong>g> available free space (→p.142).<br />
The locati<strong>on</strong>s stored in <str<strong>on</strong>g>the</str<strong>on</strong>g> LOC1/IN through LOC4/END<br />
keys determine <str<strong>on</strong>g>the</str<strong>on</strong>g> regi<strong>on</strong>(s) that will be edited (→p.38).<br />
LOC1/IN key: IN locati<strong>on</strong><br />
LOC2/OUT key: OUT locati<strong>on</strong><br />
LOC3/TO key: TO locati<strong>on</strong><br />
LOC4/END key: END locati<strong>on</strong><br />
After executing <strong>on</strong>e of <str<strong>on</strong>g>the</str<strong>on</strong>g>se editing operati<strong>on</strong>s, you can use <str<strong>on</strong>g>the</str<strong>on</strong>g><br />
Undo operati<strong>on</strong> to cancel <str<strong>on</strong>g>the</str<strong>on</strong>g> results.<br />
You cannot make settings that would cause <str<strong>on</strong>g>the</str<strong>on</strong>g> IN–OUT regi<strong>on</strong><br />
or <str<strong>on</strong>g>the</str<strong>on</strong>g> TO–END regi<strong>on</strong> to be l<strong>on</strong>ger than 12 hours (for 96 kHz,<br />
l<strong>on</strong>ger than 6 hours).<br />
1<br />
A<br />
2<br />
4<br />
3<br />
1. Edit type<br />
[CopyTrk, InsertTrk, EraseTrk, DeleteTrk, SwapTrk,<br />
ReverseTrk, OptimizeTrk, ExpCmpTrk, CopyWholeTrk,<br />
SwapWholeTrk, Fade Trk, NormalizeTrk]<br />
When you press this butt<strong>on</strong>, <str<strong>on</strong>g>the</str<strong>on</strong>g> Edit Trk Type dialog box<br />
will appear. Select <str<strong>on</strong>g>the</str<strong>on</strong>g> desired editing operati<strong>on</strong> and<br />
press <str<strong>on</strong>g>the</str<strong>on</strong>g> OK butt<strong>on</strong> to return to <str<strong>on</strong>g>the</str<strong>on</strong>g> “EditTrk” tab page.<br />
The screen display of area “A” will change depending <strong>on</strong><br />
<str<strong>on</strong>g>the</str<strong>on</strong>g> edit type you select here.<br />
<str<strong>on</strong>g>2.</str<strong>on</strong>g> ZOOM butt<strong>on</strong>s<br />
Use <str<strong>on</strong>g>the</str<strong>on</strong>g>se butt<strong>on</strong>s to expand or shrink <str<strong>on</strong>g>the</str<strong>on</strong>g> area displayed<br />
in <str<strong>on</strong>g>the</str<strong>on</strong>g> track view window.<br />
3. Track view window<br />
Audio events in <str<strong>on</strong>g>the</str<strong>on</strong>g> track are displayed as bold lines.<br />
The vertical line is <str<strong>on</strong>g>the</str<strong>on</strong>g> current locati<strong>on</strong>.<br />
Locate points (→p.38) are shown in <str<strong>on</strong>g>the</str<strong>on</strong>g> upper part of this<br />
area.<br />
IN: OUT: TO: END:<br />
At <str<strong>on</strong>g>the</str<strong>on</strong>g> right are displayed <str<strong>on</strong>g>the</str<strong>on</strong>g> name of each track and <str<strong>on</strong>g>the</str<strong>on</strong>g><br />
virtual track usage status.<br />
138