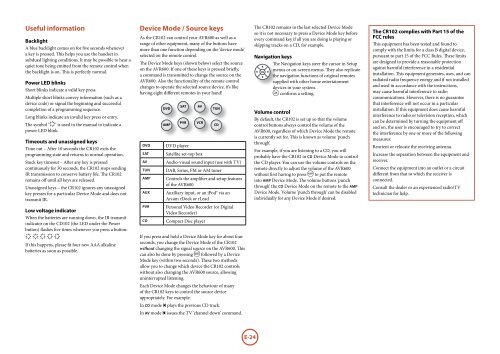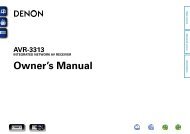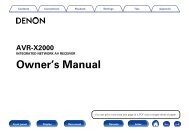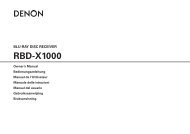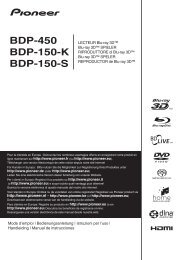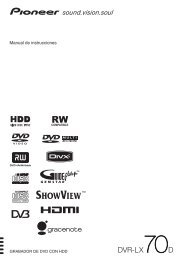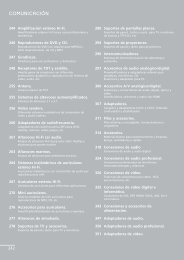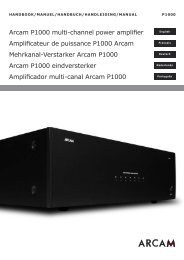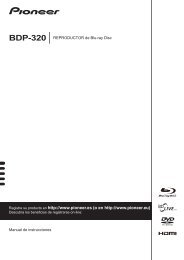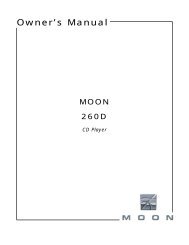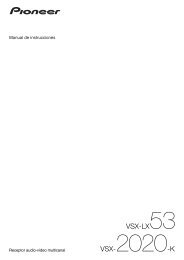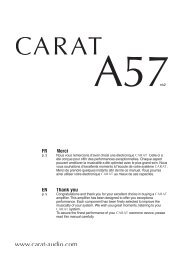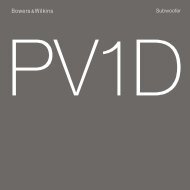You also want an ePaper? Increase the reach of your titles
YUMPU automatically turns print PDFs into web optimized ePapers that Google loves.
Useful information<br />
Backlight<br />
A blue backlight comes on for five seconds whenever<br />
a key is pressed. This helps you use the handset in<br />
subdued lighting conditions. It may be possible to hear a<br />
quiet tone being emitted from the remote control when<br />
the backlight is on. This is perfectly normal.<br />
Power LED blinks<br />
Short blinks indicate a valid key press.<br />
Multiple short blinks convey information (such as a<br />
device code) or signal the beginning and successful<br />
completion of a programming sequence.<br />
Long blinks indicate an invalid key press or entry.<br />
The symbol ‘*’ is used in the manual to indicate a<br />
power LED blink.<br />
Timeouts and unassigned keys<br />
Time out – After 10 seconds the CR102 exits the<br />
programming state and returns to normal operation.<br />
Stuck key timeout – After any key is pressed<br />
continuously for 30 seconds, the CR102 stops sending<br />
IR transmission to conserve battery life. The CR102<br />
remains off until all keys are released.<br />
Unassigned keys – the CR102 ignores any unassigned<br />
key presses for a particular Device Mode and does not<br />
transmit IR.<br />
Low voltage indicator<br />
When the batteries are running down, the IR transmit<br />
indicator on the CD102 (the LED under the Power<br />
button) flashes five times whenever you press a button:<br />
* * * * *<br />
If this happens, please fit four new AAA alkaline<br />
batteries as soon as possible.<br />
Device Mode / Source keys<br />
As the CR102 can control your <strong>AVR600</strong> as well as a<br />
range of other equipment, many of the buttons have<br />
more than one function depending on the ‘device mode’<br />
selected on the remote control.<br />
The Device Mode keys (shown below) select the source<br />
on the <strong>AVR600</strong>. If one of these keys is pressed briefly,<br />
a command is transmitted to change the source on the<br />
<strong>AVR600</strong>. Also the functionality of the remote control<br />
changes to operate the selected source device. it’s like<br />
having eight different remotes in your hand!<br />
DVD<br />
SAT<br />
AV<br />
Tun<br />
AMP<br />
AUX<br />
PVR<br />
CD<br />
<br />
<br />
<br />
<br />
DVD player<br />
<br />
<br />
Satellite set-top box<br />
<br />
<br />
Audio-visual sound input (use with TV)<br />
DAB, Sirius, FM or AM tuner<br />
Controls the amplifier and setup features<br />
of the <strong>AVR600</strong><br />
Auxiliary input, or an iPod® via an<br />
<strong>Arcam</strong> rDock or rLead<br />
Personal Video Recorder (or Digital<br />
Video Recorder)<br />
Compact Disc player<br />
If you press and hold a Device Mode key for about four<br />
seconds, you change the Device Mode of the CR102<br />
without changing the signal source on the <strong>AVR600</strong>. This<br />
can also be done by pressing S followed by a Device<br />
Mode key (within two seconds). These two methods<br />
allow you to change which device the CR102 controls<br />
without also changing the <strong>AVR600</strong> source, allowing<br />
uninterrupted listening.<br />
Each Device Mode changes the behaviour of many<br />
of the CR102 keys to control the source device<br />
appropriately. For example:<br />
In CD mode 0 plays the previous CD track.<br />
In AV mode 0 issues the TV ‘channel down’ command.<br />
The CR102 remains in the last selected Device Mode<br />
so it is not necessary to press a Device Mode key before<br />
every command key if all you are doing is playing or<br />
skipping tracks on a CD, for example.<br />
Navigation keys<br />
The Navigation keys steer the cursor in Setup<br />
menus or on-screen menus. They also replicate<br />
<br />
the navigation functions of original remotes<br />
supplied with other home entertainment<br />
devices in your system.<br />
O confirms a setting.<br />
Volume control<br />
By default, the CR102 is set up so that the volume<br />
control buttons always control the volume of the<br />
<strong>AVR600</strong>, regardless of which Device Mode the remote<br />
is currently set for. This is known as volume ‘punch<br />
through’.<br />
For example, if you are listening to a CD, you will<br />
probably have the CR102 in CD Device Mode to control<br />
the CD player. You can use the volume controls on the<br />
remote directly to adjust the volume of the <strong>AVR600</strong><br />
without first having to press A to put the remote<br />
into AMP Device Mode. The volume buttons ‘punch<br />
through’ the CD Device Mode on the remote to the AMP<br />
Device Mode. Volume ‘punch through’ can be disabled<br />
individually for any Device Mode if desired.<br />
The CR102 complies with Part 15 of the<br />
FCC rules<br />
This equipment has been tested and found to<br />
comply with the limits for a class B digital device,<br />
pursuant to part 15 of the FCC Rules. These limits<br />
are designed to provide a reasonable protection<br />
against harmful interference in a residential<br />
installation. This equipment generates, uses, and can<br />
radiated radio frequency energy and if not installed<br />
and used in accordance with the instructions,<br />
may cause harmful interference to radio<br />
communications. However, there is no guarantee<br />
that interference will not occur in a particular<br />
installation. If this equipment does cause harmful<br />
interference to radio or television reception, which<br />
can be determined by turning the equipment off<br />
and on, the user is encouraged to try to correct<br />
the interference by one or more of the following<br />
measures:<br />
Reorient or relocate the receiving antenna.<br />
Increase the separation between the equipment and<br />
receiver.<br />
Connect the equipment into an outlet or a circuit<br />
different from that to which the receiver is<br />
connected.<br />
Consult the dealer or an experienced radio/TV<br />
technician for help.<br />
E-24