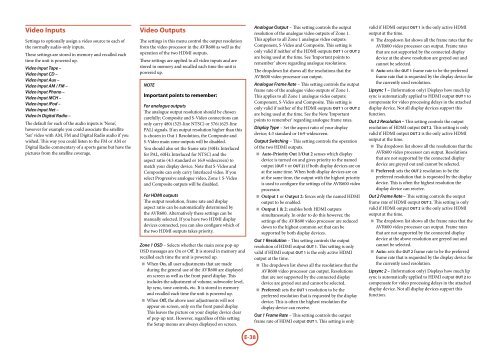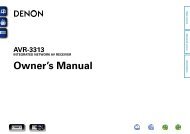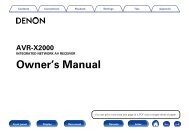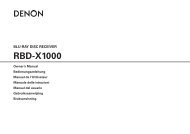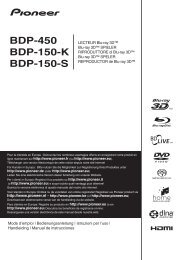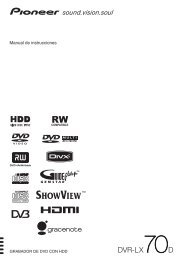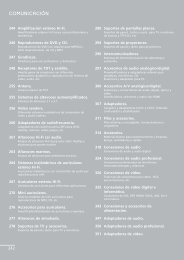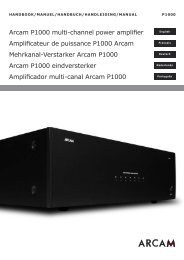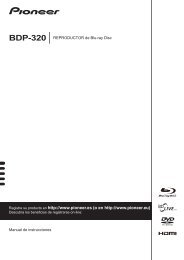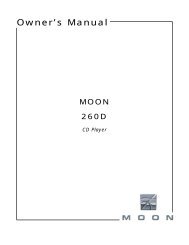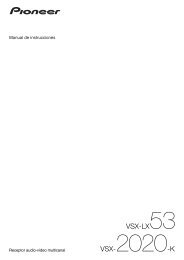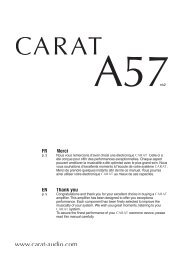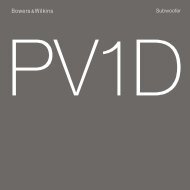Create successful ePaper yourself
Turn your PDF publications into a flip-book with our unique Google optimized e-Paper software.
Video Inputs<br />
Settings to optionally assign a video source to each of<br />
the normally audio-only inputs.<br />
These settings are stored in memory and recalled each<br />
time the unit is powered up.<br />
Video Input Tape –<br />
Video Input CD –<br />
Video Input Aux –<br />
Video Input AM / FM –<br />
Video Input Phono –<br />
Video Input MCH –<br />
Video Input iPod –<br />
Video Input Net –<br />
Video In Digital Radio –<br />
The default for each of the audio inputs is ‘None’,<br />
however for example you could associate the satellite<br />
‘Sat’ video with AM, FM and Digital Radio audio if you<br />
wished. This way you could listen to the FM or AM or<br />
Digital Radio commentary of a sports game but have the<br />
pictures from the satellite coverage.<br />
Video Outputs<br />
The settings in this menu control the output resolution<br />
from the video processor in the <strong>AVR600</strong> as well as the<br />
operation of the two HDMI outputs.<br />
These settings are applied to all video inputs and are<br />
stored in memory and recalled each time the unit is<br />
powered up.<br />
NOTE<br />
Important points to remember:<br />
For analogue outputs<br />
The analogue output resolution should be chosen<br />
carefully; Composite and S-Video connections can<br />
only carry 480i (525-line NTSC) or 576i (625-line<br />
PAL) signals. If an output resolution higher than this<br />
is chosen in Out 1 Resolution, the Composite and<br />
S-Video main zone outputs will be disabled.<br />
You should also set the frame rate (50Hz Interlaced<br />
for PAL, 60Hz Interlaced for NTSC) and the<br />
aspect ratio (4:3 standard or 16:9 widescreen) to<br />
match your display device. Note that S-Video and<br />
Composite can only carry Interlaced video. If you<br />
select Progressive analogue video, Zone 1 S-Video<br />
and Composite outputs will be disabled.<br />
For HDMI outputs<br />
The output resolution, frame rate and display<br />
aspect ratio can be automatically determined by<br />
the <strong>AVR600</strong>. Alternatively these settings can be<br />
manually selected. If you have two HDMI display<br />
devices connected, you can also configure which of<br />
the two HDMI outputs takes priority.<br />
Zone 1 OSD – Selects whether the main zone pop-up<br />
OSD messages are On or Off. It is stored in memory and<br />
recalled each time the unit is powered up.<br />
< When On, all user adjustments that are made<br />
during the general use of the <strong>AVR600</strong> are displayed<br />
on screen as well as the front panel display. This<br />
includes the adjustment of volume, subwoofer level,<br />
lip sync, tone controls, etc. It is stored in memory<br />
and recalled each time the unit is powered up.<br />
< When Off, the above user adjustments will not<br />
appear on screen, only on the front panel display.<br />
This leaves the picture on your display device clear<br />
of pop-up text. However, regardless of this setting<br />
the Setup menus are always displayed on screen.<br />
Analogue Output – This setting controls the output<br />
resolution of the analogue video outputs of Zone 1.<br />
This applies to all Zone 1 analogue video outputs:<br />
Component, S-Video and Composite. This setting is<br />
only valid if neither of the HDMI outputs Out 1 or Out 2<br />
are being used at the time. See ‘Important points to<br />
remember’ above regarding analogue resolutions.<br />
The dropdown list shows all the resolutions that the<br />
<strong>AVR600</strong> video processor can output.<br />
Analogue Frame Rate – This setting controls the output<br />
frame rate of the analogue video outputs of Zone 1.<br />
This applies to all Zone 1 analogue video outputs:<br />
Component, S-Video and Composite. This setting is<br />
only valid if neither of the HDMI outputs Out 1 or Out 2<br />
are being used at the time. See the Note ‘Important<br />
points to remember’ regarding analogue frame rates.<br />
Display Type – Set the aspect ratio of your display<br />
device; 4:3 standard or 16:9 widescreen.<br />
Output Switching – This setting controls the operation<br />
of the two HDMI outputs.<br />
< Auto-Priority Out 1/Out 2 senses which display<br />
device is turned on and gives priority to the named<br />
output (Out 1 or Out 2) if both display devices are on<br />
at the same time. When both display devices are on<br />
at the same time, the output with the highest priority<br />
is used to configure the settings of the <strong>AVR600</strong> video<br />
processor.<br />
< Output 1 or Output 2: forces only the named HDMI<br />
output to be enabled.<br />
< Output 1 & 2: enables both HDMI outputs<br />
simultaneously. In order to do this however, the<br />
settings of the <strong>AVR600</strong> video processor are reduced<br />
down to the highest common set that can be<br />
supported by both display devices.<br />
Out 1 Resolution – This setting controls the output<br />
resolution of HDMI output Out 1. This setting is only<br />
valid if HDMI output Out 1 is the only active HDMI<br />
output at the time.<br />
< The dropdown list shows all the resolutions that the<br />
<strong>AVR600</strong> video processor can output. Resolutions<br />
that are not supported by the connected display<br />
device are greyed out and cannot be selected.<br />
< Preferred: sets the Out 1 resolution to be the<br />
preferred resolution that is requested by the display<br />
device. This is often the highest resolution the<br />
display device can receive.<br />
Out 1 Frame Rate – This setting controls the output<br />
frame rate of HDMI output Out 1. This setting is only<br />
valid if HDMI output Out 1 is the only active HDMI<br />
output at the time.<br />
< The dropdown list shows all the frame rates that the<br />
<strong>AVR600</strong> video processor can output. Frame rates<br />
that are not supported by the connected display<br />
device at the above resolution are greyed out and<br />
cannot be selected.<br />
< Auto sets the Out 1 frame rate to be the preferred<br />
frame rate that is requested by the display device for<br />
the currently used resolution.<br />
Lipsync 1 – (Information only) Displays how much lip<br />
sync is automatically applied to HDMI output Out 1 to<br />
compensate for video processing delays in the attached<br />
display device. Not all display devices support this<br />
function.<br />
Out 2 Resolution – This setting controls the output<br />
resolution of HDMI output Out 2. This setting is only<br />
valid if HDMI output Out 2 is the only active HDMI<br />
output at the time.<br />
< The dropdown list shows all the resolutions that the<br />
<strong>AVR600</strong> video processor can output. Resolutions<br />
that are not supported by the connected display<br />
device are greyed out and cannot be selected.<br />
< Preferred: sets the Out 2 resolution to be the<br />
preferred resolution that is requested by the display<br />
device. This is often the highest resolution the<br />
display device can receive.<br />
Out 2 Frame Rate – This setting controls the output<br />
frame rate of HDMI output Out 2. This setting is only<br />
valid if HDMI output Out 2 is the only active HDMI<br />
output at the time.<br />
< The dropdown list shows all the frame rates that the<br />
<strong>AVR600</strong> video processor can output. Frame rates<br />
that are not supported by the connected display<br />
device at the above resolution are greyed out and<br />
cannot be selected.<br />
< Auto: sets the Out 2 frame rate to be the preferred<br />
frame rate that is requested by the display device for<br />
the currently used resolution.<br />
Lipsync 2 – (Information only) Displays how much lip<br />
sync is automatically applied to HDMI output Out 2 to<br />
compensate for video processing delays in the attached<br />
display device. Not all display devices support this<br />
function.<br />
E-38