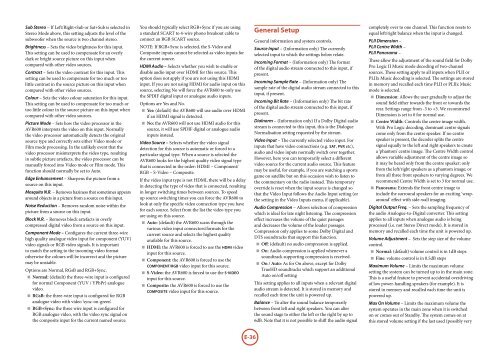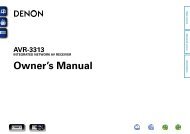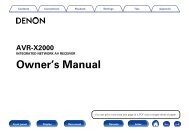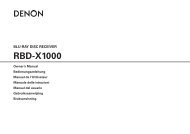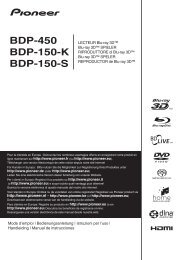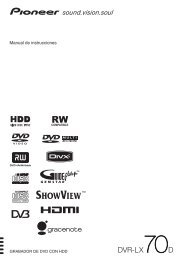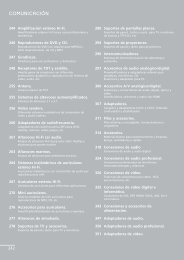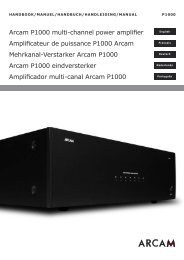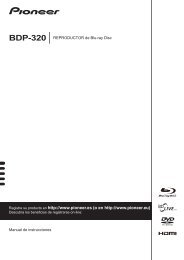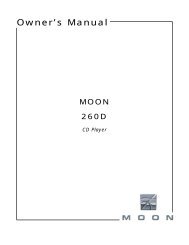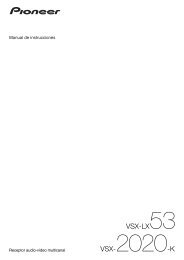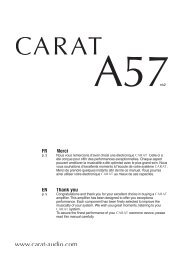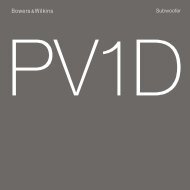You also want an ePaper? Increase the reach of your titles
YUMPU automatically turns print PDFs into web optimized ePapers that Google loves.
Sub Stereo – If Left/Right+Sub or Sat+Sub is selected in<br />
Stereo Mode above, this setting adjusts the level of the<br />
subwoofer when the source is two channel stereo.<br />
Brightness – Sets the video brightness for this input.<br />
This setting can be used to compensate for an overly<br />
dark or bright source picture on this input when<br />
compared with other video sources.<br />
Contrast – Sets the video contrast for this input. This<br />
setting can be used to compensate for too much or too<br />
little contrast in the source picture on this input when<br />
compared with other video sources.<br />
Colour – Sets the video colour saturation for this input.<br />
This setting can be used to compensate for too much or<br />
too little colour in the source picture on this input when<br />
compared with other video sources.<br />
Picture Mode – Sets how the video processor in the<br />
<strong>AVR600</strong> interprets the video on this input. Normally<br />
the video processor automatically detects the original<br />
source type and correctly sets either Video mode or<br />
Film mode processing. In the unlikely event that the<br />
video processor misinterprets the video type, resulting<br />
in subtle picture artefacts, the video processor can be<br />
manually forced into Video mode or Film mode. This<br />
function should normally be set to Auto.<br />
Edge Enhancement – Sharpens the picture from a<br />
source on this input.<br />
Mosquito N.R. – Removes haziness that sometimes appears<br />
around objects in a picture from a source on this input.<br />
Noise Reduction – Removes random noise within the<br />
picture from a source on this input.<br />
Block N.R. – Removes block artefacts in overly<br />
compressed digital video from a source on this input.<br />
Component Mode – Configures the current three-wire<br />
high quality analogue video input for component (YUV)<br />
video signals or RGB video signals. It is important<br />
to match the setting to the incoming video format<br />
otherwise the colours will be incorrect and the picture<br />
may be unstable.<br />
Options are Normal, RGsB and RGB+Sync.<br />
< Normal: (default) the three-wire input is configured<br />
for normal Component (YUV / YPbPr) analogue<br />
video.<br />
< RGsB: the three-wire input is configured for RGB<br />
analogue video with video ‘sync-on-green’.<br />
< RGB+Sync: the three wire input is configured for<br />
RGB analogue video, with the video sync signal on<br />
the composite input for the current named source.<br />
You should typically select RGB+Sync if you are using<br />
a standard SCART to 4-wire phono breakout cable to<br />
connect an RGB SCART source.<br />
NOTE: If RGB+Sync is selected, the S-Video and<br />
Composite inputs cannot be selected as video inputs for<br />
the current source.<br />
HDMI Audio – Selects whether you wish to enable or<br />
disable audio input over HDMI for this source. This<br />
option does not apply if you are not using this HDMI<br />
input. If you are not using HDMI for audio input on this<br />
source, selecting No will force the <strong>AVR600</strong> to only use<br />
the SPDIF digital input or analogue audio inputs.<br />
Options are Yes and No.<br />
< Yes: (default) the <strong>AVR600</strong> will use audio over HDMI<br />
if an HDMI signal is detected.<br />
< No: the <strong>AVR600</strong> will not use HDMI audio for this<br />
source, it will use SPDIF digital or analogue audio<br />
inputs instead.<br />
Video Source – Selects whether the video signal<br />
detection for this source is automatic or forced to a<br />
particular signal type. When a source is selected the<br />
<strong>AVR600</strong> looks for the highest quality video signal type<br />
that is connected in the order: HDMI – Component/<br />
RGB – S-Video – Composite.<br />
If the video input type is not HDMI, there will be a delay<br />
in detecting the type of video that is connected, resulting<br />
in longer switching times between sources. To speed<br />
up source switching times you can force the <strong>AVR600</strong> to<br />
look at only the specific video connection type you have<br />
for each source. Select from the list the video type you<br />
are using on this source.<br />
< Auto: (default) the <strong>AVR600</strong> scans through the<br />
various video input connectors/formats for the<br />
current source and selects the highest quality<br />
available for this source.<br />
< HDMI: the <strong>AVR600</strong> is forced to use the HDMI video<br />
input for this source.<br />
< Component: the <strong>AVR600</strong> is forced to use the<br />
Component/RGB video input for this source.<br />
< S-Video: the <strong>AVR600</strong> is forced to use the S-Video<br />
input for this source.<br />
< Composite: the <strong>AVR600</strong> is forced to use the<br />
Composite video input for this source.<br />
General Setup<br />
General information and system controls.<br />
Source Input – (Information only) The currently<br />
selected input to which the settings below relate.<br />
Incoming Format – (Information only) The format<br />
of the digital audio stream connected to this input, if<br />
present.<br />
Incoming Sample Rate – (Information only) The<br />
sample rate of the digital audio stream connected to this<br />
input, if present.<br />
Incoming Bit Rate – (Information only) The bit rate<br />
of the digital audio stream connected to this input, if<br />
present.<br />
Dialnorm – (Information only) If a Dolby Digital audio<br />
stream is connected to this input, this is the Dialogue<br />
Normalisation setting requested by the stream.<br />
Video Input – The currently selected video input. For<br />
inputs that have video connections (e.g. SAT, PVR etc),<br />
audio and video inputs normally switch over together.<br />
However, here you can temporarily select a different<br />
video source for the current audio source. This feature<br />
may be useful, for example, if you are watching a sports<br />
game on satellite but on this occasion wish to listen to<br />
the commentary on the radio instead. This temporary<br />
override is reset when the input source is changed so<br />
that the Video Input follows the Audio Input setting (or<br />
the setting in the Video Inputs menu, if applicable).<br />
Audio Compression – Allows selection of compression<br />
which is ideal for late night listening. The compression<br />
effect increases the volume of the quiet passages<br />
and decreases the volume of the louder passages.<br />
Compression only applies to some Dolby Digital and<br />
DTS soundtracks that support this function.<br />
< Off: (default) no audio compression is applied.<br />
< On: Audio compression is applied whenever a<br />
soundtrack supporting compression is received.<br />
< On / Auto: As for On above, except for Dolby<br />
TrueHD soundtracks which support an additional<br />
Auto on/off setting<br />
This setting applies to all inputs when a relevant digital<br />
audio stream is detected. It is stored in memory and<br />
recalled each time the unit is powered up.<br />
Balance – To alter the sound balance temporarily<br />
between front left and right speakers. You can alter<br />
the sound stage to either the left or the right by up to<br />
6dB. Note that it is not possible to shift the audio signal<br />
completely over to one channel. This function resets to<br />
equal left/right balance when the input is changed.<br />
PLII Dimension –<br />
PLII Centre Width –<br />
PLII Panorama –<br />
These allow the adjustment of the sound field for Dolby<br />
Pro Logic II Music mode decoding of two-channel<br />
sources. These setting apply to all inputs when PLII or<br />
PLIIx Music decoding is selected. The settings are stored<br />
in memory and recalled each time PLII or PLIIx Music<br />
mode is selected.<br />
< Dimension: Allows the user gradually to adjust the<br />
sound field either towards the front or towards the<br />
rear. Settings range from -3 to +3. We recommend<br />
Dimension is set to 0 for normal use.<br />
< Centre Width: Controls the centre image width.<br />
With Pro Logic decoding, dominant centre signals<br />
come only from the centre speaker. If no centre<br />
speaker is present, the decoder splits the centre<br />
signal equally to the left and right speakers to create<br />
a ‘phantom’ centre image. The Centre Width control<br />
allows variable adjustment of the centre image so<br />
it may be heard only from the centre speaker; only<br />
from the left/right speakers as a phantom image; or<br />
from all three front speakers to varying degrees. We<br />
recommend Centre Width is set to 3 for normal use.<br />
< Panorama: Extends the front centre image to<br />
include the surround speakers for an exciting ‘wraparound’<br />
effect with side-wall imaging.<br />
Digital Output Freq. – Sets the sampling frequency of<br />
the audio Analogue-to-Digital converter. This setting<br />
applies to all inputs when analogue audio is being<br />
processed (i.e. not Stereo Direct mode). It is stored in<br />
memory and recalled each time the unit is powered up.<br />
Volume Adjustment – Sets the step size of the volume<br />
control.<br />
< Normal: (default) volume control is in 1dB steps<br />
< Fine: volume control is in 0.5dB steps<br />
Maximum Volume – Limits the maximum volume<br />
setting the system can be turned up to in the main zone.<br />
This is a useful feature to prevent accidental overdriving<br />
of low power-handling speakers (for example). It is<br />
stored in memory and recalled each time the unit is<br />
powered up.<br />
Max On Volume – Limits the maximum volume the<br />
system operates in the main zone when it is switched<br />
on or comes out of Standby. The system comes on at<br />
this stored volume setting if the last used (possibly very<br />
E-36