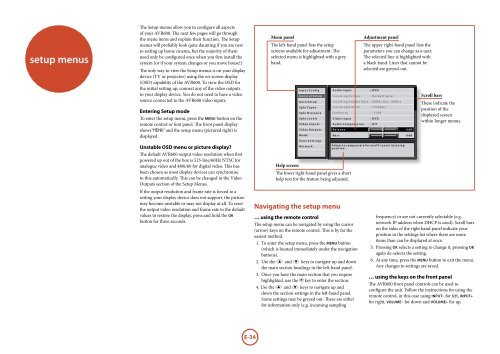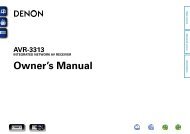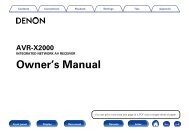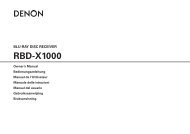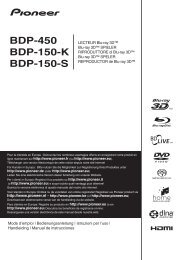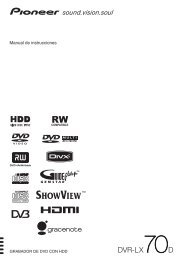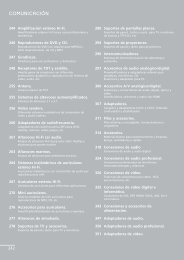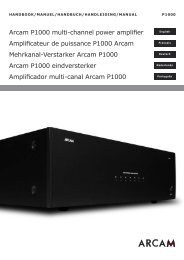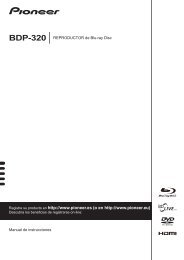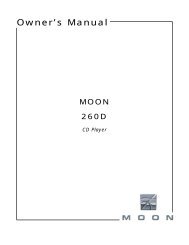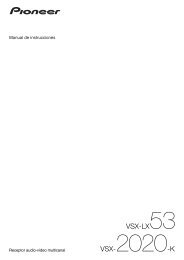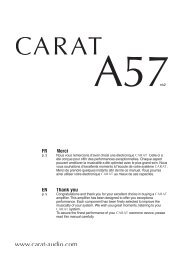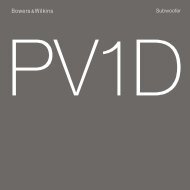You also want an ePaper? Increase the reach of your titles
YUMPU automatically turns print PDFs into web optimized ePapers that Google loves.
setup menus<br />
The Setup menus allow you to configure all aspects<br />
of your <strong>AVR600</strong>. The next few pages will go through<br />
the menu items and explain their function. The Setup<br />
menus will probably look quite daunting if you are new<br />
to setting up home cinema, but the majority of them<br />
need only be configured once when you first install the<br />
system (or if your system changes or you move house!)<br />
The only way to view the Setup menus is on your display<br />
device (TV or projector) using the on-screen display<br />
(OSD) capability of the <strong>AVR600</strong>. To view the OSD for<br />
the initial setting up, connect any of the video outputs<br />
to your display device. You do not need to have a video<br />
source connected to the <strong>AVR600</strong> video inputs.<br />
Entering Setup mode<br />
To enter the setup menu, press the menu button on the<br />
remote control or font panel. The front panel display<br />
shows ‘MENU’ and the setup menu (pictured right) is<br />
displayed.<br />
Unstable OSD menu or picture display?<br />
The default <strong>AVR600</strong> output video resolution when first<br />
powered up out of the box is 525-line/60Hz NTSC for<br />
analogue video and 480i/60 for digital video. This has<br />
been chosen as most display devices can synchronise<br />
to this automatically. This can be changed in the Video<br />
Outputs section of the Setup Menus.<br />
If the output resolution and frame rate is forced to a<br />
setting your display device does not support, the picture<br />
may become unstable or may not display at all. To reset<br />
the output video resolution and frame rate to the default<br />
values to restore the display, press and hold the OK<br />
button for three seconds.<br />
Menu panel<br />
The left-hand panel lists the setup<br />
screens available for adjustment. The<br />
selected menu is highlighted with a grey<br />
band.<br />
<br />
<br />
<br />
<br />
<br />
<br />
<br />
<br />
<br />
<br />
<br />
Navigating the setup menu<br />
<br />
<br />
… using the remote control<br />
The setup menu can be navigated by using the cursor<br />
(arrow) keys on the remote control. This is by far the<br />
easiest method.<br />
1. To enter the setup menu, press the menu button<br />
(which is located immediately under the navigation<br />
buttons).<br />
2. Use the B and C keys to navigate up and down<br />
the main section headings in the left-hand panel.<br />
3. Once you have the main section that you require<br />
highlighted, use the E key to enter the section.<br />
4. Use the B and C keys to navigate up and<br />
down the section settings in the left-hand panel.<br />
Some settings may be greyed out. These are either<br />
for information only (e.g. incoming sampling<br />
<br />
<br />
<br />
<br />
<br />
<br />
<br />
<br />
Help screen<br />
The lower right-hand panel gives a short<br />
help text for the feature being adjusted.<br />
Adjustment panel<br />
The upper right-hand panel lists the<br />
parameters you can change as a user.<br />
The selected line is highlighted with<br />
a black band. Lines that cannot be<br />
selected are greyed-out.<br />
<br />
<br />
<br />
<br />
<br />
<br />
<br />
<br />
<br />
Scroll bars<br />
These indicate the<br />
position of the<br />
displayed screen<br />
within longer menus.<br />
frequency) or are not currently selectable (e.g.<br />
network IP address when DHCP is used). Scroll bars<br />
on the sides of the right hand panel indicate your<br />
position in the settings list where there are more<br />
items than can be displayed at once.<br />
5. Pressing OK selects a setting to change it, pressing OK<br />
again de-selects the setting.<br />
6. At any time, press the menu button to exit the menu.<br />
Any changes to settings are saved.<br />
… using the keys on the front panel<br />
The <strong>AVR600</strong> front panel controls can be used to<br />
configure the unit. Follow the instructions for using the<br />
remote control, in this case using input– for left, input+<br />
for right, volume– for down and volume+ for up.<br />
E-34