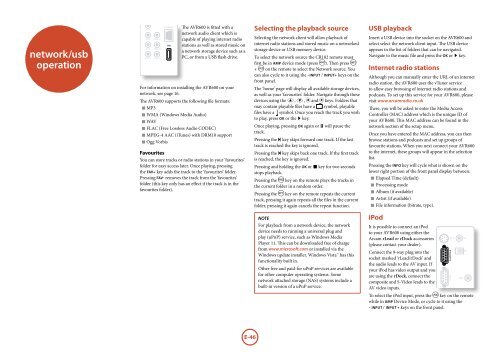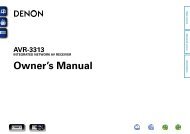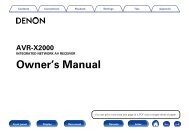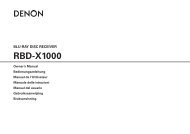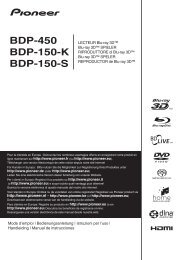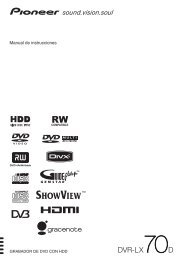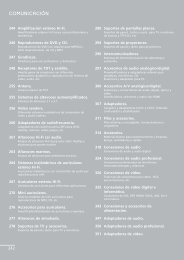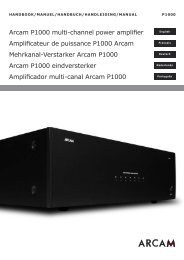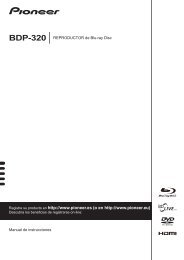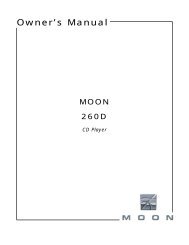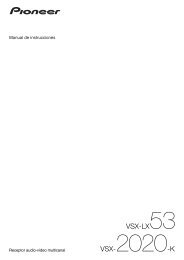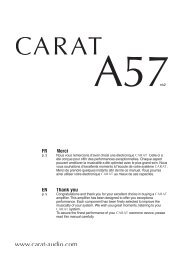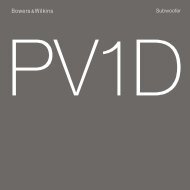You also want an ePaper? Increase the reach of your titles
YUMPU automatically turns print PDFs into web optimized ePapers that Google loves.
network/usb<br />
operation<br />
<br />
<br />
<br />
<br />
<br />
<br />
<br />
<br />
<br />
The <strong>AVR600</strong> is fitted with a<br />
network audio client which is<br />
capable of playing internet radio<br />
stations as well as stored music on<br />
a network storage device such as a<br />
PC, or from a USB flash drive.<br />
For information on installing the <strong>AVR600</strong> on your<br />
network, see page 16.<br />
The <strong>AVR600</strong> supports the following file formats:<br />
< MP3<br />
< WMA (Windows Media Audio)<br />
< WAV<br />
< FLAC (Free Lossless Audio CODEC)<br />
< MPEG-4 AAC (iTunes) with DRM10 support<br />
< Ogg Vorbis<br />
Favourites<br />
You can store tracks or radio stations in your ‘favourites’<br />
folder for easy access later. Once playing, pressing<br />
the FAV+ key adds the track to the ‘favourites’ folder.<br />
Pressing FAV- removes the track from the ‘favourites’<br />
folder (this key only has an effect if the track is in the<br />
favourites folder).<br />
Selecting the playback source<br />
Selecting the network client will allow playback of<br />
internet radio stations and stored music on a networked<br />
storage device or USB memory device.<br />
To select the network source the CR102 remote must<br />
first be in AMP device mode (press A). Then press S<br />
+ e on the remote to select the Network source. You<br />
can also cycle to it using the –INPUT / INPUT+ keys on the<br />
front panel.<br />
The ‘home’ page will display all available storage devices,<br />
as well as your ‘favourites’ folder. Navigate through these<br />
devices using the B, C, D and E keys. Folders that<br />
may contain playable files have a symbol, playable<br />
files have a symbol. Once you reach the track you wish<br />
to play, press OK or the 4 key.<br />
Once playing, pressing OK again or ; will pause the<br />
track.<br />
Pressing the / key skips forward one track. If the last<br />
track is reached the key is ignored.<br />
Pressing the 0 key skips back one track. If the first track<br />
is reached, the key is ignored.<br />
Pressing and holding the OK or < key for two seconds<br />
stops playback.<br />
Pressing the r key on the remote plays the tracks in<br />
the current folder in a random order.<br />
Pressing the R key on the remote repeats the current<br />
track, pressing it again repeats all the files in the current<br />
folder, pressing it again cancels the repeat function.<br />
USB playback<br />
Insert a USB device into the socket on the <strong>AVR600</strong> and<br />
select select the network client input. The USB device<br />
appears in the list of folders that can be navigated.<br />
Navigate to the music file and press the OK or 4 key.<br />
Internet radio stations<br />
Although you can manually enter the URL of an internet<br />
radio station, the <strong>AVR600</strong> uses the vTuner service<br />
to allow easy browsing of internet radio stations and<br />
podcasts. To set up this service for your <strong>AVR600</strong>, please<br />
visit www.arcamradio.co.uk<br />
There, you will be asked to enter the Media Access<br />
Controller (MAC) address which is the unique ID of<br />
your <strong>AVR600</strong>. This MAC address can be found in the<br />
network section of the setup menu.<br />
Once you have entered the MAC address, you can then<br />
browse stations and podcasts and set up groups of<br />
favourite stations. When you next connect your <strong>AVR600</strong><br />
to the internet, these groups will appear in the selection<br />
list.<br />
Pressing the INFO key will cycle what is shown on the<br />
lower right portion of the front panel display between:<br />
< Elapsed Time (default)<br />
< Processing mode<br />
< Album (if available)<br />
< Artist (if available)<br />
< File information (bitrate, type).<br />
NOTE<br />
For playback from a network device, the network<br />
device needs to running a universal plug and<br />
play (uPnP) service, such as Windows Media<br />
Player 11. This can be downloaded free of charge<br />
from www.microsoft.com or installed via the<br />
Windows update installer. Windows Vista has this<br />
functionality built in.<br />
Other free and paid-for uPnP services are available<br />
for other computer operating systems. Some<br />
network attached storage (NAS) systems include a<br />
built-in version of a uPnP service.<br />
iPod<br />
It is possible to connect an iPod<br />
to your <strong>AVR600</strong> using either the<br />
<br />
<strong>Arcam</strong> rLead or rDock accessories<br />
(please contact your dealer).<br />
<br />
Connect the 9-way plug into the<br />
socket marked ‘rLead/rDock’ and<br />
the audio leads to the AV input. If<br />
your iPod has video output and you<br />
are using the rDock, connect the<br />
<br />
composite and S-Video leads to the<br />
AV video inputs.<br />
<br />
<br />
To select the iPod input, press the e key on the remote<br />
while in AMP Device Mode, or cycle to it using the<br />
<br />
– input / input + keys on the front panel.<br />
<br />
<br />
<br />
<br />
<br />
<br />
<br />
E-46