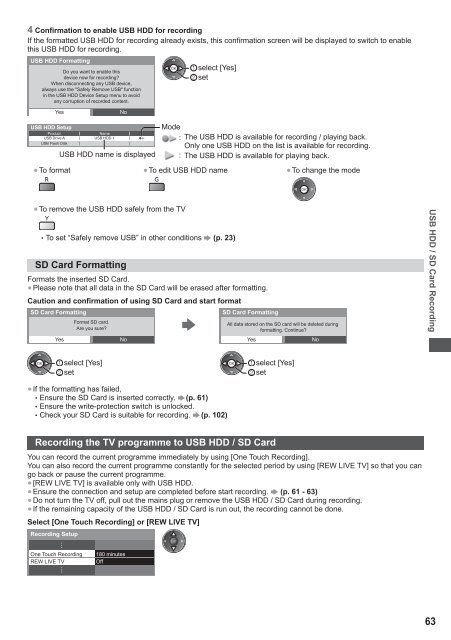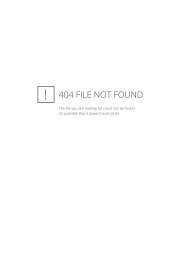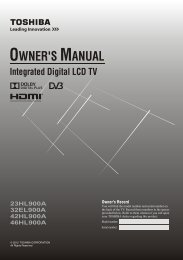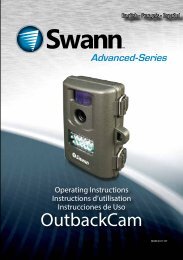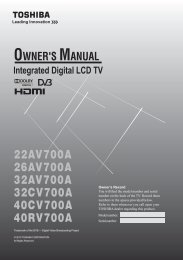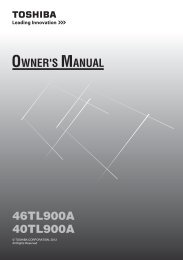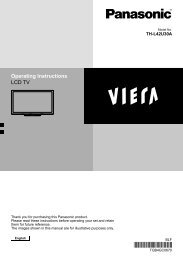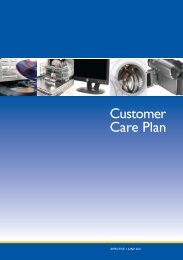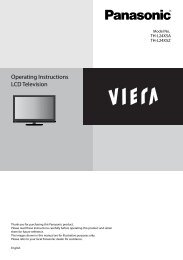Create successful ePaper yourself
Turn your PDF publications into a flip-book with our unique Google optimized e-Paper software.
4 Confirmation to enable USB HDD for recording<br />
If the formatted USB HDD for recording already exists, this confirmation screen will be displayed to switch to enable<br />
this USB HDD for recording.<br />
USB HDD Formatting<br />
Do you want to enable this<br />
device now for recording?<br />
When disconnecting any USB device,<br />
always use the "Safely Remove USB" function<br />
in the USB HDD Device Setup menu to avoid<br />
any corruption of recorded content.<br />
Yes No<br />
USB HDD Setup<br />
Product Name<br />
USB Drive A<br />
USB HDD 1<br />
USB Flash Disk<br />
USB HDD name is displayed<br />
select [Yes]<br />
set<br />
Mode<br />
: The USB HDD is available for recording / playing back.<br />
Only one USB HDD on the list is available for recording.<br />
: The USB HDD is available for playing back.<br />
● To format ● To edit USB HDD name ● To change the mode<br />
● To remove the USB HDD safely from the TV<br />
• To set “Safely remove USB” in other conditions (p. 23)<br />
SD Card Formatting<br />
Formats the inserted SD Card.<br />
● Please note that all data in the SD Card will be erased after formatting.<br />
Caution and confirmation of using SD Card and start format<br />
SD Card Formatting<br />
Format SD card.<br />
Are you sure?<br />
Yes No<br />
SD Card Formatting<br />
All data stored on the SD card will be deleted during<br />
formatting. Continue?<br />
Yes No<br />
USB HDD / SD Card Recording<br />
select [Yes]<br />
set<br />
select [Yes]<br />
set<br />
● If the formatting has failed,<br />
• Ensure the SD Card is inserted correctly. (p. 61)<br />
• Ensure the write-protection switch is unlocked.<br />
• Check your SD Card is suitable for recording. (p. 102)<br />
Recording the TV programme to USB HDD / SD Card<br />
You can record the current programme immediately by using [One Touch Recording].<br />
You can also record the current programme constantly for the selected period by using [REW LIVE TV] so that you can<br />
go back or pause the current programme.<br />
● [REW LIVE TV] is available only with USB HDD.<br />
● Ensure the connection and setup are completed before start recording. (p. 61 - 63)<br />
● Do not turn the TV off, pull out the mains plug or remove the USB HDD / SD Card during recording.<br />
● If the remaining capacity of the USB HDD / SD Card is run out, the recording cannot be done.<br />
Select [One Touch Recording] or [REW LIVE TV]<br />
Recording Setup<br />
One Touch Recording 180 minutes<br />
REW LIVE TV Off<br />
63