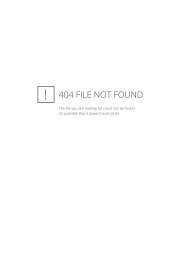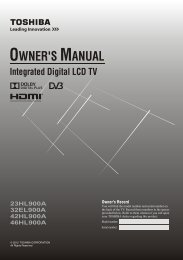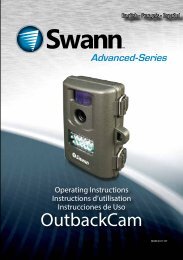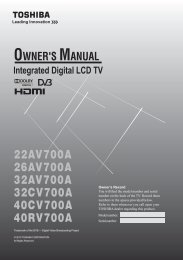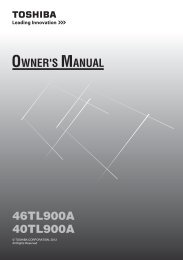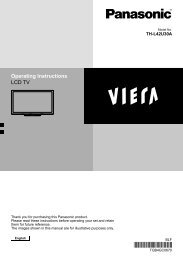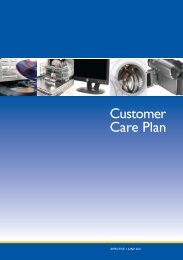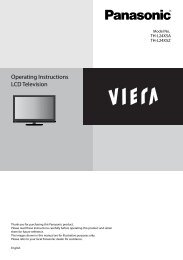Create successful ePaper yourself
Turn your PDF publications into a flip-book with our unique Google optimized e-Paper software.
4 Select [Connection Test] and access to test<br />
Connection Test Access<br />
select<br />
access<br />
● Performs automatic testing of the network connection for the TV. (It takes a<br />
while to test.)<br />
Connection Test : succeeded<br />
Check network cable connection.<br />
Check acquired IP address.<br />
The test is successful and the TV is connected to the network.<br />
Check for devices using same IP address.<br />
Check gateway connection.<br />
Check server connection.<br />
: failed<br />
Check the settings and connections. And then try again.<br />
<strong>Using</strong> Network Services (DLNA / VIERA Connect)<br />
Wireless connection settings<br />
This setting is for the wireless network connection.<br />
● Confirm the encryption key, settings and positions of your access point before starting setup. For details, read the<br />
manual of the access point.<br />
1 Select [Network Connection] and set to [Wireless]<br />
Connection Test<br />
Network Connection Wireless<br />
Wireless Network Settings<br />
IP/DNS Settings<br />
Network Link Settings<br />
Software Update<br />
New Software Message On<br />
Network Status<br />
2 Select [Wireless Network Settings]<br />
Connection Test<br />
Network Connection Wireless<br />
Wireless Network Settings Access<br />
IP/DNS Settings<br />
Network Link Settings<br />
Software Update<br />
New Software Message On<br />
Network Status<br />
3 Select your desired access point<br />
Available Wireless Networks<br />
No. Network Name(SSID) Wireless type Status<br />
1 Access Point A<br />
11n(2.4GHz)<br />
2 Access Point B<br />
11n(5GHz)<br />
3 Access Point C<br />
11n(5GHz)<br />
select<br />
access / store<br />
select<br />
access<br />
● When the access point is already set, [Current Settings] screen will be<br />
displayed.<br />
To change the settings, select [No] on this screen and go to the next step.<br />
select<br />
access<br />
● For the information of the<br />
highlighted access point<br />
● To search access points<br />
again<br />
: Encrypted access point<br />
● To set [WPS(Push button)]<br />
(p. 19)<br />
● To set manually<br />
(p. 81)<br />
● To set [WPS(PIN)]<br />
(p. 81)<br />
4 Access the encryption key input mode<br />
Encryption Key Setting<br />
Connection will be made with the following settings:-<br />
Network Name(SSID) : Access Point A<br />
Security type : WPA-PSK<br />
Encryption type : TKIP<br />
Please input the encryption key.<br />
Encryption key<br />
5 Enter the encryption key of the access point<br />
Wireless Network Settings<br />
Encryption key<br />
A B C D E F G H I J K L M N O P Q R S T<br />
U V W X Y Z 0 1 2 3 4 5 6 7 8 9 ! : #<br />
a b c d e f g h i j k l m n o p q r s t<br />
u v w x y z ( ) + - . * _ @ / “ ‘ % & ?<br />
, ; = $ [ ] ~ < > { } | ` ^ \<br />
● If the selected access point is not encrypted, the confirmation screen will be<br />
displayed. It is recommended to select the encrypted access point.<br />
Set characters Store<br />
select<br />
set<br />
● You can set characters by using numeric buttons.<br />
● After settings, return to the previous menu.<br />
80