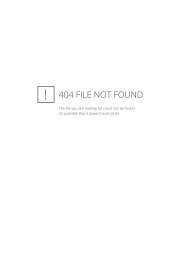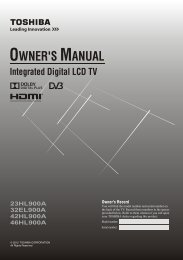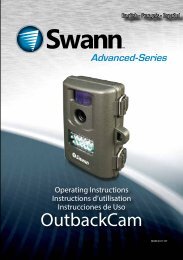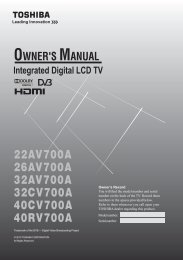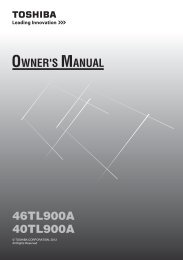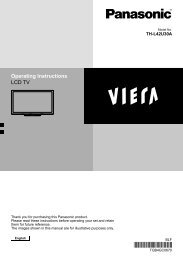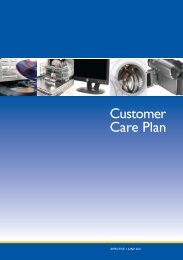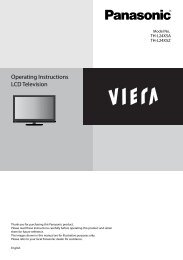You also want an ePaper? Increase the reach of your titles
YUMPU automatically turns print PDFs into web optimized ePapers that Google loves.
■ To sort by folder, recorded date or recorded month<br />
1 Display the view selection in the thumbnail view<br />
2 Select the sort type<br />
select<br />
access<br />
● To return to the thumbnail of all photos<br />
[Folder view]:<br />
Displays the thumbnail grouped by folder.<br />
● The files which are not into a folder will be collected to the folder named “/”.<br />
[Sort by Date] / [Sort by Month]:<br />
Displays the thumbnail grouped by the same date or month.<br />
● The group of the photos without a recorded date is shown as [Unknown].<br />
select [All photos]<br />
access<br />
<strong>Using</strong> Media Player<br />
Multi Shot 3D<br />
This TV can create the 3D photo using a pair of photos in the SD Card and save it into the same SD Card.<br />
● This TV can also create the 3D photo from photos in the USB Flash Memory, but cannot save it.<br />
● This function is available with photos recorded by digital cameras.<br />
● You cannot save the photo into the SD Card while SD Card recording is in progress or set in Timer Programming.<br />
● Depending on the photos you select, the created 3D photo may not be suitable or the 3D photo creation may not<br />
be possible. It is recommended to take a photo (for L) and then move your camera to the right about 5 cm and take<br />
another photo (for R).<br />
● To view the created 3D photo with 3D effect, you need the 3D Eyewear “Standard accessories” (p. 6)<br />
1 Display the option menu in the thumbnail view<br />
2 Select [Multi Shot 3D]<br />
Option Menu select<br />
Slideshow Settings<br />
Multi Shot 3D<br />
Change Size<br />
access<br />
3 Select two photos for L (left) and R (right)<br />
Media Player Photo Multi Shot 3D All photos<br />
● You can only select photos of the same recorded date and same<br />
pixels.<br />
● You may not be able to view the created 3D photo properly if you<br />
transpose the L and R photos.<br />
View EXIT<br />
Select RETURN<br />
Select<br />
Info<br />
Option Menu<br />
SD Card<br />
4 Create the 3D photo<br />
● If your selected photos are not suitable for the 3D photo, the error message will be displayed and<br />
will return to the photo selection screen (step 3).<br />
● To save the 3D photo in the SD Card<br />
The 3D image will be saved onto your media.<br />
Continue?<br />
select [Yes]<br />
save<br />
Yes<br />
No<br />
After finishing saving the photo, the photo selection screen will be displayed (step 3). Select<br />
photos again to create another 3D photo or exit from [Multi Shot 3D] mode.<br />
68