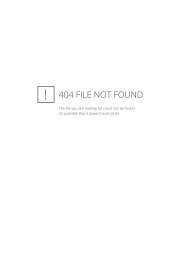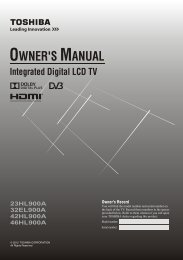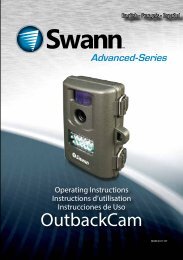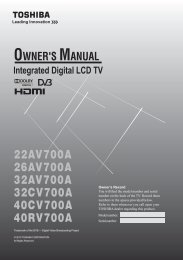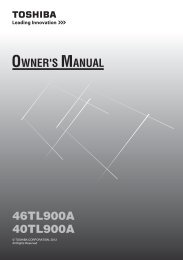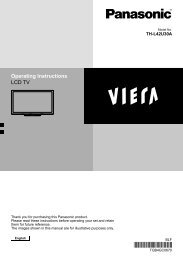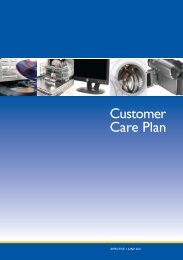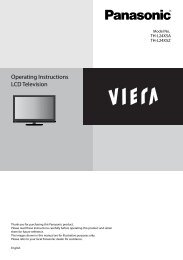You also want an ePaper? Increase the reach of your titles
YUMPU automatically turns print PDFs into web optimized ePapers that Google loves.
■ Video Setup<br />
Setup the settings for Video mode.<br />
● Menu items and selectable options vary depending on the content.<br />
1 Display the option menu 2 Select [Video Setup] 3 Select the items and set<br />
Option Menu select<br />
Video Setup<br />
access / store<br />
<strong>Using</strong> Media Player<br />
Menu Item Adjustments / Configurations (alternatives)<br />
Video Setup<br />
Video Preview<br />
Audio Selection,<br />
Dual Mono Audio<br />
Subtitle<br />
Subtitle Text<br />
Aspect Change<br />
Repeat<br />
Sets to start the preview of the title or scene in the thumbnail view [Off] / [On]<br />
● Image may not be displayed for an instant in the thumbnail view. Set the preview<br />
[Off] to resolve this.<br />
● Only available in the thumbnail view<br />
Selects between selectable sound tracks (if available)<br />
● It may take several seconds to change the sound.<br />
● Only available during playback<br />
Subtitles On / Off (if available)<br />
● Only available during playback<br />
Selects the font type to display subtitles correctly (if available)<br />
● Only available during playback<br />
[Aspect1]: Displays the content enlarged without distortion.<br />
[Aspect2]: Displays the content full-screen.<br />
[Original]: Displays the content original size.<br />
● You can also change the aspect using the ASPECT button.<br />
● Aspect change may not work depending on the content.<br />
● Only available during playback<br />
Playback repeat within the title or selected file (depending on the content)<br />
[Off] / [On]<br />
Title Selects from a group of titles (if available)<br />
Recorded TV mode<br />
(For SD Card / exclusive USB HDD)<br />
Contents list of the selected device will be displayed.<br />
● For the SD Card, unlock the write-protection switch on the left side of the SD Card to play back.<br />
Example: Contents list<br />
Duration<br />
Select<br />
Play<br />
Delete<br />
EXIT<br />
00:20<br />
Not Viewed<br />
Recording now<br />
Protected<br />
Grouped<br />
Select<br />
RETURN<br />
Media Player<br />
Option Menu<br />
Recorded TV<br />
All Not Viewed<br />
Channel Date<br />
Title<br />
ABC 1 Thu 27/10 Das Erste<br />
01:00pm<br />
ITV Mon 12/01 News<br />
02:30pm<br />
ABC 2 Sat 17/01 Cinema<br />
02:50pm<br />
Info<br />
Remaining Capacity 500GB (50%)<br />
Chapter List Select<br />
1<br />
3<br />
1<br />
USB HDD 1<br />
(USB HDD only)<br />
: Content not played back yet (Once you play back the<br />
content, this icon will disappear.)<br />
: Protected content cannot be deleted.<br />
Remaining capacity of the selected device<br />
(This value may not be accurate depending on the condition.)<br />
[All]:<br />
All the recorded contents are listed.<br />
[Not Viewed] (USB HDD only):<br />
Contents not played back yet are listed.<br />
● You can also access the contents list directly by using VIERA TOOLS.<br />
(p. 40)<br />
: Content under recording (You can play back this<br />
content even if under recording.)<br />
: Two or more contents are grouped.<br />
72