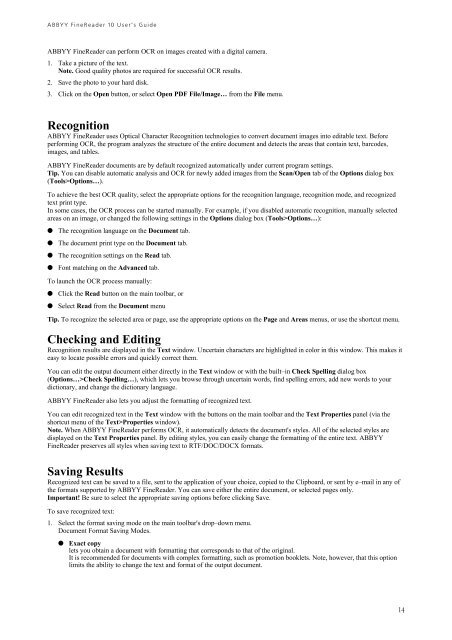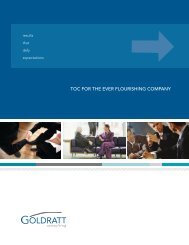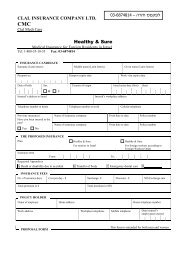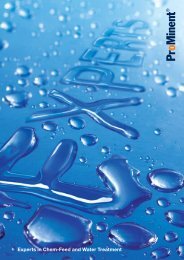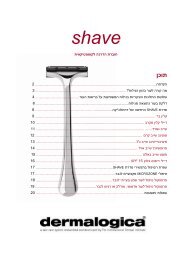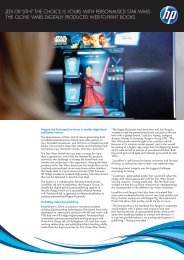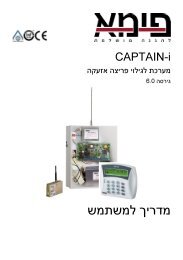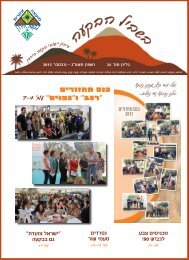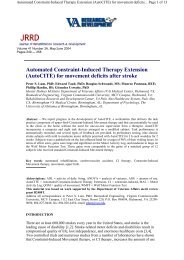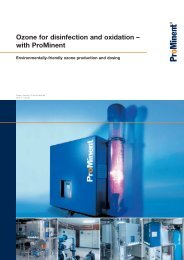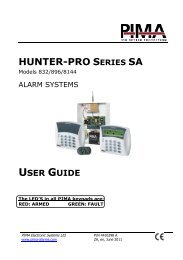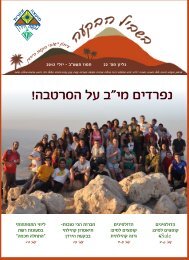ABBYY FineReader 10 User's Guide
ABBYY FineReader 10 User's Guide
ABBYY FineReader 10 User's Guide
Create successful ePaper yourself
Turn your PDF publications into a flip-book with our unique Google optimized e-Paper software.
<strong>ABBYY</strong> <strong>FineReader</strong> <strong>10</strong> User’s <strong>Guide</strong><br />
<strong>ABBYY</strong> <strong>FineReader</strong> can perform OCR on images created with a digital camera.<br />
1. Take a picture of the text.<br />
Note. Good quality photos are required for successful OCR results.<br />
2. Save the photo to your hard disk.<br />
3. Click on the Open button, or select Open PDF File/Image… from the File menu.<br />
Recognition<br />
<strong>ABBYY</strong> <strong>FineReader</strong> uses Optical Character Recognition technologies to convert document images into editable text. Before<br />
performing OCR, the program analyzes the structure of the entire document and detects the areas that contain text, barcodes,<br />
images, and tables.<br />
<strong>ABBYY</strong> <strong>FineReader</strong> documents are by default recognized automatically under current program settings.<br />
Tip. You can disable automatic analysis and OCR for newly added images from the Scan/Open tab of the Options dialog box<br />
(Tools>Options…).<br />
To achieve the best OCR quality, select the appropriate options for the recognition language, recognition mode, and recognized<br />
text print type.<br />
In some cases, the OCR process can be started manually. For example, if you disabled automatic recognition, manually selected<br />
areas on an image, or changed the following settings in the Options dialog box (Tools>Options…):<br />
● The recognition language on the Document tab.<br />
● The document print type on the Document tab.<br />
● The recognition settings on the Read tab.<br />
● Font matching on the Advanced tab.<br />
To launch the OCR process manually:<br />
● Click the Read button on the main toolbar, or<br />
● Select Read from the Document menu<br />
Tip. To recognize the selected area or page, use the appropriate options on the Page and Areas menus, or use the shortcut menu.<br />
Checking and Editing<br />
Recognition results are displayed in the Text window. Uncertain characters are highlighted in color in this window. This makes it<br />
easy to locate possible errors and quickly correct them.<br />
You can edit the output document either directly in the Text window or with the built–in Check Spelling dialog box<br />
(Options…>Check Spelling…), which lets you browse through uncertain words, find spelling errors, add new words to your<br />
dictionary, and change the dictionary language.<br />
<strong>ABBYY</strong> <strong>FineReader</strong> also lets you adjust the formatting of recognized text.<br />
You can edit recognized text in the Text window with the buttons on the main toolbar and the Text Properties panel (via the<br />
shortcut menu of the Text>Properties window).<br />
Note. When <strong>ABBYY</strong> <strong>FineReader</strong> performs OCR, it automatically detects the document's styles. All of the selected styles are<br />
displayed on the Text Properties panel. By editing styles, you can easily change the formatting of the entire text. <strong>ABBYY</strong><br />
<strong>FineReader</strong> preserves all styles when saving text to RTF/DOC/DOCX formats.<br />
Saving Results<br />
Recognized text can be saved to a file, sent to the application of your choice, copied to the Clipboard, or sent by e–mail in any of<br />
the formats supported by <strong>ABBYY</strong> <strong>FineReader</strong>. You can save either the entire document, or selected pages only.<br />
Important! Be sure to select the appropriate saving options before clicking Save.<br />
To save recognized text:<br />
1. Select the format saving mode on the main toolbar's drop–down menu.<br />
Document Format Saving Modes.<br />
● Exact copy<br />
lets you obtain a document with formatting that corresponds to that of the original.<br />
It is recommended for documents with complex formatting, such as promotion booklets. Note, however, that this option<br />
limits the ability to change the text and format of the output document.<br />
14