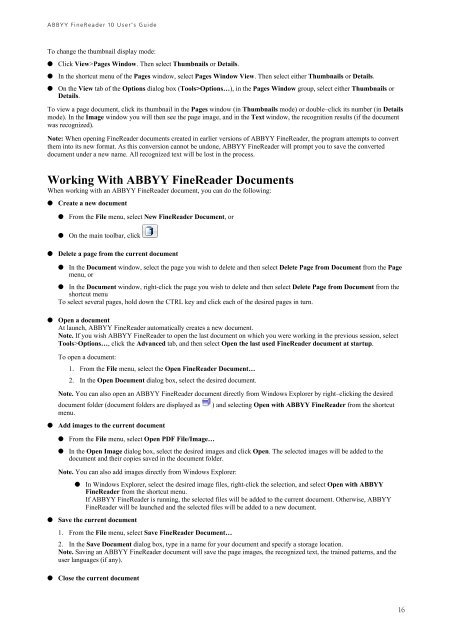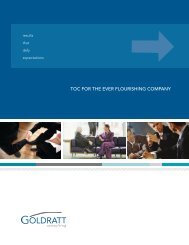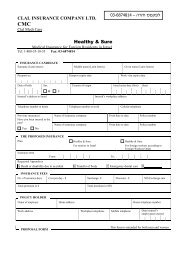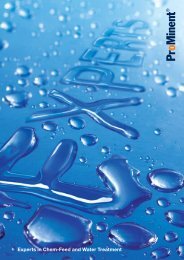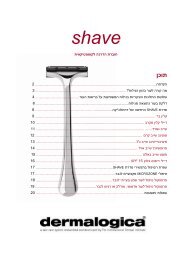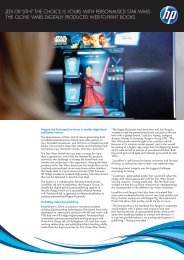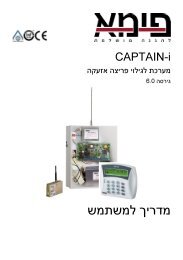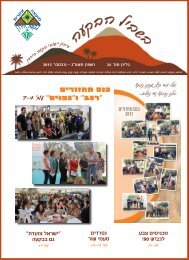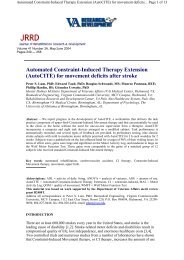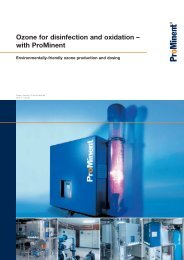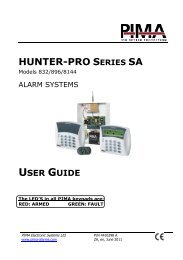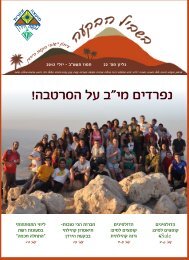ABBYY FineReader 10 User's Guide
ABBYY FineReader 10 User's Guide
ABBYY FineReader 10 User's Guide
You also want an ePaper? Increase the reach of your titles
YUMPU automatically turns print PDFs into web optimized ePapers that Google loves.
<strong>ABBYY</strong> <strong>FineReader</strong> <strong>10</strong> User’s <strong>Guide</strong><br />
To change the thumbnail display mode:<br />
● Click View>Pages Window. Then select Thumbnails or Details.<br />
● In the shortcut menu of the Pages window, select Pages Window View. Then select either Thumbnails or Details.<br />
● On the View tab of the Options dialog box (Tools>Options…), in the Pages Window group, select either Thumbnails or<br />
Details.<br />
To view a page document, click its thumbnail in the Pages window (in Thumbnails mode) or double–click its number (in Details<br />
mode). In the Image window you will then see the page image, and in the Text window, the recognition results (if the document<br />
was recognized).<br />
Note: When opening <strong>FineReader</strong> documents created in earlier versions of <strong>ABBYY</strong> <strong>FineReader</strong>, the program attempts to convert<br />
them into its new format. As this conversion cannot be undone, <strong>ABBYY</strong> <strong>FineReader</strong> will prompt you to save the converted<br />
document under a new name. All recognized text will be lost in the process.<br />
Working With <strong>ABBYY</strong> <strong>FineReader</strong> Documents<br />
When working with an <strong>ABBYY</strong> <strong>FineReader</strong> document, you can do the following:<br />
● Create a new document<br />
● From the File menu, select New <strong>FineReader</strong> Document, or<br />
● On the main toolbar, click<br />
● Delete a page from the current document<br />
● In the Document window, select the page you wish to delete and then select Delete Page from Document from the Page<br />
menu, or<br />
● In the Document window, right-click the page you wish to delete and then select Delete Page from Document from the<br />
shortcut menu<br />
To select several pages, hold down the CTRL key and click each of the desired pages in turn.<br />
● Open a document<br />
At launch, <strong>ABBYY</strong> <strong>FineReader</strong> automatically creates a new document.<br />
Note. If you wish <strong>ABBYY</strong> <strong>FineReader</strong> to open the last document on which you were working in the previous session, select<br />
Tools>Options…, click the Advanced tab, and then select Open the last used <strong>FineReader</strong> document at startup.<br />
To open a document:<br />
1. From the File menu, select the Open <strong>FineReader</strong> Document…<br />
2. In the Open Document dialog box, select the desired document.<br />
Note. You can also open an <strong>ABBYY</strong> <strong>FineReader</strong> document directly from Windows Explorer by right–clicking the desired<br />
document folder (document folders are displayed as ) and selecting Open with <strong>ABBYY</strong> <strong>FineReader</strong> from the shortcut<br />
menu.<br />
● Add images to the current document<br />
● From the File menu, select Open PDF File/Image…<br />
● In the Open Image dialog box, select the desired images and click Open. The selected images will be added to the<br />
document and their copies saved in the document folder.<br />
Note. You can also add images directly from Windows Explorer:<br />
● In Windows Explorer, select the desired image files, right-click the selection, and select Open with <strong>ABBYY</strong><br />
<strong>FineReader</strong> from the shortcut menu.<br />
If <strong>ABBYY</strong> <strong>FineReader</strong> is running, the selected files will be added to the current document. Otherwise, <strong>ABBYY</strong><br />
<strong>FineReader</strong> will be launched and the selected files will be added to a new document.<br />
● Save the current document<br />
1. From the File menu, select Save <strong>FineReader</strong> Document…<br />
2. In the Save Document dialog box, type in a name for your document and specify a storage location.<br />
Note. Saving an <strong>ABBYY</strong> <strong>FineReader</strong> document will save the page images, the recognized text, the trained patterns, and the<br />
user languages (if any).<br />
● Close the current document<br />
16