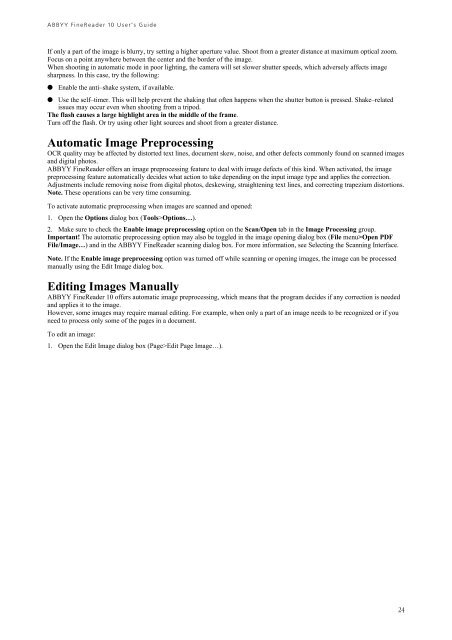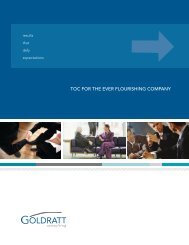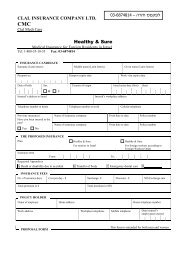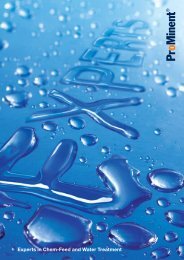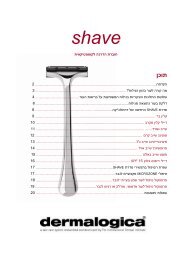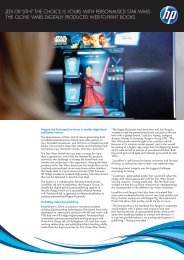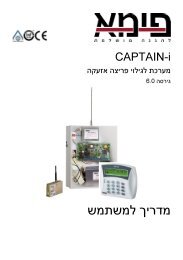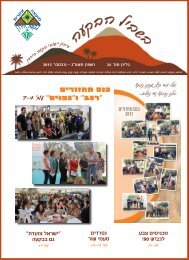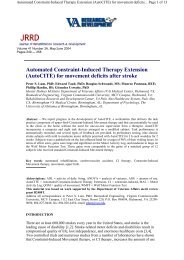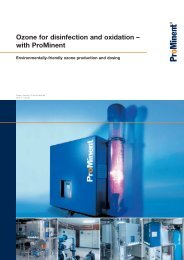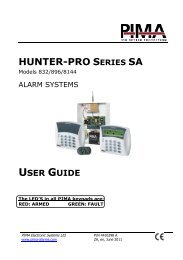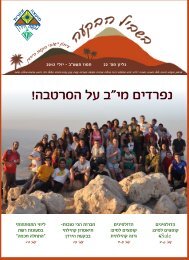ABBYY FineReader 10 User's Guide
ABBYY FineReader 10 User's Guide
ABBYY FineReader 10 User's Guide
Create successful ePaper yourself
Turn your PDF publications into a flip-book with our unique Google optimized e-Paper software.
<strong>ABBYY</strong> <strong>FineReader</strong> <strong>10</strong> User’s <strong>Guide</strong><br />
If only a part of the image is blurry, try setting a higher aperture value. Shoot from a greater distance at maximum optical zoom.<br />
Focus on a point anywhere between the center and the border of the image.<br />
When shooting in automatic mode in poor lighting, the camera will set slower shutter speeds, which adversely affects image<br />
sharpness. In this case, try the following:<br />
● Enable the anti–shake system, if available.<br />
● Use the self–timer. This will help prevent the shaking that often happens when the shutter button is pressed. Shake–related<br />
issues may occur even when shooting from a tripod.<br />
The flash causes a large highlight area in the middle of the frame.<br />
Turn off the flash. Or try using other light sources and shoot from a greater distance.<br />
Automatic Image Preprocessing<br />
OCR quality may be affected by distorted text lines, document skew, noise, and other defects commonly found on scanned images<br />
and digital photos.<br />
<strong>ABBYY</strong> <strong>FineReader</strong> offers an image preprocessing feature to deal with image defects of this kind. When activated, the image<br />
preprocessing feature automatically decides what action to take depending on the input image type and applies the correction.<br />
Adjustments include removing noise from digital photos, deskewing, straightening text lines, and correcting trapezium distortions.<br />
Note. These operations can be very time consuming.<br />
To activate automatic preprocessing when images are scanned and opened:<br />
1. Open the Options dialog box (Tools>Options…).<br />
2. Make sure to check the Enable image preprocessing option on the Scan/Open tab in the Image Processing group.<br />
Important! The automatic preprocessing option may also be toggled in the image opening dialog box (File menu>Open PDF<br />
File/Image…) and in the <strong>ABBYY</strong> <strong>FineReader</strong> scanning dialog box. For more information, see Selecting the Scanning Interface.<br />
Note. If the Enable image preprocessing option was turned off while scanning or opening images, the image can be processed<br />
manually using the Edit Image dialog box.<br />
Editing Images Manually<br />
<strong>ABBYY</strong> <strong>FineReader</strong> <strong>10</strong> offers automatic image preprocessing, which means that the program decides if any correction is needed<br />
and applies it to the image.<br />
However, some images may require manual editing. For example, when only a part of an image needs to be recognized or if you<br />
need to process only some of the pages in a document.<br />
To edit an image:<br />
1. Open the Edit Image dialog box (Page>Edit Page Image…).<br />
24