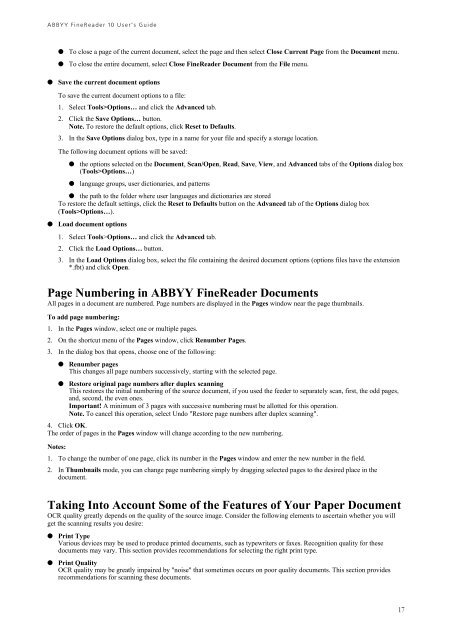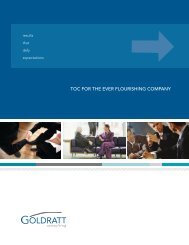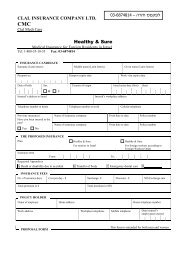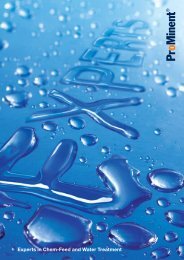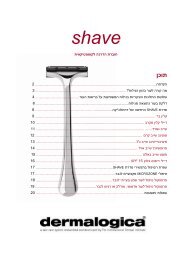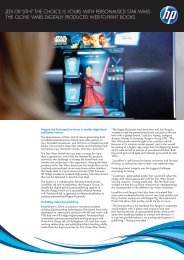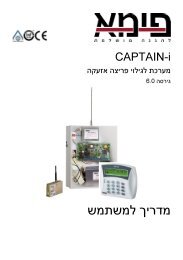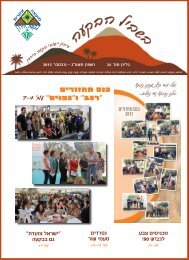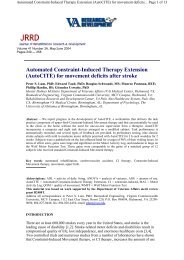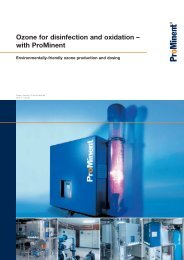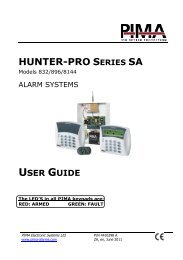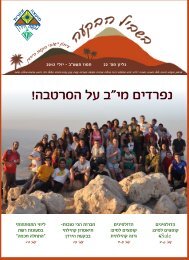ABBYY FineReader 10 User's Guide
ABBYY FineReader 10 User's Guide
ABBYY FineReader 10 User's Guide
You also want an ePaper? Increase the reach of your titles
YUMPU automatically turns print PDFs into web optimized ePapers that Google loves.
<strong>ABBYY</strong> <strong>FineReader</strong> <strong>10</strong> User’s <strong>Guide</strong><br />
● To close a page of the current document, select the page and then select Close Current Page from the Document menu.<br />
● To close the entire document, select Close <strong>FineReader</strong> Document from the File menu.<br />
● Save the current document options<br />
To save the current document options to a file:<br />
1. Select Tools>Options… and click the Advanced tab.<br />
2. Click the Save Options… button.<br />
Note. To restore the default options, click Reset to Defaults.<br />
3. In the Save Options dialog box, type in a name for your file and specify a storage location.<br />
The following document options will be saved:<br />
● the options selected on the Document, Scan/Open, Read, Save, View, and Advanced tabs of the Options dialog box<br />
(Tools>Options…)<br />
● language groups, user dictionaries, and patterns<br />
● the path to the folder where user languages and dictionaries are stored<br />
To restore the default settings, click the Reset to Defaults button on the Advanced tab of the Options dialog box<br />
(Tools>Options…).<br />
● Load document options<br />
1. Select Tools>Options… and click the Advanced tab.<br />
2. Click the Load Options… button.<br />
3. In the Load Options dialog box, select the file containing the desired document options (options files have the extension<br />
*.fbt) and click Open.<br />
Page Numbering in <strong>ABBYY</strong> <strong>FineReader</strong> Documents<br />
All pages in a document are numbered. Page numbers are displayed in the Pages window near the page thumbnails.<br />
To add page numbering:<br />
1. In the Pages window, select one or multiple pages.<br />
2. On the shortcut menu of the Pages window, click Renumber Pages.<br />
3. In the dialog box that opens, choose one of the following:<br />
● Renumber pages<br />
This changes all page numbers successively, starting with the selected page.<br />
● Restore original page numbers after duplex scanning<br />
This restores the initial numbering of the source document, if you used the feeder to separately scan, first, the odd pages,<br />
and, second, the even ones.<br />
Important! A minimum of 3 pages with successive numbering must be allotted for this operation.<br />
Note. To cancel this operation, select Undo "Restore page numbers after duplex scanning".<br />
4. Click OK.<br />
The order of pages in the Pages window will change according to the new numbering.<br />
Notes:<br />
1. To change the number of one page, click its number in the Pages window and enter the new number in the field.<br />
2. In Thumbnails mode, you can change page numbering simply by dragging selected pages to the desired place in the<br />
document.<br />
Taking Into Account Some of the Features of Your Paper Document<br />
OCR quality greatly depends on the quality of the source image. Consider the following elements to ascertain whether you will<br />
get the scanning results you desire:<br />
● Print Type<br />
Various devices may be used to produce printed documents, such as typewriters or faxes. Recognition quality for these<br />
documents may vary. This section provides recommendations for selecting the right print type.<br />
● Print Quality<br />
OCR quality may be greatly impaired by "noise" that sometimes occurs on poor quality documents. This section provides<br />
recommendations for scanning these documents.<br />
17