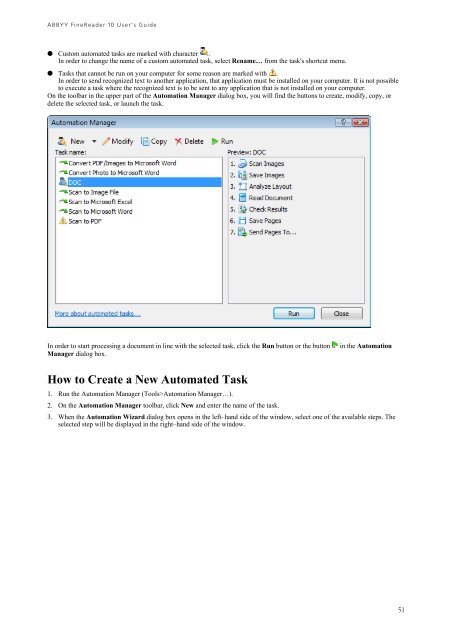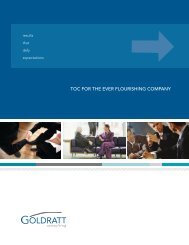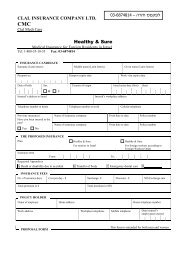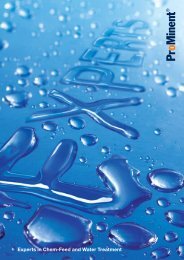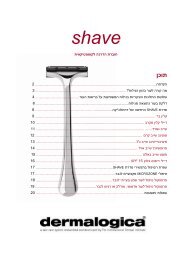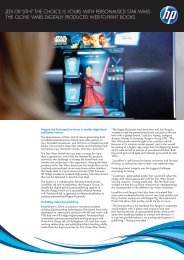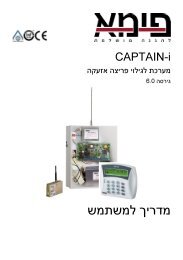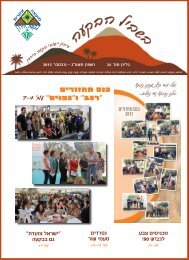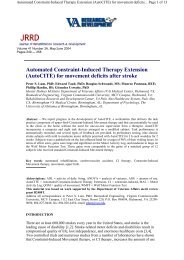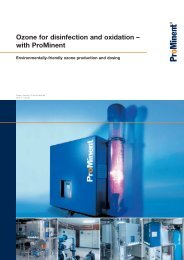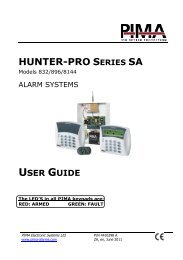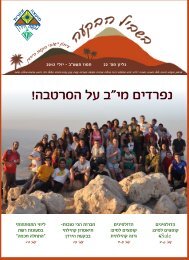ABBYY FineReader 10 User's Guide
ABBYY FineReader 10 User's Guide
ABBYY FineReader 10 User's Guide
Create successful ePaper yourself
Turn your PDF publications into a flip-book with our unique Google optimized e-Paper software.
<strong>ABBYY</strong> <strong>FineReader</strong> <strong>10</strong> User’s <strong>Guide</strong><br />
● Custom automated tasks are marked with character .<br />
In order to change the name of a custom automated task, select Rename… from the task's shortcut menu.<br />
● Tasks that cannot be run on your computer for some reason are marked with .<br />
In order to send recognized text to another application, that application must be installed on your computer. It is not possible<br />
to execute a task where the recognized text is to be sent to any application that is not installed on your computer.<br />
On the toolbar in the upper part of the Automation Manager dialog box, you will find the buttons to create, modify, copy, or<br />
delete the selected task, or launch the task.<br />
In order to start processing a document in line with the selected task, click the Run button or the button<br />
Manager dialog box.<br />
in the Automation<br />
How to Create a New Automated Task<br />
1. Run the Automation Manager (Tools>Automation Manager…).<br />
2. On the Automation Manager toolbar, click New and enter the name of the task.<br />
3. When the Automation Wizard dialog box opens in the left–hand side of the window, select one of the available steps. The<br />
selected step will be displayed in the right–hand side of the window.<br />
51