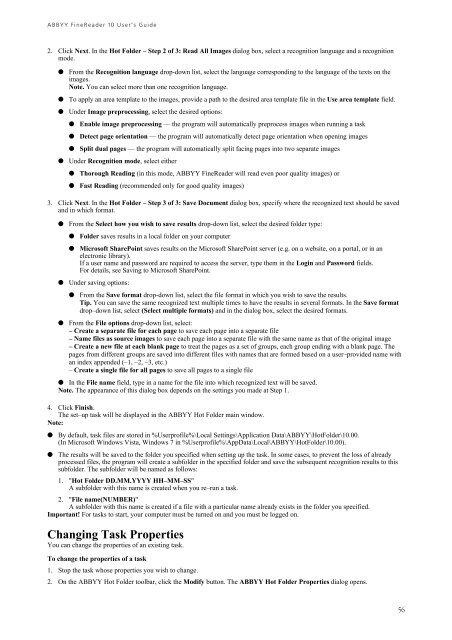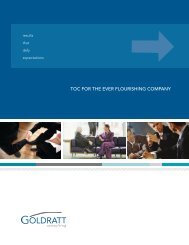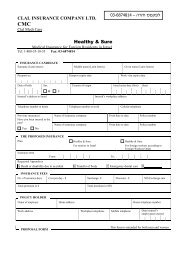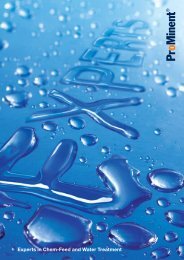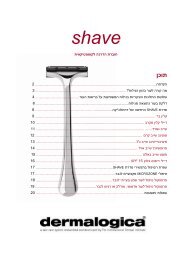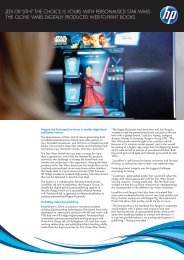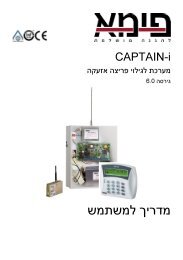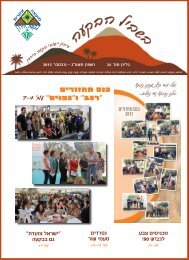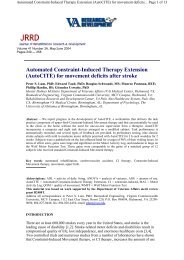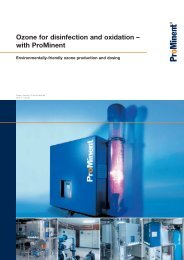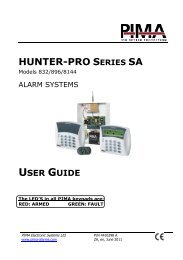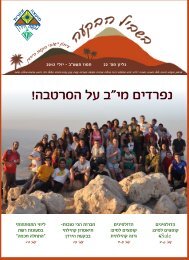ABBYY FineReader 10 User's Guide
ABBYY FineReader 10 User's Guide
ABBYY FineReader 10 User's Guide
You also want an ePaper? Increase the reach of your titles
YUMPU automatically turns print PDFs into web optimized ePapers that Google loves.
<strong>ABBYY</strong> <strong>FineReader</strong> <strong>10</strong> User’s <strong>Guide</strong><br />
2. Click Next. In the Hot Folder – Step 2 of 3: Read All Images dialog box, select a recognition language and a recognition<br />
mode.<br />
● From the Recognition language drop-down list, select the language corresponding to the language of the texts on the<br />
images.<br />
Note. You can select more than one recognition language.<br />
● To apply an area template to the images, provide a path to the desired area template file in the Use area template field.<br />
● Under Image preprocessing, select the desired options:<br />
● Enable image preprocessing — the program will automatically preprocess images when running a task<br />
● Detect page orientation — the program will automatically detect page orientation when opening images<br />
● Split dual pages — the program will automatically split facing pages into two separate images<br />
● Under Recognition mode, select either<br />
● Thorough Reading (in this mode, <strong>ABBYY</strong> <strong>FineReader</strong> will read even poor quality images) or<br />
● Fast Reading (recommended only for good quality images)<br />
3. Click Next. In the Hot Folder – Step 3 of 3: Save Document dialog box, specify where the recognized text should be saved<br />
and in which format.<br />
● From the Select how you wish to save results drop-down list, select the desired folder type:<br />
● Folder saves results in a local folder on your computer<br />
● Microsoft SharePoint saves results on the Microsoft SharePoint server (e.g. on a website, on a portal, or in an<br />
electronic library).<br />
If a user name and password are required to access the server, type them in the Login and Password fields.<br />
For details, see Saving to Microsoft SharePoint.<br />
● Under saving options:<br />
● From the Save format drop-down list, select the file format in which you wish to save the results.<br />
Tip. You can save the same recognized text multiple times to have the results in several formats. In the Save format<br />
drop–down list, select (Select multiple formats) and in the dialog box, select the desired formats.<br />
● From the File options drop-down list, select:<br />
– Create a separate file for each page to save each page into a separate file<br />
– Name files as source images to save each page into a separate file with the same name as that of the original image<br />
– Create a new file at each blank page to treat the pages as a set of groups, each group ending with a blank page. The<br />
pages from different groups are saved into different files with names that are formed based on a user–provided name with<br />
an index appended (–1, –2, –3, etc.)<br />
– Create a single file for all pages to save all pages to a single file<br />
● In the File name field, type in a name for the file into which recognized text will be saved.<br />
Note. The appearance of this dialog box depends on the settings you made at Step 1.<br />
4. Click Finish.<br />
The set–up task will be displayed in the <strong>ABBYY</strong> Hot Folder main window.<br />
Note:<br />
● By default, task files are stored in %Userprofile%\Local Settings\Application Data\<strong>ABBYY</strong>\HotFolder\<strong>10</strong>.00.<br />
(In Microsoft Windows Vista, Windows 7 in %Userprofile%\AppData\Local\<strong>ABBYY</strong>\HotFolder\<strong>10</strong>.00).<br />
● The results will be saved to the folder you specified when setting up the task. In some cases, to prevent the loss of already<br />
processed files, the program will create a subfolder in the specified folder and save the subsequent recognition results to this<br />
subfolder. The subfolder will be named as follows:<br />
1. "Hot Folder DD.MM.YYYY HH–MM–SS"<br />
A subfolder with this name is created when you re–run a task.<br />
2. "File name(NUMBER)"<br />
A subfolder with this name is created if a file with a particular name already exists in the folder you specified.<br />
Important! For tasks to start, your computer must be turned on and you must be logged on.<br />
Changing Task Properties<br />
You can change the properties of an existing task.<br />
To change the properties of a task<br />
1. Stop the task whose properties you wish to change.<br />
2. On the <strong>ABBYY</strong> Hot Folder toolbar, click the Modify button. The <strong>ABBYY</strong> Hot Folder Properties dialog opens.<br />
56