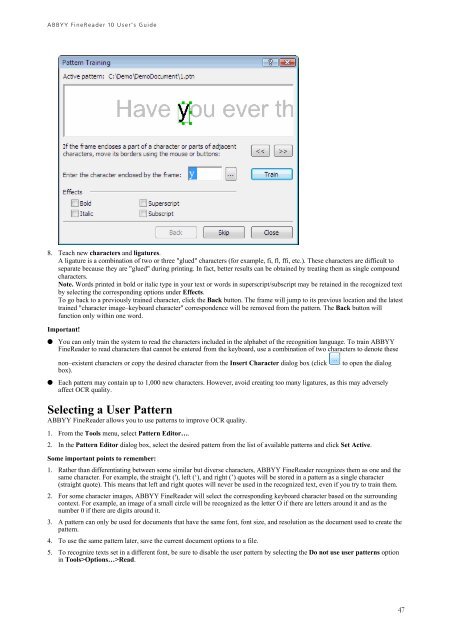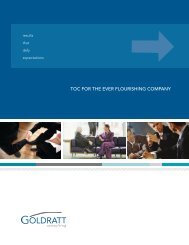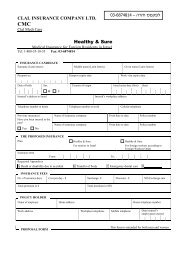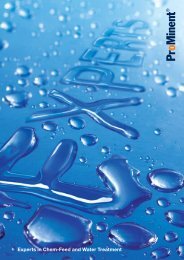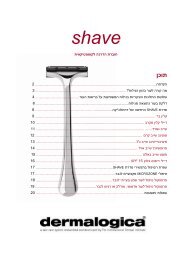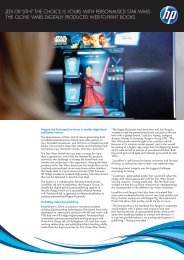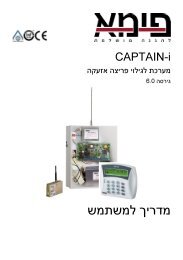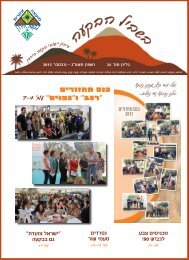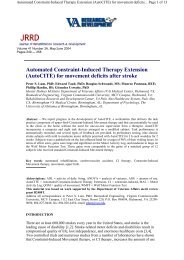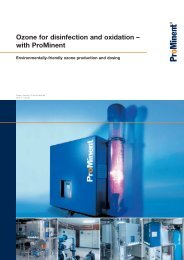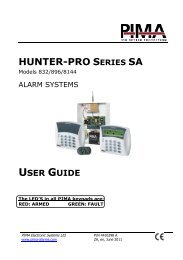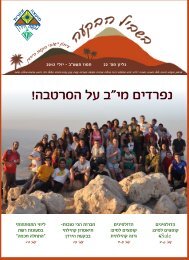ABBYY FineReader 10 User's Guide
ABBYY FineReader 10 User's Guide
ABBYY FineReader 10 User's Guide
Create successful ePaper yourself
Turn your PDF publications into a flip-book with our unique Google optimized e-Paper software.
<strong>ABBYY</strong> <strong>FineReader</strong> <strong>10</strong> User’s <strong>Guide</strong><br />
8. Teach new characters and ligatures.<br />
A ligature is a combination of two or three "glued" characters (for example, fi, fl, ffi, etc.). These characters are difficult to<br />
separate because they are "glued" during printing. In fact, better results can be obtained by treating them as single compound<br />
characters.<br />
Note. Words printed in bold or italic type in your text or words in superscript/subscript may be retained in the recognized text<br />
by selecting the corresponding options under Effects.<br />
To go back to a previously trained character, click the Back button. The frame will jump to its previous location and the latest<br />
trained "character image–keyboard character" correspondence will be removed from the pattern. The Back button will<br />
function only within one word.<br />
Important!<br />
● You can only train the system to read the characters included in the alphabet of the recognition language. To train <strong>ABBYY</strong><br />
<strong>FineReader</strong> to read characters that cannot be entered from the keyboard, use a combination of two characters to denote these<br />
non–existent characters or copy the desired character from the Insert Character dialog box (click<br />
box).<br />
to open the dialog<br />
● Each pattern may contain up to 1,000 new characters. However, avoid creating too many ligatures, as this may adversely<br />
affect OCR quality.<br />
Selecting a User Pattern<br />
<strong>ABBYY</strong> <strong>FineReader</strong> allows you to use patterns to improve OCR quality.<br />
1. From the Tools menu, select Pattern Editor….<br />
2. In the Pattern Editor dialog box, select the desired pattern from the list of available patterns and click Set Active.<br />
Some important points to remember:<br />
1. Rather than differentiating between some similar but diverse characters, <strong>ABBYY</strong> <strong>FineReader</strong> recognizes them as one and the<br />
same character. For example, the straight ('), left (‘), and right (’) quotes will be stored in a pattern as a single character<br />
(straight quote). This means that left and right quotes will never be used in the recognized text, even if you try to train them.<br />
2. For some character images, <strong>ABBYY</strong> <strong>FineReader</strong> will select the corresponding keyboard character based on the surrounding<br />
context. For example, an image of a small circle will be recognized as the letter O if there are letters around it and as the<br />
number 0 if there are digits around it.<br />
3. A pattern can only be used for documents that have the same font, font size, and resolution as the document used to create the<br />
pattern.<br />
4. To use the same pattern later, save the current document options to a file.<br />
5. To recognize texts set in a different font, be sure to disable the user pattern by selecting the Do not use user patterns option<br />
in Tools>Options…>Read.<br />
47