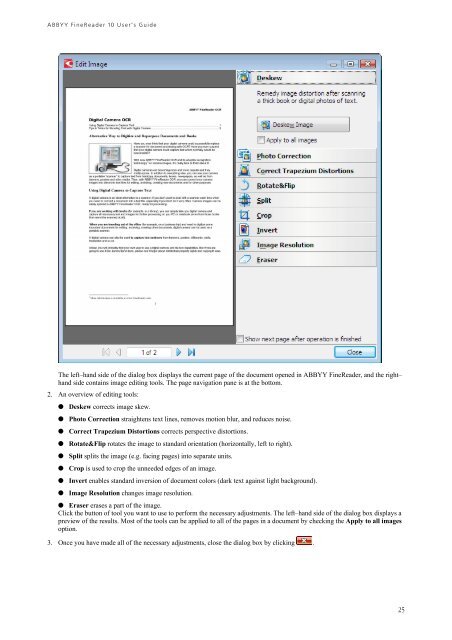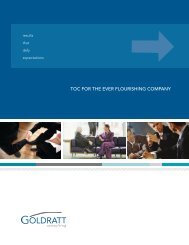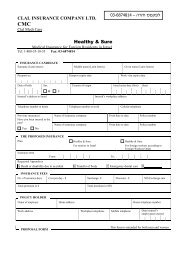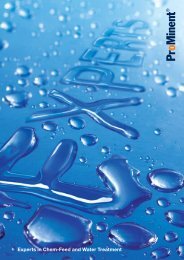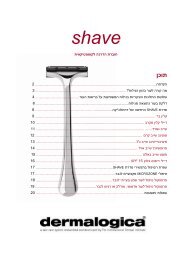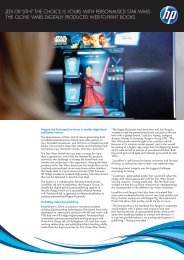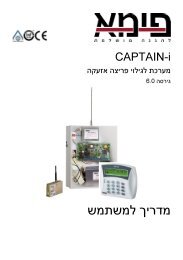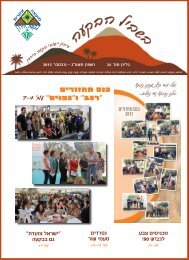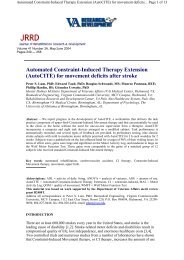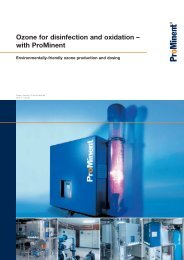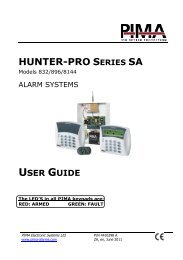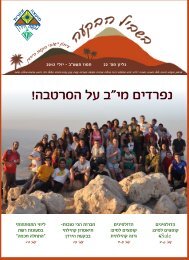ABBYY FineReader 10 User's Guide
ABBYY FineReader 10 User's Guide
ABBYY FineReader 10 User's Guide
Create successful ePaper yourself
Turn your PDF publications into a flip-book with our unique Google optimized e-Paper software.
<strong>ABBYY</strong> <strong>FineReader</strong> <strong>10</strong> User’s <strong>Guide</strong><br />
The left–hand side of the dialog box displays the current page of the document opened in <strong>ABBYY</strong> <strong>FineReader</strong>, and the right–<br />
hand side contains image editing tools. The page navigation pane is at the bottom.<br />
2. An overview of editing tools:<br />
● Deskew corrects image skew.<br />
● Photo Correction straightens text lines, removes motion blur, and reduces noise.<br />
● Correct Trapezium Distortions corrects perspective distortions.<br />
● Rotate&Flip rotates the image to standard orientation (horizontally, left to right).<br />
● Split splits the image (e.g. facing pages) into separate units.<br />
● Crop is used to crop the unneeded edges of an image.<br />
● Invert enables standard inversion of document colors (dark text against light background).<br />
● Image Resolution changes image resolution.<br />
● Eraser erases a part of the image.<br />
Click the button of tool you want to use to perform the necessary adjustments. The left–hand side of the dialog box displays a<br />
preview of the results. Most of the tools can be applied to all of the pages in a document by checking the Apply to all images<br />
option.<br />
3. Once you have made all of the necessary adjustments, close the dialog box by clicking .<br />
25