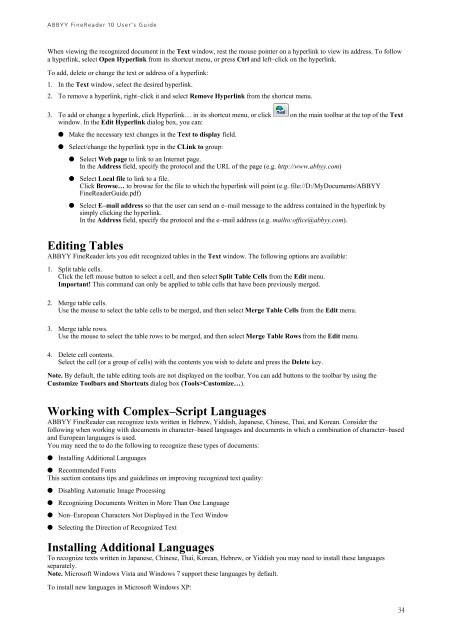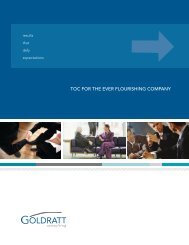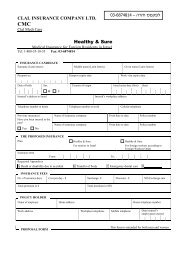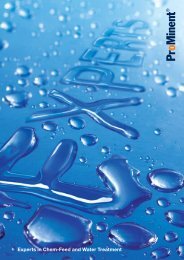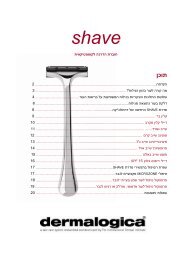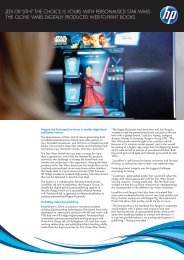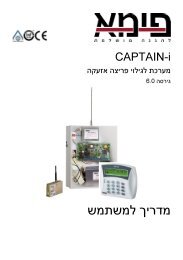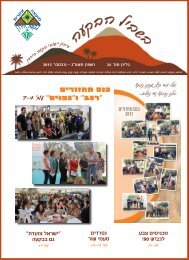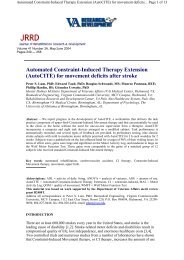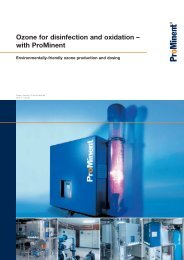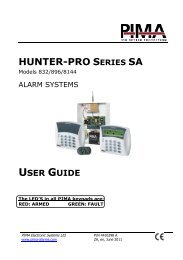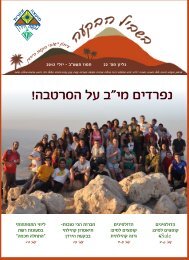ABBYY FineReader 10 User's Guide
ABBYY FineReader 10 User's Guide
ABBYY FineReader 10 User's Guide
Create successful ePaper yourself
Turn your PDF publications into a flip-book with our unique Google optimized e-Paper software.
<strong>ABBYY</strong> <strong>FineReader</strong> <strong>10</strong> User’s <strong>Guide</strong><br />
When viewing the recognized document in the Text window, rest the mouse pointer on a hyperlink to view its address. To follow<br />
a hyperlink, select Open Hyperlink from its shortcut menu, or press Ctrl and left–click on the hyperlink.<br />
To add, delete or change the text or address of a hyperlink:<br />
1. In the Text window, select the desired hyperlink.<br />
2. To remove a hyperlink, right–click it and select Remove Hyperlink from the shortcut menu.<br />
3. To add or change a hyperlink, click Hyperlink… in its shortcut menu, or click on the main toolbar at the top of the Text<br />
window. In the Edit Hyperlink dialog box, you can:<br />
● Make the necessary text changes in the Text to display field.<br />
● Select/change the hyperlink type in the СLink to group:<br />
● Select Web page to link to an Internet page.<br />
In the Address field, specify the protocol and the URL of the page (e.g. http://www.abbyy.com)<br />
● Select Local file to link to a file.<br />
Click Browse… to browse for the file to which the hyperlink will point (e.g. file://D:/MyDocuments/<strong>ABBYY</strong><br />
<strong>FineReader</strong><strong>Guide</strong>.pdf)<br />
● Select E–mail address so that the user can send an e–mail message to the address contained in the hyperlink by<br />
simply clicking the hyperlink.<br />
In the Address field, specify the protocol and the e–mail address (e.g. mailto:office@abbyy.com).<br />
Editing Tables<br />
<strong>ABBYY</strong> <strong>FineReader</strong> lets you edit recognized tables in the Text window. The following options are available:<br />
1. Split table cells.<br />
Click the left mouse button to select a cell, and then select Split Table Cells from the Edit menu.<br />
Important! This command can only be applied to table cells that have been previously merged.<br />
2. Merge table cells.<br />
Use the mouse to select the table cells to be merged, and then select Merge Table Cells from the Edit menu.<br />
3. Merge table rows.<br />
Use the mouse to select the table rows to be merged, and then select Merge Table Rows from the Edit menu.<br />
4. Delete cell contents.<br />
Select the cell (or a group of cells) with the contents you wish to delete and press the Delete key.<br />
Note. By default, the table editing tools are not displayed on the toolbar. You can add buttons to the toolbar by using the<br />
Customize Toolbars and Shortcuts dialog box (Tools>Customize…).<br />
Working with Complex–Script Languages<br />
<strong>ABBYY</strong> <strong>FineReader</strong> can recognize texts written in Hebrew, Yiddish, Japanese, Chinese, Thai, and Korean. Consider the<br />
following when working with documents in character–based languages and documents in which a combination of character–based<br />
and European languages is used.<br />
You may need the to do the following to recognize these types of documents:<br />
● Installing Additional Languages<br />
● Recommended Fonts<br />
This section contains tips and guidelines on improving recognized text quality:<br />
● Disabling Automatic Image Processing<br />
● Recognizing Documents Written in More Than One Language<br />
● Non–European Characters Not Displayed in the Text Window<br />
● Selecting the Direction of Recognized Text<br />
Installing Additional Languages<br />
To recognize texts written in Japanese, Chinese, Thai, Korean, Hebrew, or Yiddish you may need to install these languages<br />
separately.<br />
Note. Microsoft Windows Vista and Windows 7 support these languages by default.<br />
To install new languages in Microsoft Windows XP:<br />
34