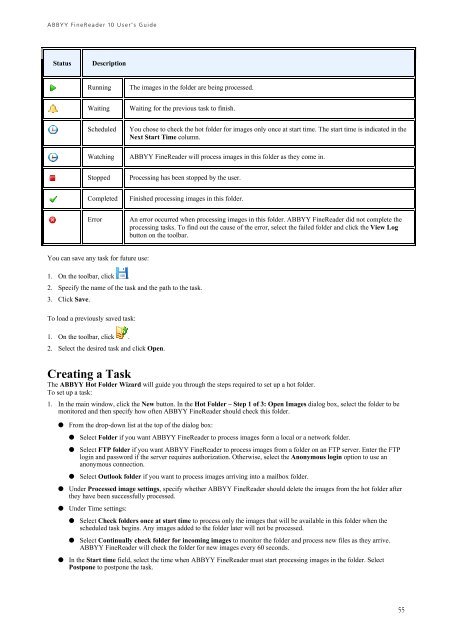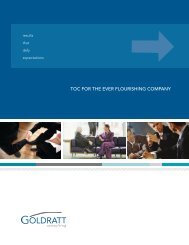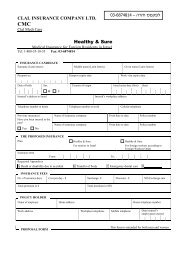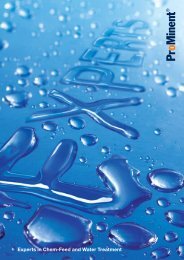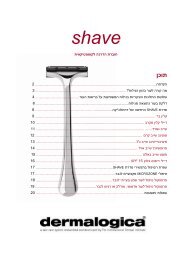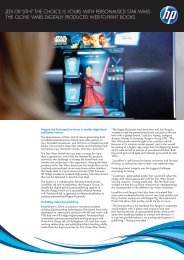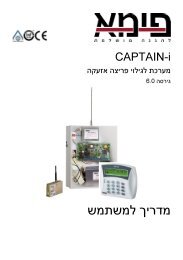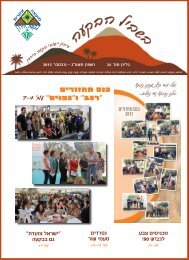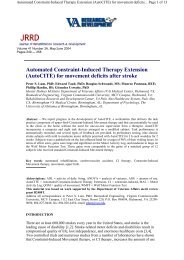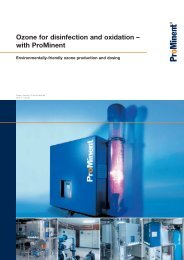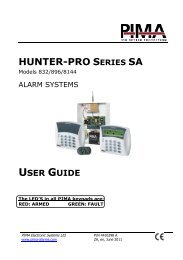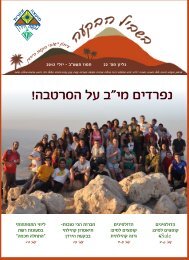ABBYY FineReader 10 User's Guide
ABBYY FineReader 10 User's Guide
ABBYY FineReader 10 User's Guide
You also want an ePaper? Increase the reach of your titles
YUMPU automatically turns print PDFs into web optimized ePapers that Google loves.
<strong>ABBYY</strong> <strong>FineReader</strong> <strong>10</strong> User’s <strong>Guide</strong><br />
Status<br />
Description<br />
Running<br />
The images in the folder are being processed.<br />
Waiting<br />
Waiting for the previous task to finish.<br />
Scheduled<br />
Watching<br />
You chose to check the hot folder for images only once at start time. The start time is indicated in the<br />
Next Start Time column.<br />
<strong>ABBYY</strong> <strong>FineReader</strong> will process images in this folder as they come in.<br />
Stopped<br />
Processing has been stopped by the user.<br />
Completed<br />
Finished processing images in this folder.<br />
Error<br />
An error occurred when processing images in this folder. <strong>ABBYY</strong> <strong>FineReader</strong> did not complete the<br />
processing tasks. To find out the cause of the error, select the failed folder and click the View Log<br />
button on the toolbar.<br />
You can save any task for future use:<br />
1. On the toolbar, click .<br />
2. Specify the name of the task and the path to the task.<br />
3. Click Save.<br />
To load a previously saved task:<br />
1. On the toolbar, click .<br />
2. Select the desired task and click Open.<br />
Creating a Task<br />
The <strong>ABBYY</strong> Hot Folder Wizard will guide you through the steps required to set up a hot folder.<br />
To set up a task:<br />
1. In the main window, click the New button. In the Hot Folder – Step 1 of 3: Open Images dialog box, select the folder to be<br />
monitored and then specify how often <strong>ABBYY</strong> <strong>FineReader</strong> should check this folder.<br />
● From the drop-down list at the top of the dialog box:<br />
● Select Folder if you want <strong>ABBYY</strong> <strong>FineReader</strong> to process images form a local or a network folder.<br />
● Select FTP folder if you want <strong>ABBYY</strong> <strong>FineReader</strong> to process images from a folder on an FTP server. Enter the FTP<br />
login and password if the server requires authorization. Otherwise, select the Anonymous login option to use an<br />
anonymous connection.<br />
● Select Outlook folder if you want to process images arriving into a mailbox folder.<br />
● Under Processed image settings, specify whether <strong>ABBYY</strong> <strong>FineReader</strong> should delete the images from the hot folder after<br />
they have been successfully processed.<br />
● Under Time settings:<br />
● Select Check folders once at start time to process only the images that will be available in this folder when the<br />
scheduled task begins. Any images added to the folder later will not be processed.<br />
● Select Continually check folder for incoming images to monitor the folder and process new files as they arrive.<br />
<strong>ABBYY</strong> <strong>FineReader</strong> will check the folder for new images every 60 seconds.<br />
● In the Start time field, select the time when <strong>ABBYY</strong> <strong>FineReader</strong> must start processing images in the folder. Select<br />
Postpone to postpone the task.<br />
55