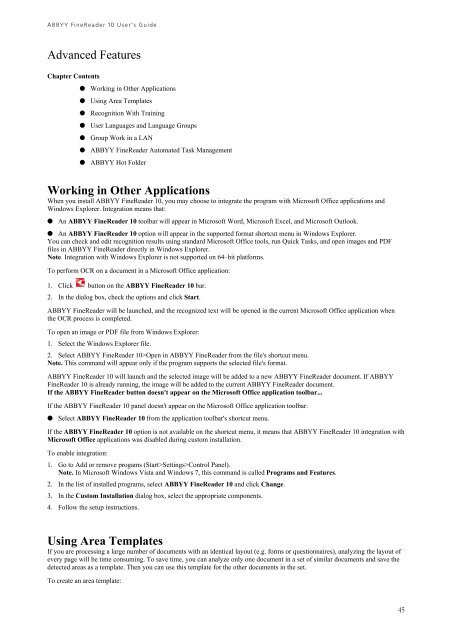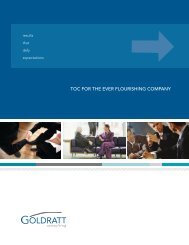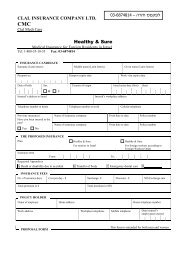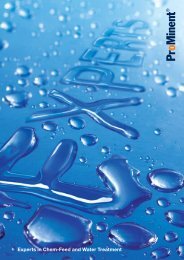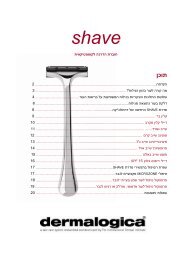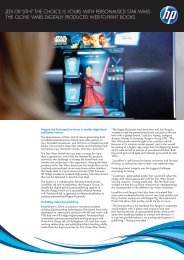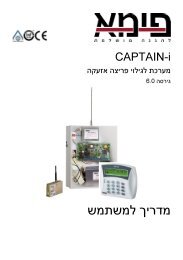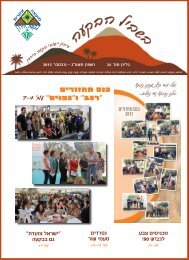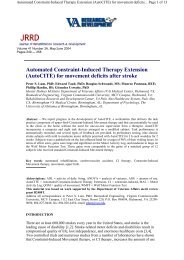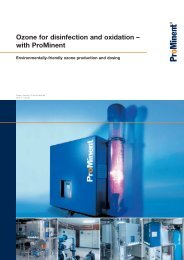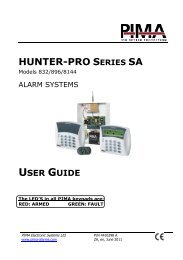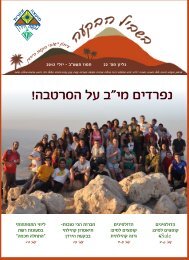ABBYY FineReader 10 User's Guide
ABBYY FineReader 10 User's Guide
ABBYY FineReader 10 User's Guide
Create successful ePaper yourself
Turn your PDF publications into a flip-book with our unique Google optimized e-Paper software.
<strong>ABBYY</strong> <strong>FineReader</strong> <strong>10</strong> User’s <strong>Guide</strong><br />
Advanced Features<br />
Chapter Contents<br />
● Working in Other Applications<br />
● Using Area Templates<br />
● Recognition With Training<br />
● User Languages and Language Groups<br />
● Group Work in a LAN<br />
● <strong>ABBYY</strong> <strong>FineReader</strong> Automated Task Management<br />
● <strong>ABBYY</strong> Hot Folder<br />
Working in Other Applications<br />
When you install <strong>ABBYY</strong> <strong>FineReader</strong> <strong>10</strong>, you may choose to integrate the program with Microsoft Office applications and<br />
Windows Explorer. Integration means that:<br />
● An <strong>ABBYY</strong> <strong>FineReader</strong> <strong>10</strong> toolbar will appear in Microsoft Word, Microsoft Excel, and Microsoft Outlook.<br />
● An <strong>ABBYY</strong> <strong>FineReader</strong> <strong>10</strong> option will appear in the supported format shortcut menu in Windows Explorer.<br />
You can check and edit recognition results using standard Microsoft Office tools, run Quick Tasks, and open images and PDF<br />
files in <strong>ABBYY</strong> <strong>FineReader</strong> directly in Windows Explorer.<br />
Note. Integration with Windows Explorer is not supported on 64–bit platforms.<br />
To perform OCR on a document in a Microsoft Office application:<br />
1. Click button on the <strong>ABBYY</strong> <strong>FineReader</strong> <strong>10</strong> bar.<br />
2. In the dialog box, check the options and click Start.<br />
<strong>ABBYY</strong> <strong>FineReader</strong> will be launched, and the recognized text will be opened in the current Microsoft Office application when<br />
the OCR process is completed.<br />
To open an image or PDF file from Windows Explorer:<br />
1. Select the Windows Explorer file.<br />
2. Select <strong>ABBYY</strong> <strong>FineReader</strong> <strong>10</strong>>Open in <strong>ABBYY</strong> <strong>FineReader</strong> from the file's shortcut menu.<br />
Note. This command will appear only if the program supports the selected file's format.<br />
<strong>ABBYY</strong> <strong>FineReader</strong> <strong>10</strong> will launch and the selected image will be added to a new <strong>ABBYY</strong> <strong>FineReader</strong> document. If <strong>ABBYY</strong><br />
<strong>FineReader</strong> <strong>10</strong> is already running, the image will be added to the current <strong>ABBYY</strong> <strong>FineReader</strong> document.<br />
If the <strong>ABBYY</strong> <strong>FineReader</strong> button doesn't appear on the Microsoft Office application toolbar...<br />
If the <strong>ABBYY</strong> <strong>FineReader</strong> <strong>10</strong> panel doesn't appear on the Microsoft Office application toolbar:<br />
● Select <strong>ABBYY</strong> <strong>FineReader</strong> <strong>10</strong> from the application toolbar's shortcut menu.<br />
If the <strong>ABBYY</strong> <strong>FineReader</strong> <strong>10</strong> option is not available on the shortcut menu, it means that <strong>ABBYY</strong> <strong>FineReader</strong> <strong>10</strong> integration with<br />
Microsoft Office applications was disabled during custom installation.<br />
To enable integration:<br />
1. Go to Add or remove progams (Start>Settings>Control Panel).<br />
Note. In Microsoft Windows Vista and Windows 7, this command is called Programs and Features.<br />
2. In the list of installed programs, select <strong>ABBYY</strong> <strong>FineReader</strong> <strong>10</strong> and click Change.<br />
3. In the Custom Installation dialog box, select the appropriate components.<br />
4. Follow the setup instructions.<br />
Using Area Templates<br />
If you are processing a large number of documents with an identical layout (e.g. forms or questionnaires), analyzing the layout of<br />
every page will be time consuming. To save time, you can analyze only one document in a set of similar documents and save the<br />
detected areas as a template. Then you can use this template for the other documents in the set.<br />
To create an area template:<br />
45