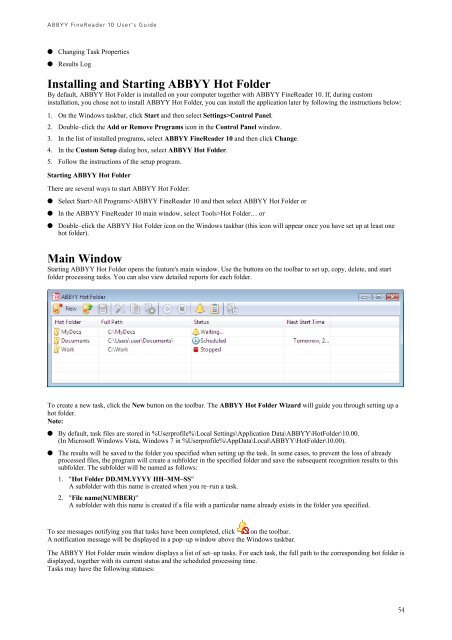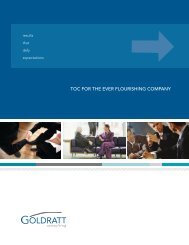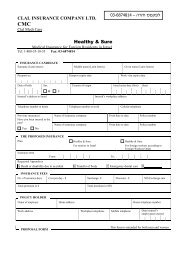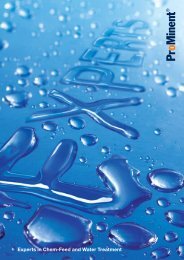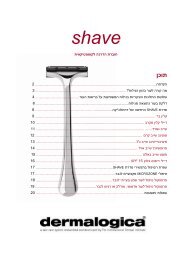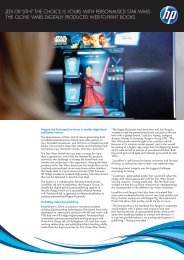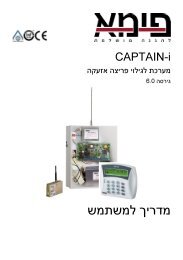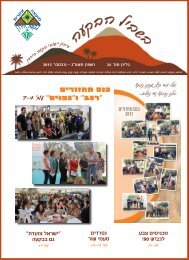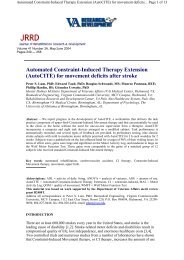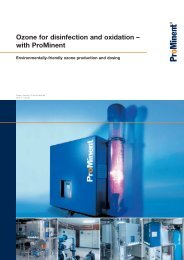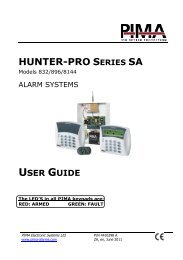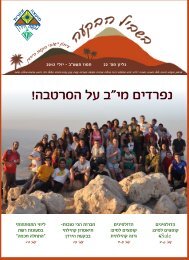ABBYY FineReader 10 User's Guide
ABBYY FineReader 10 User's Guide
ABBYY FineReader 10 User's Guide
You also want an ePaper? Increase the reach of your titles
YUMPU automatically turns print PDFs into web optimized ePapers that Google loves.
<strong>ABBYY</strong> <strong>FineReader</strong> <strong>10</strong> User’s <strong>Guide</strong><br />
● Changing Task Properties<br />
● Results Log<br />
Installing and Starting <strong>ABBYY</strong> Hot Folder<br />
By default, <strong>ABBYY</strong> Hot Folder is installed on your computer together with <strong>ABBYY</strong> <strong>FineReader</strong> <strong>10</strong>. If, during custom<br />
installation, you chose not to install <strong>ABBYY</strong> Hot Folder, you can install the application later by following the instructions below:<br />
1. On the Windows taskbar, click Start and then select Settings>Control Panel.<br />
2. Double–click the Add or Remove Programs icon in the Control Panel window.<br />
3. In the list of installed programs, select <strong>ABBYY</strong> <strong>FineReader</strong> <strong>10</strong> and then click Change.<br />
4. In the Custom Setup dialog box, select <strong>ABBYY</strong> Hot Folder.<br />
5. Follow the instructions of the setup program.<br />
Starting <strong>ABBYY</strong> Hot Folder<br />
There are several ways to start <strong>ABBYY</strong> Hot Folder:<br />
● Select Start>All Programs><strong>ABBYY</strong> <strong>FineReader</strong> <strong>10</strong> and then select <strong>ABBYY</strong> Hot Folder or<br />
● In the <strong>ABBYY</strong> <strong>FineReader</strong> <strong>10</strong> main window, select Tools>Hot Folder… or<br />
● Double–click the <strong>ABBYY</strong> Hot Folder icon on the Windows taskbar (this icon will appear once you have set up at least one<br />
hot folder).<br />
Main Window<br />
Starting <strong>ABBYY</strong> Hot Folder opens the feature's main window. Use the buttons on the toolbar to set up, copy, delete, and start<br />
folder processing tasks. You can also view detailed reports for each folder.<br />
To create a new task, click the New button on the toolbar. The <strong>ABBYY</strong> Hot Folder Wizard will guide you through setting up a<br />
hot folder.<br />
Note:<br />
● By default, task files are stored in %Userprofile%\Local Settings\Application Data\<strong>ABBYY</strong>\HotFolder\<strong>10</strong>.00.<br />
(In Microsoft Windows Vista, Windows 7 in %Userprofile%\AppData\Local\<strong>ABBYY</strong>\HotFolder\<strong>10</strong>.00).<br />
● The results will be saved to the folder you specified when setting up the task. In some cases, to prevent the loss of already<br />
processed files, the program will create a subfolder in the specified folder and save the subsequent recognition results to this<br />
subfolder. The subfolder will be named as follows:<br />
1. "Hot Folder DD.MM.YYYY HH–MM–SS"<br />
A subfolder with this name is created when you re–run a task.<br />
2. "File name(NUMBER)"<br />
A subfolder with this name is created if a file with a particular name already exists in the folder you specified.<br />
To see messages notifying you that tasks have been completed, click on the toolbar.<br />
A notification message will be displayed in a pop–up window above the Windows taskbar.<br />
The <strong>ABBYY</strong> Hot Folder main window displays a list of set–up tasks. For each task, the full path to the corresponding hot folder is<br />
displayed, together with its current status and the scheduled processing time.<br />
Tasks may have the following statuses:<br />
54