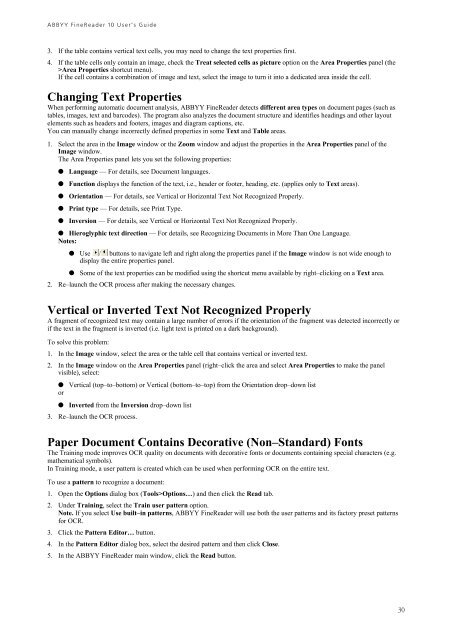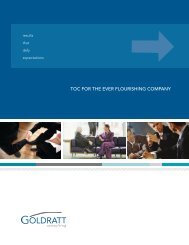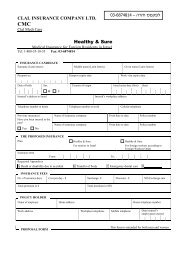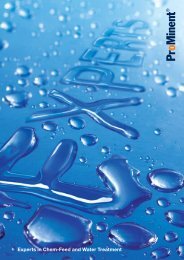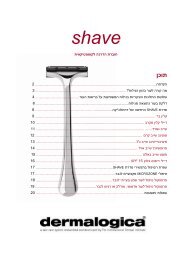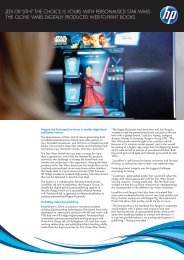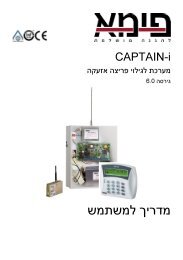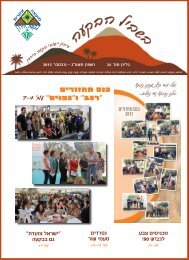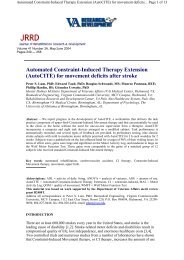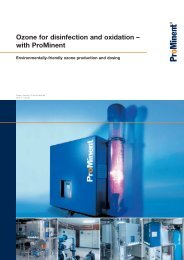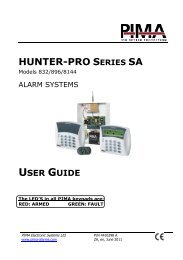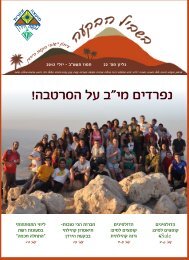ABBYY FineReader 10 User's Guide
ABBYY FineReader 10 User's Guide
ABBYY FineReader 10 User's Guide
Create successful ePaper yourself
Turn your PDF publications into a flip-book with our unique Google optimized e-Paper software.
<strong>ABBYY</strong> <strong>FineReader</strong> <strong>10</strong> User’s <strong>Guide</strong><br />
3. If the table contains vertical text cells, you may need to change the text properties first.<br />
4. If the table cells only contain an image, check the Treat selected cells as picture option on the Area Properties panel (the<br />
>Area Properties shortcut menu).<br />
If the cell contains a combination of image and text, select the image to turn it into a dedicated area inside the cell.<br />
Changing Text Properties<br />
When performing automatic document analysis, <strong>ABBYY</strong> <strong>FineReader</strong> detects different area types on document pages (such as<br />
tables, images, text and barcodes). The program also analyzes the document structure and identifies headings and other layout<br />
elements such as headers and footers, images and diagram captions, etc.<br />
You can manually change incorrectly defined properties in some Text and Table areas.<br />
1. Select the area in the Image window or the Zoom window and adjust the properties in the Area Properties panel of the<br />
Image window.<br />
The Area Properties panel lets you set the following properties:<br />
● Language — For details, see Document languages.<br />
● Function displays the function of the text, i.e., header or footer, heading, etc. (applies only to Text areas).<br />
● Orientation — For details, see Vertical or Horizontal Text Not Recognized Properly.<br />
● Print type — For details, see Print Type.<br />
● Inversion — For details, see Vertical or Horizontal Text Not Recognized Properly.<br />
● Hieroglyphic text direction — For details, see Recognizing Documents in More Than One Language.<br />
Notes:<br />
● Use / buttons to navigate left and right along the properties panel if the Image window is not wide enough to<br />
display the entire properties panel.<br />
● Some of the text properties can be modified using the shortcut menu available by right–clicking on a Text area.<br />
2. Re–launch the OCR process after making the necessary changes.<br />
Vertical or Inverted Text Not Recognized Properly<br />
A fragment of recognized text may contain a large number of errors if the orientation of the fragment was detected incorrectly or<br />
if the text in the fragment is inverted (i.e. light text is printed on a dark background).<br />
To solve this problem:<br />
1. In the Image window, select the area or the table cell that contains vertical or inverted text.<br />
2. In the Image window on the Area Properties panel (right–click the area and select Area Properties to make the panel<br />
visible), select:<br />
● Vertical (top–to–bottom) or Vertical (bottom–to–top) from the Orientation drop–down list<br />
or<br />
● Inverted from the Inversion drop–down list<br />
3. Re–launch the OCR process.<br />
Paper Document Contains Decorative (Non–Standard) Fonts<br />
The Training mode improves OCR quality on documents with decorative fonts or documents containing special characters (e.g.<br />
mathematical symbols).<br />
In Training mode, a user pattern is created which can be used when performing OCR on the entire text.<br />
To use a pattern to recognize a document:<br />
1. Open the Options dialog box (Tools>Options…) and then click the Read tab.<br />
2. Under Training, select the Train user pattern option.<br />
Note. If you select Use built–in patterns, <strong>ABBYY</strong> <strong>FineReader</strong> will use both the user patterns and its factory preset patterns<br />
for OCR.<br />
3. Click the Pattern Editor… button.<br />
4. In the Pattern Editor dialog box, select the desired pattern and then click Close.<br />
5. In the <strong>ABBYY</strong> <strong>FineReader</strong> main window, click the Read button.<br />
30