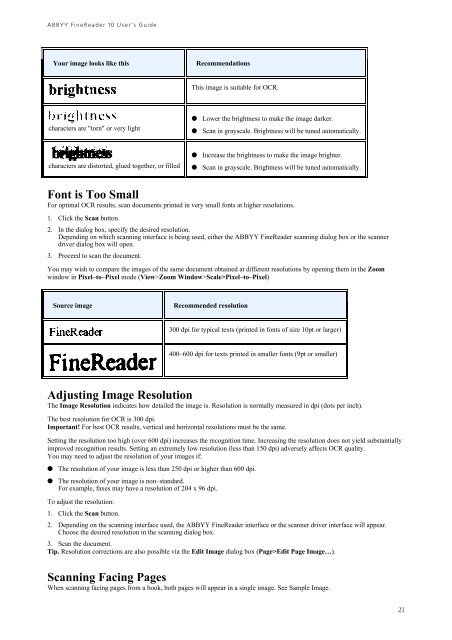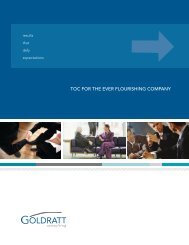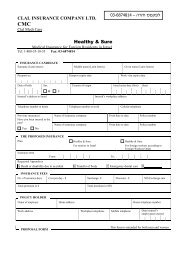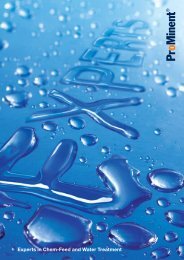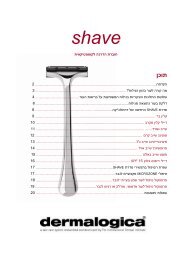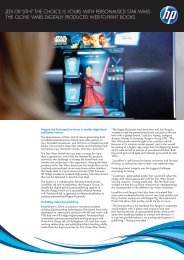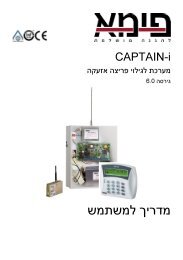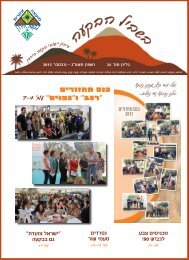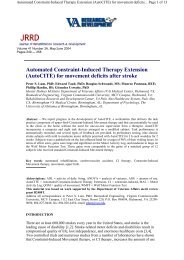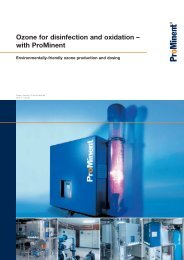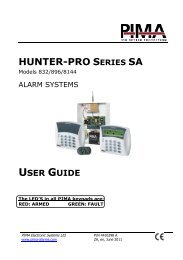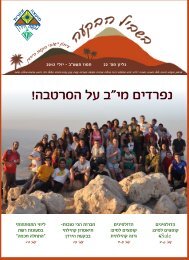ABBYY FineReader 10 User's Guide
ABBYY FineReader 10 User's Guide
ABBYY FineReader 10 User's Guide
Create successful ePaper yourself
Turn your PDF publications into a flip-book with our unique Google optimized e-Paper software.
<strong>ABBYY</strong> <strong>FineReader</strong> <strong>10</strong> User’s <strong>Guide</strong><br />
Your image looks like this<br />
Recommendations<br />
This image is suitable for OCR.<br />
characters are "torn" or very light<br />
● Lower the brightness to make the image darker.<br />
● Scan in grayscale. Brightness will be tuned automatically.<br />
characters are distorted, glued together, or filled<br />
● Increase the brightness to make the image brighter.<br />
● Scan in grayscale. Brightness will be tuned automatically.<br />
Font is Too Small<br />
For optimal OCR results, scan documents printed in very small fonts at higher resolutions.<br />
1. Click the Scan button.<br />
2. In the dialog box, specify the desired resolution.<br />
Depending on which scanning interface is being used, either the <strong>ABBYY</strong> <strong>FineReader</strong> scanning dialog box or the scanner<br />
driver dialog box will open.<br />
3. Proceed to scan the document.<br />
You may wish to compare the images of the same document obtained at different resolutions by opening them in the Zoom<br />
window in Pixel–to–Pixel mode (View>Zoom Window>Scale>Pixel–to–Pixel)<br />
Source image<br />
Recommended resolution<br />
300 dpi for typical texts (printed in fonts of size <strong>10</strong>pt or larger)<br />
400–600 dpi for texts printed in smaller fonts (9pt or smaller)<br />
Adjusting Image Resolution<br />
The Image Resolution indicates how detailed the image is. Resolution is normally measured in dpi (dots per inch).<br />
The best resolution for OCR is 300 dpi.<br />
Important! For best OCR results, vertical and horizontal resolutions must be the same.<br />
Setting the resolution too high (over 600 dpi) increases the recognition time. Increasing the resolution does not yield substantially<br />
improved recognition results. Setting an extremely low resolution (less than 150 dpi) adversely affects OCR quality.<br />
You may need to adjust the resolution of your images if:<br />
● The resolution of your image is less than 250 dpi or higher than 600 dpi.<br />
● The resolution of your image is non–standard.<br />
For example, faxes may have a resolution of 204 x 96 dpi.<br />
To adjust the resolution:<br />
1. Click the Scan button.<br />
2. Depending on the scanning interface used, the <strong>ABBYY</strong> <strong>FineReader</strong> interface or the scanner driver interface will appear.<br />
Choose the desired resolution in the scanning dialog box.<br />
3. Scan the document.<br />
Tip. Resolution corrections are also possible via the Edit Image dialog box (Page>Edit Page Image…).<br />
Scanning Facing Pages<br />
When scanning facing pages from a book, both pages will appear in a single image. See Sample Image.<br />
21