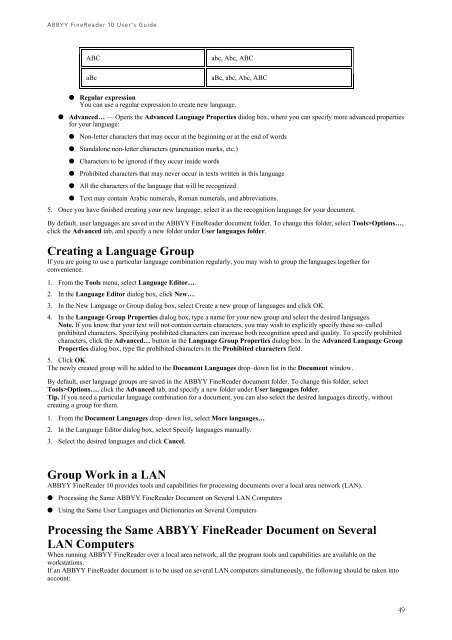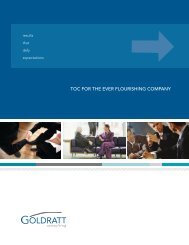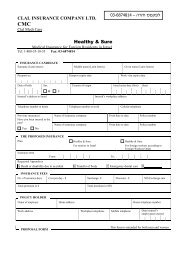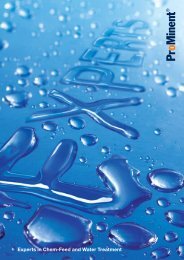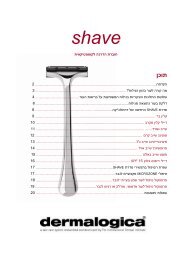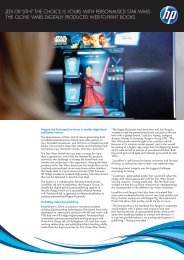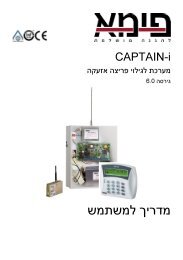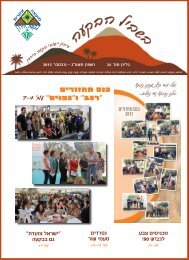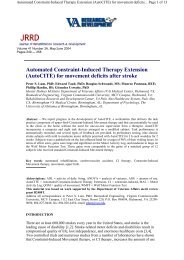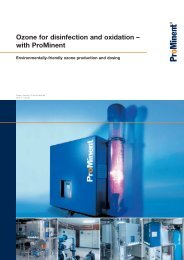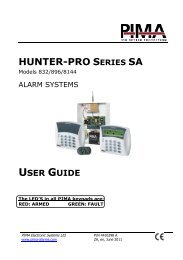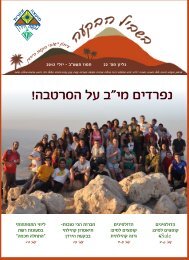ABBYY FineReader 10 User's Guide
ABBYY FineReader 10 User's Guide
ABBYY FineReader 10 User's Guide
You also want an ePaper? Increase the reach of your titles
YUMPU automatically turns print PDFs into web optimized ePapers that Google loves.
<strong>ABBYY</strong> <strong>FineReader</strong> <strong>10</strong> User’s <strong>Guide</strong><br />
ABC<br />
aBc<br />
abc, Abc, ABC<br />
aBc, abc, Abc, ABC<br />
● Regular expression<br />
You can use a regular expression to create new language.<br />
● Advanced… — Opens the Advanced Language Properties dialog box, where you can specify more advanced properties<br />
for your language:<br />
● Non-letter characters that may occur at the beginning or at the end of words<br />
● Standalone non-letter characters (punctuation marks, etc.)<br />
● Characters to be ignored if they occur inside words<br />
● Prohibited characters that may never occur in texts written in this language<br />
● All the characters of the language that will be recognized<br />
● Text may contain Arabic numerals, Roman numerals, and abbreviations.<br />
5. Once you have finished creating your new language, select it as the recognition language for your document.<br />
By default, user languages are saved in the <strong>ABBYY</strong> <strong>FineReader</strong> document folder. To change this folder, select Tools>Options…,<br />
click the Advanced tab, and specify a new folder under User languages folder.<br />
Creating a Language Group<br />
If you are going to use a particular language combination regularly, you may wish to group the languages together for<br />
convenience.<br />
1. From the Tools menu, select Language Editor….<br />
2. In the Language Editor dialog box, click New….<br />
3. In the New Language or Group dialog box, select Create a new group of languages and click OK.<br />
4. In the Language Group Properties dialog box, type a name for your new group and select the desired languages.<br />
Note. If you know that your text will not contain certain characters, you may wish to explicitly specify these so–called<br />
prohibited characters. Specifying prohibited characters can increase both recognition speed and quality. To specify prohibited<br />
characters, click the Advanced… button in the Language Group Properties dialog box. In the Advanced Language Group<br />
Properties dialog box, type the prohibited characters in the Prohibited characters field.<br />
5. Click OK.<br />
The newly created group will be added to the Document Languages drop–down list in the Document window.<br />
By default, user language groups are saved in the <strong>ABBYY</strong> <strong>FineReader</strong> document folder. To change this folder, select<br />
Tools>Options…, click the Advanced tab, and specify a new folder under User languages folder.<br />
Tip. If you need a particular language combination for a document, you can also select the desired languages directly, without<br />
creating a group for them.<br />
1. From the Document Languages drop–down list, select More languages…<br />
2. In the Language Editor dialog box, select Specify languages manually.<br />
3. Select the desired languages and click Cancel.<br />
Group Work in a LAN<br />
<strong>ABBYY</strong> <strong>FineReader</strong> <strong>10</strong> provides tools and capabilities for processing documents over a local area network (LAN).<br />
● Processing the Same <strong>ABBYY</strong> <strong>FineReader</strong> Document on Several LAN Computers<br />
● Using the Same User Languages and Dictionaries on Several Computers<br />
Processing the Same <strong>ABBYY</strong> <strong>FineReader</strong> Document on Several<br />
LAN Computers<br />
When running <strong>ABBYY</strong> <strong>FineReader</strong> over a local area network, all the program tools and capabilities are available on the<br />
workstations.<br />
If an <strong>ABBYY</strong> <strong>FineReader</strong> document is to be used on several LAN computers simultaneously, the following should be taken into<br />
account:<br />
49