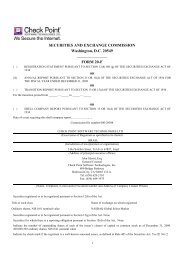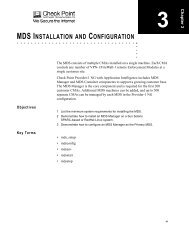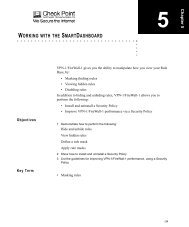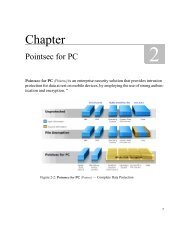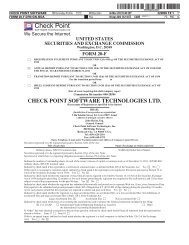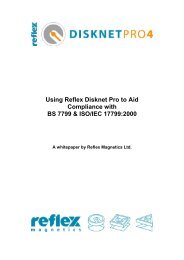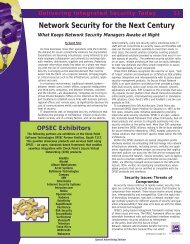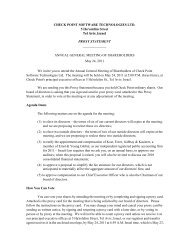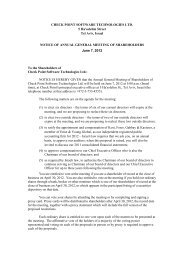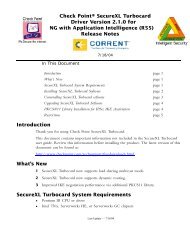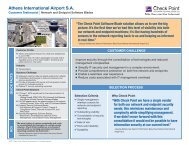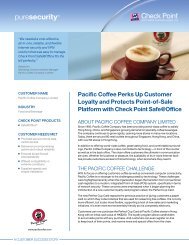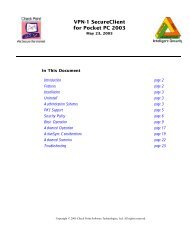Sofaware S-boxtm
Sofaware S-boxtm
Sofaware S-boxtm
Create successful ePaper yourself
Turn your PDF publications into a flip-book with our unique Google optimized e-Paper software.
Adding and Editing VPN Sites using SofaWare Safe@Office<br />
Configuring a Remote Access VPN Site<br />
If you selected Remote Access VPN, the VPN Gateway Address dialog box<br />
appears.<br />
6. Enter the IP address of the VPN gateway to which you want to connect, as<br />
given to you by the network administrator.<br />
7. Click Next.<br />
The Resolving… screen appears.<br />
The VPN Network Configuration dialog box appears.<br />
8. Do one of the following:<br />
� To obtain the network configuration by downloading it from the VPN<br />
site, select Download Configuration. This option will automatically<br />
configure your VPN settings, by downloading the network topology<br />
definition from the VPN server.<br />
104<br />
Note – Downloading the network configuration is only possible if you are<br />
connecting to a Check Point VPN-1 or SofaWare Safe@Office VPN<br />
gateway.<br />
� To provide the network configuration manually, select Specify<br />
Configuration.<br />
9. Click Next.<br />
The following things happen in the order below:<br />
� If you chose Specify Configuration, a second VPN Network<br />
Configuration dialog box appears. Do the following:<br />
1) In the Destination network column, enter up to three destination<br />
network addresses at the VPN site to which you want to connect.<br />
2) In the Subnet mask column, select the subnet masks for the<br />
destination network addresses.<br />
Note – Obtain the destination networks and subnet masks from the VPN<br />
gateway’s system administrator.<br />
3) Click Next.<br />
� The VPN Login dialog box appears.<br />
SofaWare S-box Getting Started Guide