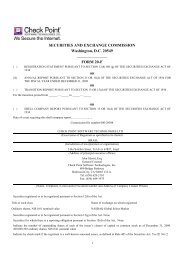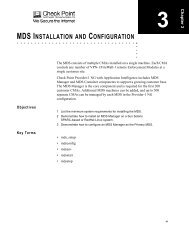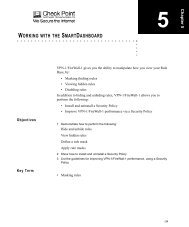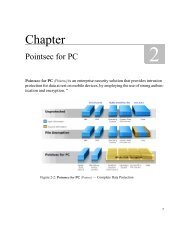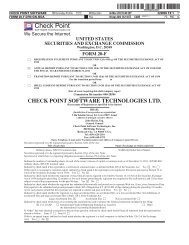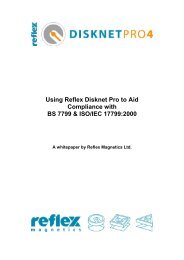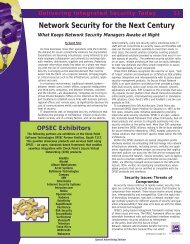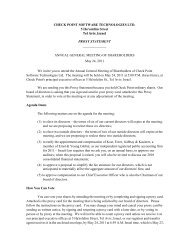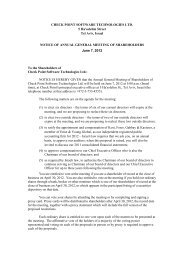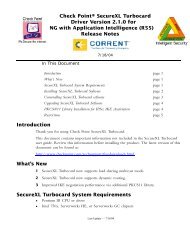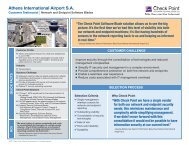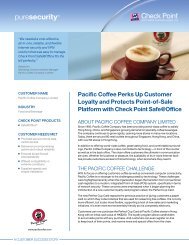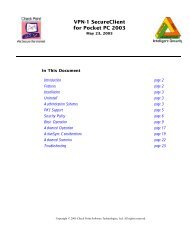Sofaware S-boxtm
Sofaware S-boxtm
Sofaware S-boxtm
You also want an ePaper? Increase the reach of your titles
YUMPU automatically turns print PDFs into web optimized ePapers that Google loves.
Adding and Editing VPN Sites using SofaWare Safe@Office<br />
108<br />
� If you chose Specify Configuration, a second VPN Network<br />
Configuration dialog box appears. Do the following:<br />
1) In the Destination network column, enter up to three destination<br />
network addresses at the VPN site to which you want to connect.<br />
2) In the Subnet mask column, select the subnet masks for the<br />
destination network addresses.<br />
Note – Obtain the destination networks and subnet masks from the VPN<br />
gateway’s system administrator.<br />
3) Click Next.<br />
The Shared Secret dialog box appears.<br />
4) In the Shared Secret field, enter the shared secret to use for secure<br />
communications with the VPN site. This shared secret is a string<br />
used to identify the VPN sites to each other. The secret can contain<br />
spaces and special characters.<br />
11. Click Next.<br />
Continue at “Completing Site Creation,” page 108.<br />
Completing Site Creation<br />
Once you have configured your VPN site, The Site Name dialog box appears.<br />
12. Enter a name for the VPN site. You may choose any name.<br />
13. Click Next.<br />
The VPN Site Created screen appears.<br />
14. Click Finish.<br />
The VPN Sites page reappears. If you added a VPN site, the new site<br />
appears in the VPN Sites list. If you edited a VPN site, the modifications<br />
are reflected in the VPN Sites list.<br />
SofaWare S-box Getting Started Guide