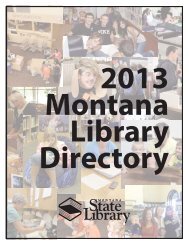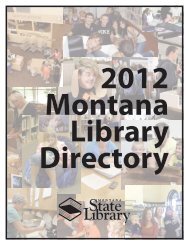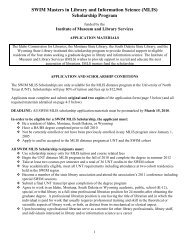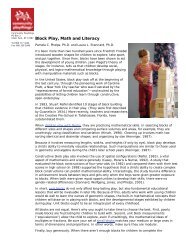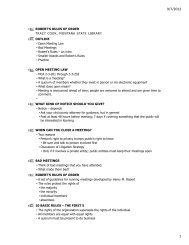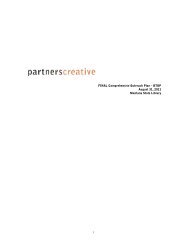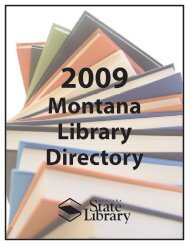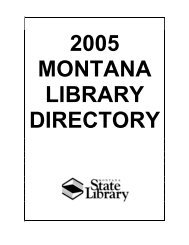- Page 1 and 2:
SirsiDynix Symphony Training Guide
- Page 3 and 4:
Table of Contents Introduction ....
- Page 5 and 6:
Loading Records Using Reports .....
- Page 7 and 8:
Appendix B: Load Bibliographic Reco
- Page 9:
Exercise 15 - Printing labels in ba
- Page 12 and 13:
Using This Training Guide Loading
- Page 14 and 15:
Overview In this section you will l
- Page 16 and 17:
Bibliographic Tab All catalog recor
- Page 18 and 19:
Control Tab Information on the Cont
- Page 20 and 21:
Call Number/Item Tab The Call Numbe
- Page 22 and 23:
Shadow call number - If you click t
- Page 24 and 25:
Search and Display for Catalogers D
- Page 26 and 27:
Type of Cataloging There are three
- Page 28 and 29:
How It Works To see the Record Edit
- Page 30 and 31:
You can also set the properties to
- Page 32 and 33:
Alternative Views Descriptive View
- Page 34 and 35:
In this section you will learn to:
- Page 36 and 37:
3. If necessary, change the format.
- Page 38 and 39:
11. Click the Call Number/Item tab.
- Page 40 and 41:
3. Click the Font Chooser gadget in
- Page 42 and 43:
3. In the Select Code Set list, sel
- Page 44 and 45:
5. To expand a field, click the arr
- Page 46 and 47:
17. To delete a tag, right-click on
- Page 48 and 49:
6. Modify the entries as needed. Ri
- Page 50 and 51:
3. Make any other necessary changes
- Page 52 and 53:
Deleting Titles, Call Numbers or It
- Page 54 and 55:
5. Select the check box next to the
- Page 56 and 57:
T o d e l e t e a t i t l e f r o m
- Page 58 and 59:
When you remove a title from the da
- Page 60 and 61:
Call Number Maintenance In this sec
- Page 62 and 63:
6. Type in your search terms in the
- Page 64 and 65:
Multi-Volume Items T o a d d a m u
- Page 66 and 67:
Below is an example of a serial rec
- Page 68 and 69:
5. If you receive a hit list, doubl
- Page 70 and 71:
5. If there is more than one call n
- Page 72 and 73:
5. If there is more than one call n
- Page 74 and 75:
5. If you receive a hit list, doubl
- Page 76 and 77:
14. Click Close. Modify Call Number
- Page 78 and 79:
10. Select the check boxes next to
- Page 80 and 81:
Adding Items Add Item Wizard In thi
- Page 82 and 83:
3. Using the Index drop down, selec
- Page 84 and 85:
7. Click Save. 8. Click Close. Glob
- Page 86 and 87:
Item Group Editor Wizard Wizard Pro
- Page 88 and 89:
Creating an Item List You can searc
- Page 90 and 91:
T o c r e a t e a l i s t u s i n g
- Page 92 and 93:
Modifying an Item List The Item Gro
- Page 94 and 95:
T o e d i t i t e m s i n a g r o u
- Page 96 and 97:
Working with Groups T o m e r g e g
- Page 98 and 99:
T o p r i n t a l i s t o f i t e m
- Page 100 and 101:
T o r e s t o r e i t e m s t o t h
- Page 102 and 103:
In this section you will learn to:
- Page 104 and 105:
T o c r e a t e b o u n d - w i t h
- Page 106 and 107:
8. Click the title in the tree with
- Page 108 and 109:
4. Select the title to be transferr
- Page 110 and 111:
3. To view the bibliographic inform
- Page 112 and 113:
T o t r a n s f e r a l l c a l l n
- Page 114 and 115:
7. Click Retain for Transfer. 8. Af
- Page 116 and 117:
About Z39.50 Copy Cataloging Using
- Page 118 and 119:
Select one of the following options
- Page 120 and 121:
Call Sources The Call sources field
- Page 122 and 123:
Strip Junktags Certain entry IDs (t
- Page 124 and 125:
Capturing and Loading Records Conne
- Page 126 and 127:
4. Review the record. Use the scrol
- Page 128 and 129:
Replacing Records Using SmartPort W
- Page 130 and 131:
contains no matching title control
- Page 132 and 133:
Loading Records Using Reports In th
- Page 134 and 135:
You may want to establish a naming
- Page 136 and 137:
6. On the Load tab, make the follow
- Page 138 and 139:
Match on Title Control Number and I
- Page 140 and 141:
Deleted - removes the matching reco
- Page 142 and 143:
If you use copy processing with a S
- Page 144 and 145:
Postload Tab Transit and Holds Proc
- Page 146 and 147:
Reloading Error Records If Load for
- Page 148 and 149:
11. Click Return to Search. 12. Rep
- Page 150 and 151:
Remove DELETE Records Report The Re
- Page 152 and 153:
Cataloging Features In addition to
- Page 154 and 155:
Adding MARC Holdings Records T o a
- Page 156 and 157:
Modifying MARC Holdings Records T o
- Page 158 and 159:
Removing MARC Holdings Records T o
- Page 160 and 161:
Additionally, materials can be shad
- Page 162 and 163:
To shadow the entire record, use th
- Page 164 and 165:
Printing Cataloging Labels Overview
- Page 166 and 167:
8. Click the Label Set tab and defi
- Page 168 and 169:
16. In the Elements box, select the
- Page 170 and 171:
6. Under Configure Element, with th
- Page 172 and 173:
Setting a Default Label Template Yo
- Page 174 and 175:
To print labels for all of the copi
- Page 176 and 177:
3. Click the Start Printing at Sele
- Page 178 and 179:
5. Click the Item IDs gadget and, i
- Page 180 and 181:
13. Click the Label Template tab. 1
- Page 182 and 183:
Authority Database Authority Indexe
- Page 184 and 185:
Case-Insensitive Checking If the sy
- Page 186 and 187:
T o v a l i d a t e h e a d i n g s
- Page 188 and 189:
11. When all headings have been val
- Page 190 and 191:
T o c r e a t e a n e w a u t h o r
- Page 192 and 193:
14. Click in the 1XX field and type
- Page 194 and 195:
T o m o d i f y a n e x i s t i n g
- Page 196 and 197: 9. To see the results, click the Re
- Page 198 and 199: Duplicating Authority Records T o d
- Page 200 and 201: Deleting Authority Records T o d e
- Page 202 and 203: You can also use the Specific Date
- Page 204 and 205: T o c h a n g e i n v a l i d h e a
- Page 206 and 207: 11. Click the Flip Headings tab. 12
- Page 208 and 209: 8. Click the Print Item tab. 9. Mak
- Page 210 and 211: List Authority Records Report The L
- Page 212 and 213: Appendix A: SmartPort The Copy Cata
- Page 214 and 215: Capturing and Loading Authority Rec
- Page 216 and 217: 3. Type the search terms in the Sea
- Page 218 and 219: 10. The incoming record has not yet
- Page 220 and 221: If Replace current record is select
- Page 222 and 223: 5. To view a record, click one of t
- Page 224 and 225: 12. Click Replace to replace the ex
- Page 226 and 227: 2. Click the Saved Files helper. 3.
- Page 228 and 229: 5. To view a record, click one of t
- Page 230 and 231: Add/Remove Destinations Helper The
- Page 232 and 233: Rule 3: Update only if Date Catalog
- Page 234 and 235: Print Options This report is design
- Page 236 and 237: Using the 948 Entry for Date Stampi
- Page 238 and 239: |q In House Charges |q5 |r Circulat
- Page 240 and 241: How do I update existing titles wit
- Page 242 and 243: How do I add new titles for orderin
- Page 244 and 245: 7. Select to update the bibliograph
- Page 248 and 249: Running the Load Authority Records
- Page 250 and 251: Cataloging Exercises Appendix D: Pr
- Page 252 and 253: Exercise 9 - Using SmartPort A book
- Page 254 and 255: Exercise 17 - Binding titles You ne
- Page 256 and 257: Exercise 2 - Authorizing bibliograp
- Page 258 and 259: Exercise 4 - Adding call number and
- Page 260 and 261: Exercise 6 - Global item modificati
- Page 262 and 263: Exercise 8 - Deleting a title 1. Wi
- Page 264 and 265: Exercise 10 - Loading bibliographic
- Page 266 and 267: Exercise 12 - Using Item Group Edit
- Page 268 and 269: 24. Under Sample to Test, enter a c
- Page 270 and 271: Exercise 15 - Printing labels in ba
- Page 272 and 273: Exercise 17 - Binding titles 1. Wit