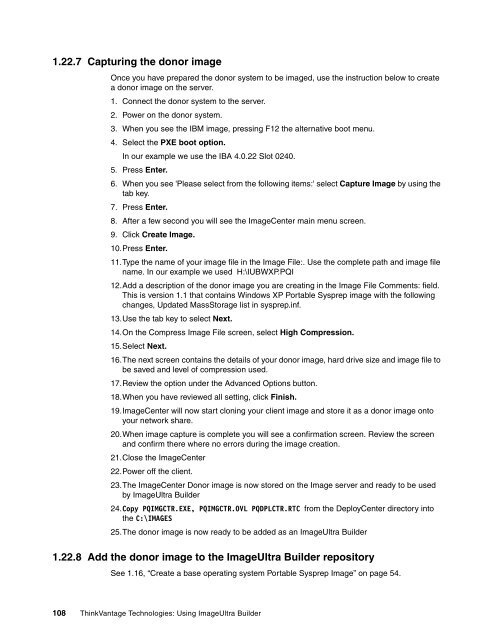Using ImageUltra Builder - IBM Redbooks
Using ImageUltra Builder - IBM Redbooks
Using ImageUltra Builder - IBM Redbooks
You also want an ePaper? Increase the reach of your titles
YUMPU automatically turns print PDFs into web optimized ePapers that Google loves.
1.22.7 Capturing the donor image<br />
Once you have prepared the donor system to be imaged, use the instruction below to create<br />
a donor image on the server.<br />
1. Connect the donor system to the server.<br />
2. Power on the donor system.<br />
3. When you see the <strong>IBM</strong> image, pressing F12 the alternative boot menu.<br />
4. Select the PXE boot option.<br />
In our example we use the IBA 4.0.22 Slot 0240.<br />
5. Press Enter.<br />
6. When you see 'Please select from the following items:' select Capture Image by using the<br />
tab key.<br />
7. Press Enter.<br />
8. After a few second you will see the ImageCenter main menu screen.<br />
9. Click Create Image.<br />
10.Press Enter.<br />
11.Type the name of your image file in the Image File:. Use the complete path and image file<br />
name. In our example we used H:\IUBWXP.PQI<br />
12.Add a description of the donor image you are creating in the Image File Comments: field.<br />
This is version 1.1 that contains Windows XP Portable Sysprep image with the following<br />
changes, Updated MassStorage list in sysprep.inf.<br />
13.Use the tab key to select Next.<br />
14.On the Compress Image File screen, select High Compression.<br />
15.Select Next.<br />
16.The next screen contains the details of your donor image, hard drive size and image file to<br />
be saved and level of compression used.<br />
17.Review the option under the Advanced Options button.<br />
18.When you have reviewed all setting, click Finish.<br />
19.ImageCenter will now start cloning your client image and store it as a donor image onto<br />
your network share.<br />
20.When image capture is complete you will see a confirmation screen. Review the screen<br />
and confirm there where no errors during the image creation.<br />
21.Close the ImageCenter<br />
22.Power off the client.<br />
23.The ImageCenter Donor image is now stored on the Image server and ready to be used<br />
by <strong>ImageUltra</strong> <strong>Builder</strong><br />
24.Copy PQIMGCTR.EXE, PQIMGCTR.OVL PQDPLCTR.RTC from the DeployCenter directory into<br />
the C:\IMAGES<br />
25.The donor image is now ready to be added as an <strong>ImageUltra</strong> <strong>Builder</strong><br />
1.22.8 Add the donor image to the <strong>ImageUltra</strong> <strong>Builder</strong> repository<br />
See 1.16, “Create a base operating system Portable Sysprep Image” on page 54.<br />
108 ThinkVantage Technologies: <strong>Using</strong> <strong>ImageUltra</strong> <strong>Builder</strong>