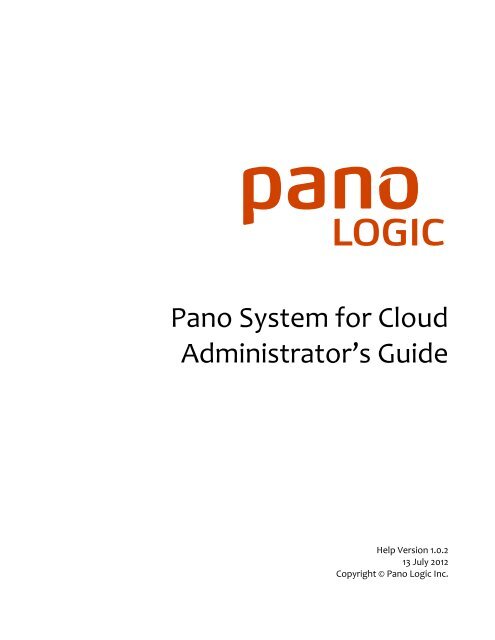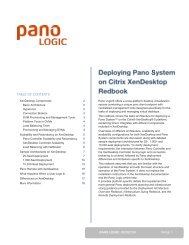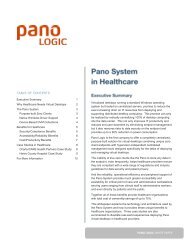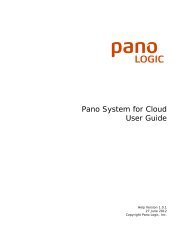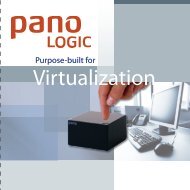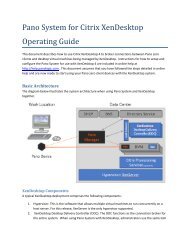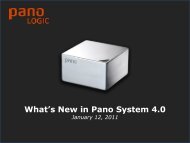Pano System for Cloud Administrator's Guide - Pano Logic
Pano System for Cloud Administrator's Guide - Pano Logic
Pano System for Cloud Administrator's Guide - Pano Logic
You also want an ePaper? Increase the reach of your titles
YUMPU automatically turns print PDFs into web optimized ePapers that Google loves.
<strong>Pano</strong> <strong>System</strong> <strong>for</strong> <strong>Cloud</strong><br />
Administrator’s <strong>Guide</strong><br />
Help Version 1.0.2<br />
13 July 2012<br />
Copyright © <strong>Pano</strong> <strong>Logic</strong> Inc.
About This Book<br />
This book describes the installation and administration of the <strong>Pano</strong>® Virtual Desktop Solution.<br />
Who Should Use This Book<br />
This book is intended to support <strong>System</strong> Administrators who need to deploy and maintain the<br />
<strong>Pano</strong> <strong>System</strong>.<br />
Related Documentation<br />
<strong>Pano</strong> <strong>System</strong> Release Notes - This outlines what’s new in the release and what known issues were<br />
fixed in the release. This is available online at www.panologic.com and through the <strong>Pano</strong> <strong>System</strong><br />
Online Help.<br />
Contacting <strong>Pano</strong> <strong>Logic</strong><br />
<strong>Pano</strong> <strong>Logic</strong> Technical Support: • support@panologic.com or (650) 454-8966<br />
Copyrights and Trademarks<br />
<strong>Pano</strong>, <strong>Pano</strong> <strong>Logic</strong>, <strong>Pano</strong> Button are registered trademarks of <strong>Pano</strong> <strong>Logic</strong>, Inc.<br />
2 � <strong>Pano</strong> <strong>System</strong> <strong>for</strong> <strong>Cloud</strong> Administrator’s <strong>Guide</strong>
Table of Contents<br />
Users & Workloads <strong>for</strong> <strong>Pano</strong> <strong>Cloud</strong> Desktops .....................................................................................................................4<br />
Endpoints ..............................................................................................................................................................................5<br />
Accessing Windows Applications.........................................................................................................................................5<br />
<strong>Pano</strong> <strong>System</strong> <strong>for</strong> <strong>Cloud</strong> vs. Chrome OS Devices...................................................................................................................6<br />
<strong>System</strong> Requirements...........................................................................................................................................................9<br />
Installation............................................................................................................................................................................ 11<br />
Configure <strong>Pano</strong> Controller <strong>for</strong> <strong>Cloud</strong> IP Address................................................................................................................13<br />
Install a New Release ...........................................................................................................................................................13<br />
Discovery -‐ Add <strong>Pano</strong> Zero Clients & <strong>Pano</strong> Virtual Clients................................................................................................. 14<br />
View Clients ..........................................................................................................................................................................15<br />
Set Up Client Profiles ...........................................................................................................................................................15<br />
Set Up Printers <strong>for</strong> <strong>Pano</strong> <strong>Cloud</strong> Desktops.......................................................................................................................... 16<br />
How Licensing Works ......................................................................................................................................................... 19<br />
License States and Transitions ...........................................................................................................................................20<br />
En<strong>for</strong>cement of License Limitations .................................................................................................................................. 22<br />
License Configuration <strong>for</strong> the <strong>Pano</strong> <strong>System</strong> <strong>for</strong> <strong>Cloud</strong>...................................................................................................... 23<br />
Set Up Alert Notifications................................................................................................................................................... 25<br />
Set Backup Location ...........................................................................................................................................................26<br />
Back Up and Restore Controller Database ........................................................................................................................26<br />
Configure <strong>for</strong> Failover and Scalability ................................................................................................................................26<br />
Monitor Your <strong>System</strong>.......................................................................................................................................................... 27<br />
Mixing <strong>System</strong>s ...................................................................................................................................................................30<br />
<strong>Pano</strong> Zero Client Family .......................................................................................................................................................31<br />
Connecting <strong>Pano</strong> Zero Clients .............................................................................................................................................31<br />
Physically Secure <strong>Pano</strong> Devices.......................................................................................................................................... 32<br />
Install <strong>Pano</strong> Zero Client Mounting Brackets ...................................................................................................................... 32<br />
<strong>Pano</strong> Zero Client Hardware Specifications ........................................................................................................................ 33<br />
<strong>Pano</strong> Virtual Client Deployment Options ...........................................................................................................................34<br />
Requirements <strong>for</strong> Implementing <strong>Pano</strong> Virtual Client ........................................................................................................ 35<br />
Download <strong>Pano</strong> Virtual Client Software ............................................................................................................................36<br />
Prepare Network Infrastructure ........................................................................................................................................ 37<br />
Deploy <strong>Pano</strong> Virtual Clients ................................................................................................................................................38<br />
Configure Windows to Launch PVC Alternative Shell .......................................................................................................40<br />
Using <strong>Pano</strong> Virtual Client ....................................................................................................................................................42<br />
Connect <strong>Pano</strong> Zero Clients To Your Wireless Network.....................................................................................................46<br />
Add <strong>Pano</strong> <strong>Logic</strong> Vendor Class <strong>for</strong> Linux DHCP Server .......................................................................................................48<br />
Add <strong>Pano</strong> <strong>Logic</strong> Vendor Class <strong>for</strong> Netware DHCP Server..................................................................................................49<br />
Add <strong>Pano</strong> <strong>Logic</strong> Vendor Class <strong>for</strong> Cisco IOS DHCP Server.................................................................................................49<br />
Add <strong>Pano</strong> <strong>Logic</strong> Vendor Class <strong>for</strong> Alcatel/Lucent VitalQIP DHCP Server ..........................................................................50<br />
Add <strong>Pano</strong> <strong>Logic</strong> Vendor Class <strong>for</strong> Infoblox DHCP Server ...................................................................................................51<br />
Using the Command Line in <strong>Pano</strong> Controller <strong>for</strong> <strong>Cloud</strong> ....................................................................................................54<br />
General FAQs....................................................................................................................................................................... 55<br />
USB & Peripheral FAQs ....................................................................................................................................................... 55<br />
Ubuntu FAQs....................................................................................................................................................................... 57<br />
3 � <strong>Pano</strong> <strong>System</strong> <strong>for</strong> <strong>Cloud</strong> Administrator’s <strong>Guide</strong>
4 � <strong>Pano</strong> <strong>System</strong> <strong>for</strong> <strong>Cloud</strong> Administrator’s <strong>Guide</strong><br />
1<br />
<strong>Pano</strong> <strong>System</strong> <strong>for</strong> <strong>Cloud</strong><br />
This chapter explains the capabilities, installation, and administration of <strong>Pano</strong> <strong>Logic</strong>’s new onpremises<br />
LAN-based system, called <strong>Pano</strong> <strong>System</strong> <strong>for</strong> <strong>Cloud</strong>. Like other <strong>Pano</strong> <strong>Logic</strong> products, <strong>Pano</strong><br />
<strong>System</strong> <strong>for</strong> <strong>Cloud</strong> provides desktops to users from a server. The key difference is that the desktop<br />
is Chrome, from Google. The system as a whole is designed to leverage the power of Chrome,<br />
Google Apps, Google Docs, and cloud-based IT technology. Like <strong>Pano</strong> <strong>System</strong> <strong>for</strong> VDI, the server,<br />
called <strong>Pano</strong> Controller <strong>for</strong> <strong>Cloud</strong>, is on your premises and under your control.<br />
• Users & Workloads <strong>for</strong> <strong>Pano</strong> <strong>Cloud</strong> Desktops<br />
• Endpoints<br />
• Accessing Windows Applications<br />
• <strong>Pano</strong> <strong>System</strong> <strong>for</strong> <strong>Cloud</strong> vs. Chrome OS Devices<br />
Users & Workloads <strong>for</strong> <strong>Pano</strong> <strong>Cloud</strong> Desktops<br />
<strong>Pano</strong> cloud desktops are Chrome web browsers delivered to the user’s desk via a <strong>Pano</strong> Zero Client<br />
or a <strong>Pano</strong> Virtual Client. Typical users will have workloads and applications that are web-based<br />
and which are compatible with the Chrome browser. For example, users who use Google Gmail or<br />
Microsoft Hotmail <strong>for</strong> email, Google Calendar <strong>for</strong> scheduling, Google Apps <strong>for</strong> Business or<br />
Microsoft Office 365 as a productivity suite, and Software-as-a-Service (SaaS) applications such<br />
as the NetSuite ERP or the Sales<strong>for</strong>ce.com CRM are excellent candidates.<br />
(Note: <strong>Pano</strong> <strong>System</strong> <strong>for</strong> <strong>Cloud</strong> also supports a single-window kiosk mode, which lets users<br />
browse, but is restricted to a domain specified by the administrator. No login is required.)<br />
Applications and websites that use Adobe PDF and Flash content are supported by the native<br />
facilities in the Chrome browser. Java and Silverlight applications and content are also supported<br />
via plug-ins that come already installed on the <strong>Pano</strong> Controller <strong>for</strong> <strong>Cloud</strong> server. However, web
applications that use ActiveX controls may not be compatible with Chrome; if so, they will not<br />
work with <strong>Pano</strong> cloud desktops.<br />
If your users are generally web-based but need occasional access to a Windows desktop or<br />
Windows-based applications they can still work within <strong>Pano</strong> cloud desktops, using Office 365. See<br />
Accessing Windows Applications <strong>for</strong> more in<strong>for</strong>mation.<br />
Endpoints<br />
User can access their applications and documents<br />
in any of three ways, and can switch back and<br />
<strong>for</strong>th as desired. The three ways are:<br />
• <strong>Pano</strong> Zero Client, a small hardware unit that<br />
sits on a desktop and connects to a monitor,<br />
keyboard and mouse.<br />
• <strong>Pano</strong> Virtual Client, software that lets you<br />
temporarily re-purpose a Windows PC to<br />
function as an endpoint.<br />
• Chromebook or Chromebox, third-party products that provide direct Chrome support and<br />
access to all Google Apps and Google docs.<br />
Mobile users can use a <strong>Pano</strong> Zero Client to take advantage of a large monitor and full-sized<br />
keyboard while working on-site, yet retain the convenient portability of a Chromebook while on<br />
the road. <strong>Pano</strong> <strong>Cloud</strong> Desktops inter-operate with Chrome OS devices, such as the Samsung<br />
Chromebook and Chromebox, as both leverage users’ Google accounts to sync and set up the<br />
same desktop settings. Refer to <strong>Pano</strong> <strong>System</strong> <strong>for</strong> <strong>Cloud</strong> vs. Chrome OS Devices <strong>for</strong> more<br />
in<strong>for</strong>mation.<br />
Remote Access and <strong>Pano</strong> <strong>System</strong> <strong>for</strong> <strong>Cloud</strong><br />
<strong>Pano</strong> Remote is not currently supported on <strong>Pano</strong> <strong>System</strong> <strong>for</strong> <strong>Cloud</strong>. Users who need remote<br />
access can use a Chromebook, or run the Chrome browser on a PC or Mac. This provides them<br />
with the same set of saved apps, extensions, settings, bookmarks, passwords, <strong>Cloud</strong> Print<br />
printers, etc. as they have in their <strong>Pano</strong> <strong>Cloud</strong> Desktop and they will have access to the same set<br />
of cloud services and apps, such as Google Drive and Google Apps <strong>for</strong> Business.<br />
Accessing Windows Applications<br />
Google provides a web application to the Chrome Browser called Chrome Remote Desktop. Using<br />
this utility you can log in to a Windows, Mac, or Linux system. In particular, you can log into a<br />
virtual Windows OS running in a <strong>Pano</strong> desktop virtual machine (DVM). To use this capability, you<br />
must install the Chrome browser and the Chrome Remote Desktop application in the Chrome<br />
browser on your <strong>Pano</strong> DVM or other Windows computer. After you enable it and supply a PIN <strong>for</strong><br />
security, the Chromoting Host extension is installed in the DVM. Then, you simply log in using<br />
your Google Account.<br />
From the <strong>Pano</strong> cloud desktop you’ll need to log in to Chrome using the same Google Account used<br />
in the DVM. Install the Chrome Remote Desktop web application and activate it. You should see<br />
your DVM listed under My Computers - click on it and enter your PIN to login to the DVM and run<br />
5 � <strong>Pano</strong> <strong>System</strong> <strong>for</strong> <strong>Cloud</strong> Administrator’s <strong>Guide</strong>
any Windows application you need. If you save the results of working in the Windows application<br />
to your Google Drive or send them via Gmail you’ll be able to continue using them back in your<br />
<strong>Pano</strong> cloud desktop.<br />
More in<strong>for</strong>mation on Chrome Remote Desktop can be found in the Chrome web store and in the<br />
Chrome online help.<br />
For Current Users of <strong>Pano</strong> <strong>Logic</strong> Virtual Windows Desktop <strong>System</strong>s<br />
Future releases of <strong>Pano</strong> <strong>System</strong> <strong>for</strong> <strong>Cloud</strong> will integrate fully with the <strong>Pano</strong> <strong>System</strong> <strong>for</strong> VDI<br />
(Windows), giving admins and users a choice of whether to use a full Windows virtual desktop or<br />
a Chrome virtual desktop. The <strong>Pano</strong> <strong>Cloud</strong> Desktop is a low-cost, highly-secure method to make<br />
the power of Chrome and the cloud available to users. A <strong>Pano</strong> Zero Client can even be switched<br />
back and <strong>for</strong>th between the two virtual plat<strong>for</strong>ms.<br />
<strong>Pano</strong> <strong>System</strong> <strong>for</strong> <strong>Cloud</strong> vs. Chrome OS Devices<br />
If you’ve been deploying Chromebooks or the recently released Chromebox, which run the Google<br />
Chrome OS, to provide a cloud desktop you should be aware of how the <strong>Pano</strong> <strong>System</strong> <strong>for</strong> <strong>Cloud</strong><br />
compares to these Chrome OS devices and Google’s associated management tools.<br />
Similarities with Chrome OS<br />
The <strong>Pano</strong> <strong>System</strong> <strong>for</strong> <strong>Cloud</strong> and the Google Chrome OS have these characteristics in common and<br />
can be used together to deliver cloud desktops:<br />
• Both use the Chrome browser to run web and SaaS applications.<br />
• Both use Google Accounts to sync between sessions or devices as well as to authenticate users.<br />
• Both rely on access to Internet-based services and applications such as Gmail and Google Docs.<br />
Differences Between Chrome OS and <strong>Pano</strong> <strong>System</strong> <strong>for</strong> <strong>Cloud</strong><br />
<strong>Pano</strong> <strong>System</strong> <strong>for</strong> <strong>Cloud</strong> has a number of differences from Chrome OS devices:<br />
6 � <strong>Pano</strong> <strong>System</strong> <strong>for</strong> <strong>Cloud</strong> Administrator’s <strong>Guide</strong>
Characteristic <strong>Pano</strong> <strong>System</strong> <strong>for</strong> <strong>Cloud</strong> Chrome OS Devices<br />
Architecture Server-based Chrome browser process Local copy of Chrome OS on SSD<br />
Form Factors Multiple zero client or LCD monitor endpoint <strong>for</strong>m<br />
factors<br />
Repurpose PCs <strong>Pano</strong> Virtual Client software to repurpose<br />
PCs/laptops<br />
Windows OS<br />
Access/Support<br />
Same endpoints connect to Windows desktop via<br />
<strong>Pano</strong> <strong>System</strong> <strong>for</strong> VDI<br />
7 � <strong>Pano</strong> <strong>System</strong> <strong>for</strong> <strong>Cloud</strong> Administrator’s <strong>Guide</strong><br />
Desktop or laptop endpoint <strong>for</strong>m factor<br />
No option to repurpose PCs<br />
Linux-based PC/laptop with no direct reuse <strong>for</strong><br />
Windows OS access<br />
Plug-in Support Supports Java and Silverlight applications/content No support <strong>for</strong> Java or Silverlight applications or<br />
content<br />
Network Ethernet LAN Wi-Fi and Ethernet LAN, optional 3G WAN<br />
Management<br />
Console<br />
<strong>Pano</strong> Controller <strong>for</strong> <strong>Cloud</strong> console running on your<br />
on-premises server, obtained via perpetual server<br />
license from <strong>Pano</strong> <strong>Logic</strong><br />
Tabs in Console Clients, Client Profile, Setup, and Log tabs in<br />
management console<br />
Google Apps <strong>for</strong> Enterprise management console<br />
running on Google’s servers, obtained via 36 month<br />
seat-based support & maintenance fee to Google<br />
Org Settings, Device Settings, Shipments, and<br />
Devices tabs in management console<br />
User Groups No user groups in console Create Google user groups, and can apply policies<br />
to groups<br />
Windowing Multiple tabs and windows but no window<br />
manager or desktop UI<br />
Kiosk Mode Supports device-based kiosk mode along with<br />
user logins<br />
Protocols <strong>Pano</strong> Direct Protocol on LAN, HTTP/HTTPS on<br />
Internet<br />
Guest Logins Explicit guest logins not needed; users can log in<br />
at any endpoint. Each session is created in a<br />
separate sandbox on server, then discarded<br />
Connection<br />
Status Display<br />
<strong>Pano</strong> Button shows connection status, provides<br />
easy way to disconnect<br />
Aura windowed desktop UI with multiple,<br />
overlapping windows and app dock<br />
No support <strong>for</strong> locked-down device-based or kiosk<br />
modes - users must login<br />
HTTP/HTTPS on LAN and Internet<br />
Guest logins supported along with named user<br />
accounts<br />
No equivalent to <strong>Pano</strong> Button, handled via software<br />
in Chrome OS<br />
Syncing Syncing via user’s Google account Syncing via user’s Google account or by applying<br />
Apps policies by Admin<br />
App/Extension<br />
Control<br />
No control over which apps or extensions are<br />
loaded from console<br />
Apps, extensions, and URLs can be<br />
whitelisted/blacklisted from console<br />
Data Leakage Data never stored locally Data can be stored on local file system<br />
Encryption All keyboard traffic encrypted with AES128,<br />
website and app traffic may be encrypted with<br />
HTTPS/SSL<br />
Screen Lock No option to control screen lock via policies in<br />
management console<br />
Website and app traffic may be encrypted with<br />
HTTPS/SSL<br />
Can set screen lock policies in management console<br />
Preinstall Apps No option to preinstall apps but can set initial URL Can preinstall apps <strong>for</strong> users in management<br />
console<br />
The diagram below illustrates the differences in architecture between the <strong>Pano</strong> <strong>System</strong> <strong>for</strong> <strong>Cloud</strong><br />
and Chrome OS devices, both in which network protocols are used and in where the different<br />
management consoles are provided:
What to do next: Installing <strong>Pano</strong> Controller <strong>for</strong> <strong>Cloud</strong><br />
8 � <strong>Pano</strong> <strong>System</strong> <strong>for</strong> <strong>Cloud</strong> Administrator’s <strong>Guide</strong>
Chapter 0Installing<br />
9 � <strong>Pano</strong> <strong>System</strong> <strong>for</strong> <strong>Cloud</strong> Administrator’s <strong>Guide</strong><br />
2<br />
<strong>Pano</strong> Controller <strong>for</strong> <strong>Cloud</strong><br />
This chapter explains the installation of <strong>Pano</strong> <strong>System</strong> <strong>for</strong> <strong>Cloud</strong>. Like other <strong>Pano</strong> <strong>Logic</strong> products,<br />
<strong>Pano</strong> <strong>System</strong> <strong>for</strong> <strong>Cloud</strong> provides a desktop to users via the <strong>Pano</strong> Zero Client or <strong>Pano</strong> Virtual Client.<br />
But rather than distributing PCs or laptops all over, each user’s desktop runs on centralized<br />
hardware, typically located in your data center.<br />
The key difference between <strong>Pano</strong> <strong>System</strong> <strong>for</strong> <strong>Cloud</strong> and <strong>Pano</strong> <strong>System</strong> 6.0 is that <strong>Pano</strong> <strong>System</strong> <strong>for</strong><br />
<strong>Cloud</strong> uses Google’s Chrome operating system instead of Microsoft’s Windows operating system.<br />
The system as a whole is designed to leverage the power of Chrome, web applications or services<br />
such as Google Docs and Gmail, and the growing trend to move IT technology away from clientserver<br />
architectures and into the cloud.<br />
• <strong>System</strong> Requirements<br />
• Installation<br />
• Configure <strong>Pano</strong> Controller <strong>for</strong> <strong>Cloud</strong> IP Address<br />
• Install a New Release<br />
<strong>System</strong> Requirements<br />
To deploy a <strong>Pano</strong> <strong>System</strong> <strong>for</strong> <strong>Cloud</strong>, you’ll need, at a minimum:<br />
• <strong>Pano</strong> Zero Clients, either G1 or G2. <strong>Pano</strong> <strong>System</strong> <strong>for</strong> <strong>Cloud</strong> also supports Fujitsu zero client LCD<br />
monitors, such as the DZ19-2 or DZ22-2.<br />
• Server hardware on which to run the <strong>Pano</strong> Controller <strong>for</strong> <strong>Cloud</strong> software. Refer to Server<br />
Requirements <strong>for</strong> Installation.<br />
• A network infrastructure that includes a DHCP server, DNS, and adequate access to the<br />
Internet. You will need administrative access to the network.<br />
• If you wish to use <strong>Pano</strong> Virtual Client to re-purpose PCs as Chrome workstations, you will need<br />
a relatively new PC running the current, fully-patched version of Windows XP or Windows 7.<br />
Windows Vista is not supported. (Note: the initial release of <strong>Pano</strong> <strong>System</strong> <strong>for</strong> <strong>Cloud</strong> does not<br />
support mixing <strong>Pano</strong> Virtual Clients <strong>for</strong> VDI and <strong>for</strong> Chrome on the same network subnet.)<br />
Trial versus Permanent Installation<br />
If you wish, you can run <strong>Pano</strong> Controller <strong>for</strong> <strong>Cloud</strong> from a USB flash drive or CD/DVD. Called<br />
Uninstalled mode, this allows you to quickly try out the software without making any changes to<br />
the hosting server or PC by booting the <strong>Pano</strong> Controller <strong>for</strong> <strong>Cloud</strong> directly from you Flash drive or<br />
CD/DVD. When running uninstalled, you have the following limitations:<br />
• You are limited to five concurrent <strong>Pano</strong> cloud desktops.<br />
• No license key is required and license restrictions are not en<strong>for</strong>ced.<br />
• The Manage Licenses button (under License Configuration) is disabled.<br />
• No hard drives are required in the server.<br />
• Any settings you make in the <strong>Pano</strong> Controller <strong>for</strong> <strong>Cloud</strong> console will be lost when the server is<br />
rebooted, or if power fails, etc.
• You cannot back up or restore settings.<br />
• Clustering of multiple servers is not supported.<br />
When you are ready to move to production, the software can be installed on disk. At this point,<br />
the restrictions are removed. You can have as many users as you want, but licensing is en<strong>for</strong>ced.<br />
You will need to load a license key within 60 days of first use. In addition, clustering of multiple<br />
servers <strong>for</strong> scalability or fault-tolerance is supported.<br />
You can start out using <strong>Pano</strong> Controller <strong>for</strong> <strong>Cloud</strong> uninstalled and then switch to using it installed<br />
by selecting the option to install at the top of the menu displayed on the server’s monitor after it<br />
boots from optical media or a USB flash drive.<br />
Server Requirements <strong>for</strong> Installation<br />
Server hardware <strong>for</strong> <strong>Pano</strong> Controller <strong>for</strong> <strong>Cloud</strong> needs to be compatible with Ubuntu Server 10.4<br />
and have drivers available <strong>for</strong> that Linux OS. Note: you do NOT need to be familiar with Ubuntu<br />
or Linux in general; the software self-installs without user intervention on compatible hardware.<br />
Detailed, up-to-date in<strong>for</strong>mation on server hardware compatibility can be found on the Ubuntu<br />
Wiki at: wiki.ubuntu.com/HardwareSupport. Ubuntu Certified server hardware systems can be<br />
found at: www.ubuntu.com/certification/server/models/?release=10.04 LTS.<br />
Minimum hardware requirements <strong>for</strong> the server hardware are:<br />
• CPU: 1 or 2 quad- or six-core CPUs. As a rough guide, you can host up to 10 concurrent<br />
desktops <strong>for</strong> each physical CPU core, depending on the number of tabs, applications, and<br />
streaming content being used by users. A server with dual six-core Westmere or later CPUs and<br />
adequate RAM may be able to support 120 or more concurrent cloud desktops.<br />
• Display and Keyboard: needed <strong>for</strong> initial software installation only; can then be removed.<br />
• RAM: at least 1 GB RAM plus between 512MB to 1GB of RAM per concurrent cloud desktop.<br />
Adding more memory per concurrent cloud desktop may help reduce the load on the hard drive<br />
due to memory swapping. As with the CPU, this is dependent on the user workloads.<br />
• Hard Drive: space is needed both <strong>for</strong> Ubuntu and the <strong>Pano</strong> Controller <strong>for</strong> <strong>Cloud</strong> software, as<br />
well as <strong>for</strong> temporary user files and memory swap space. When installed, the <strong>Pano</strong> Controller<br />
<strong>for</strong> <strong>Cloud</strong> server software will re<strong>for</strong>mat the primary hard drive installed in the server. To<br />
improve the per<strong>for</strong>mance of memory swap space we recommend using either a SSD or<br />
mirrored RAID-1 15K rpm SAS hard drives connected to a controller card with battery backup<br />
and 256MB to 512MB of cache memory.<br />
° Hard Drive Space <strong>for</strong> <strong>Pano</strong> Controller <strong>for</strong> <strong>Cloud</strong> Software: a minimum of 1 GB.<br />
° Hard Drive Space <strong>for</strong> User Files: users need space <strong>for</strong> temporary storage of files such as<br />
email attachments or downloaded PDF files be<strong>for</strong>e they are moved to cloud storage. In<br />
general, provide 512-1024MB of space <strong>for</strong> each concurrent <strong>Pano</strong> cloud desktop.<br />
° Hard Drive Space <strong>for</strong> Memory Swap: additional disk space should be provided <strong>for</strong> memory<br />
page swap space. Allow disk space equal to 0.5x to 1x the amount of RAM installed.<br />
• Boot Device: you need to be able to boot the server using the <strong>Pano</strong> Controller <strong>for</strong> <strong>Cloud</strong> image<br />
from either a CD drive or a USB flash drive <strong>for</strong> the initial installation step.<br />
• Network Interface: A single gigabit Ethernet connection is sufficient.<br />
• Peripherals: during the installation process you’ll need to see and respond to messages,<br />
dialogs, and menus displayed by the <strong>Pano</strong> Controller <strong>for</strong> <strong>Cloud</strong> server software. A monitor,<br />
keyboard and mouse will be needed during installation but can be removed from the server<br />
once it is installed, as all other management is done via the web-based console provided by the<br />
<strong>Pano</strong> Controller <strong>for</strong> <strong>Cloud</strong>.<br />
10 � <strong>Pano</strong> <strong>System</strong> <strong>for</strong> <strong>Cloud</strong> Administrator’s <strong>Guide</strong>
Server Requirements <strong>for</strong> Uninstalled Use<br />
If you are running <strong>Pano</strong> Controller <strong>for</strong> <strong>Cloud</strong> uninstalled, you can use any recent Ubuntu 10.4compatible<br />
PC, provided it has at least 8GB of RAM. A hard drive is not needed, but a bootable<br />
CD, DVD, or USB port is required.<br />
Network Infrastructure Requirements<br />
You’ll need administrative access to the following network infrastructure:<br />
• DHCP Server: a DHCP server is needed to provide discovery in<strong>for</strong>mation to the <strong>Pano</strong> Zero<br />
Clients used with the <strong>Pano</strong> Controller <strong>for</strong> <strong>Cloud</strong> server. If you are running <strong>Pano</strong> Zero Clients<br />
with the <strong>Pano</strong> <strong>System</strong> <strong>for</strong> VDI you may need to use a separate DHCP server. More detailed<br />
instructions on how to do this are provided below.<br />
If you plan to deploy <strong>Pano</strong> Virtual Client, you will also need access to:<br />
• DNS Server: DNS Service (SRV) records, the same mechanism that Windows computers use<br />
to find their AD Domain Controller, LDAP service, etc., need to be created <strong>for</strong> discovery of <strong>Pano</strong><br />
Virtual Clients by <strong>Pano</strong> Controller.<br />
• Active Directory (optional): If, as recommended, you are using automated deployment <strong>for</strong><br />
<strong>Pano</strong> Virtual Clients, you must have Microsoft Active Directory (AD) deployed and have<br />
administrative access to your AD domain controller. This is not needed if you are only using<br />
<strong>Pano</strong> Zero Clients.<br />
Installation<br />
Installing the <strong>Pano</strong> Controller <strong>for</strong> <strong>Cloud</strong> is easy; it essentially self-installs. You can install from a<br />
CD/DVD, using the ISO image, or create a USB install drive. USB is required <strong>for</strong> trial installations.<br />
The first step is to download the software from ftp://download.panologic.com. <strong>Pano</strong> <strong>Logic</strong><br />
recommends that you use Google’s Chrome browser, from a computer which is able to either burn<br />
a CD/DVD or write to a USB Flash drive. There are three components:<br />
• <strong>Pano</strong>ControllerFor<strong>Cloud</strong>-1.0.0.iso, which contains the <strong>Pano</strong> Controller <strong>for</strong> <strong>Cloud</strong> ISO image. This<br />
is a large file (~700 MB) so allow time <strong>for</strong> the download.<br />
• <strong>Pano</strong><strong>Logic</strong>-USB-Installer-1.0.exe, which creates a bootable USB drive from the ISO image. This<br />
is optional.<br />
• <strong>Pano</strong>VirtualClient_WinX_NNN.msi; where X is either XP or Windows 7, and NNN selects 32-bit<br />
or 64-bit versions. This is optional as well; you only need it if you plan to re-purpose PCs to<br />
function as client terminals.<br />
CD/DVD Creation<br />
Next, you’ll need to burn the ISO image file (about 665 MB in size) to either a CD or DVD optical<br />
media. From Mac OS X, use Disk Utility to create the media.<br />
From Windows, use any tool with which you are familiar. If you don’t have an image-burning tool<br />
<strong>for</strong> Windows, the ImgBurn utility is available <strong>for</strong> free from http://www.imgburn.com. Please note<br />
that booting and installing from optical media can be several times slower that the same<br />
operations run from a USB flash drive, depending on the speed of your optical drive.<br />
11 � <strong>Pano</strong> <strong>System</strong> <strong>for</strong> <strong>Cloud</strong> Administrator’s <strong>Guide</strong>
USB Creation<br />
For USB installation, use a USB flash drive of at least 1 GB, <strong>for</strong>matted as FAT32.<br />
1. Download or copy the ISO image and the USB installer to a Windows XP or Windows 7<br />
computer.<br />
2. Launch the installer program.<br />
3. Select the ISO file.<br />
4. Select the target USB device.<br />
5. Click Create, then click Yes.<br />
Installing the <strong>Pano</strong> Controller <strong>for</strong> <strong>Cloud</strong> Software<br />
To install <strong>Pano</strong> Controller <strong>for</strong> <strong>Cloud</strong>, boot your<br />
server using the CD/DVD optical media or USB<br />
flash drive. When the boot process has<br />
completed you’ll be presented with the <strong>Pano</strong><br />
Controller <strong>for</strong> <strong>Cloud</strong> menu.<br />
For trial (‘uninstalled’) operation, select option<br />
2. To install to disk, select option 1.<br />
You’ll be asked questions about language,<br />
location, time zone, and keyboard layout. After<br />
that you’ll pick the server drive to install <strong>Pano</strong><br />
Controller <strong>for</strong> <strong>Cloud</strong> on. Select the primary<br />
drive, then select ’Erase and use the entire drive’ and click the Install button. Do not use a<br />
partition of a disk. Installation takes 10 to 25 minutes, depending on boot device speed.<br />
When installation is complete, remove the installation media and restart the computer. You’ll be<br />
presented with a login screen that includes an IP address. This address came from your DHCP<br />
server. You’ll need this IP number to connect to the <strong>Pano</strong> Controller <strong>for</strong> <strong>Cloud</strong> console initially.<br />
(You’ll be able to change it later.)<br />
Log in, using the user name ‘admin’ and the<br />
password: ‘password’. Next, change the<br />
password. Select option 4 and enter a new<br />
password.<br />
You can change the network settings now or<br />
begin using a browser to manage the system.<br />
Management Options<br />
Certain initial setup options can be done from<br />
either the command line or the browser.You<br />
can manage the controller from the command<br />
line, but it’s easier to do so from the browser.<br />
You can disconnect the keyboard and monitor<br />
used <strong>for</strong> the installation.<br />
12 � <strong>Pano</strong> <strong>System</strong> <strong>for</strong> <strong>Cloud</strong> Administrator’s <strong>Guide</strong>
To connect to the <strong>Pano</strong> Controller <strong>for</strong> <strong>Cloud</strong>,<br />
go to a different computer on the same<br />
network, and use its web browser. Enter the<br />
IP address of the server into the address bar<br />
in place of a URL. You should see the login<br />
dialog. If you don’t see the login dialog check<br />
to make sure you have the correct IP address.<br />
You can use the ’ping’ command to confirm<br />
that the two computers can connect to each<br />
other.<br />
If you cannot ping, go back to the console and verify the IP address.<br />
Configure <strong>Pano</strong> Controller <strong>for</strong> <strong>Cloud</strong> IP Address<br />
If you have not already changed the IP address, do so now. You need to know the IP address in<br />
order to manage the controller; it’s best to set a static IP address.<br />
From the Setup tab, open Plat<strong>for</strong>m Settings. Edit the<br />
Network settings. Change Address Type to Static IP.<br />
In IP Address, enter a reserved static IP <strong>for</strong> your LAN.<br />
You’ll also need to set the Network Mask, Gateway<br />
(to the Internet) and DNS servers. After you click on<br />
Save & Restart, you’ll need to log back in to the <strong>Pano</strong><br />
Controller <strong>for</strong> <strong>Cloud</strong> console at the new static IP<br />
address.<br />
Next Steps<br />
At this point, you can complete your system<br />
deployment: Configuring <strong>Pano</strong> Controller <strong>for</strong> <strong>Cloud</strong><br />
Install a New Release<br />
<strong>Pano</strong> Controller <strong>for</strong> <strong>Cloud</strong> software updates are done by simply installing the new software over<br />
the old software, the same way you did <strong>for</strong> the initial installation. Be sure to back up your<br />
configuration be<strong>for</strong>e installing new software; then restore from backup.<br />
13 � <strong>Pano</strong> <strong>System</strong> <strong>for</strong> <strong>Cloud</strong> Administrator’s <strong>Guide</strong>
Chapter 0Configuring<br />
14 � <strong>Pano</strong> <strong>System</strong> <strong>for</strong> <strong>Cloud</strong> Administrator’s <strong>Guide</strong><br />
3<br />
<strong>Pano</strong> Controller <strong>for</strong> <strong>Cloud</strong><br />
If you are conducting an initial trial with just a few endpoints, and your network has a DHCP<br />
server, DNS, and access to the Internet, you can simply set up one or more <strong>Pano</strong> Zero Clients<br />
and begin using the system. <strong>Pano</strong> Zero Client setup is fairly self explanatory; just connnect a<br />
monitor, keyboard, mouse, power, and Ethernet. For details, see <strong>Pano</strong> Zero Client Family. (You<br />
can’t do this if you already have <strong>Pano</strong> Zero Clients running Windows desktops. The systems can<br />
be mixed, but there are additional steps you must take in a mixed environment.)<br />
• Discovery - Add <strong>Pano</strong> Zero Clients & <strong>Pano</strong> Virtual Clients<br />
• View Clients<br />
• Set Up Client Profiles<br />
• Set Up Printers <strong>for</strong> <strong>Pano</strong> <strong>Cloud</strong> Desktops<br />
<strong>Pano</strong> Controller Web Interface Tabs<br />
• Clients tab - lists the client endpoints discovered by <strong>Pano</strong> Controller and their status.<br />
• Client Profiles tab - defines client profiles that can be associated with one or more clients.<br />
• Setup tab - used to configure the <strong>Pano</strong> Controller <strong>for</strong> <strong>Cloud</strong>.<br />
• Logs - provides oversight of system behavior.<br />
Discovery - Add <strong>Pano</strong> Zero Clients & <strong>Pano</strong> Virtual Clients<br />
‘Discovery’ is the term <strong>for</strong> how <strong>Pano</strong> Controller <strong>for</strong><br />
<strong>Cloud</strong> finds the clients on your network. There are<br />
three options <strong>for</strong> discovery:<br />
• Broadcast. This is the simplest method, but should<br />
not be used on the same network with existing<br />
<strong>Pano</strong> Zero Clients supporting Windows. When you<br />
enable this option, the <strong>Pano</strong> Controller <strong>for</strong> <strong>Cloud</strong><br />
periodically broadcasts packets on the local subnet<br />
to discover new <strong>Pano</strong> Zero Clients. To enable<br />
Broadcast Discovery, go to the Setup tab, open<br />
Discovery Configuration, and click on Edit. Tick the<br />
box <strong>for</strong> Discovery. Click OK.<br />
• DHCP Method. Configure your DHCP server to<br />
provide the address of the <strong>Pano</strong> Controller <strong>for</strong><br />
<strong>Cloud</strong> to the <strong>Pano</strong> Zero Clients. The process varies<br />
with the type of DHCP server. Details are available<br />
in Tech Notes.<br />
• DNS Method. This must be used if you are using<br />
<strong>Pano</strong> Virtual Clients. A ‘service location’ (SRV)<br />
must be added to your DNS server to provide <strong>for</strong><br />
discovery of the <strong>Pano</strong> Controller <strong>for</strong> <strong>Cloud</strong> by <strong>Pano</strong><br />
Virtual Clients. For instructions on how to do this,<br />
refer to <strong>Pano</strong> Virtual Client.
View Clients<br />
<strong>Pano</strong> Zero Clients and <strong>Pano</strong> Virtual Clients are shown under the Clients tab. (Note that, in this<br />
context, ‘client’ does not refer to a human user, but rather to an endpoint.)<br />
The screen shows basic state in<strong>for</strong>mation <strong>for</strong> all clients known to the Controller. The list can be<br />
sorted by any of the column values. The Client Profile column is of particular interest because<br />
Client Profiles are the primary method of configuring individual clients.<br />
Set Up Client Profiles<br />
Client Profiles allow you to preset some standard settings and assign them as a group to one or<br />
more clients or endpoints registered in the <strong>Pano</strong> Controller <strong>for</strong> <strong>Cloud</strong>.<br />
Client profile settings include both Client Settings, which cannot be changed by a user during their<br />
cloud desktop session, and Default User Preferences, which users can override using the <strong>Pano</strong><br />
Control Panel.<br />
Use of client profiles is optional. Clients that aren’t explicitly assigned to a specific client profile<br />
will be assigned to the ‘Default’ profile. A <strong>Pano</strong> Zero Client or <strong>Pano</strong> Virtual Client can only be<br />
assigned to one client profile at a time.<br />
To create profiles, click on Add. Each client<br />
profile is assigned a name, which will show up in<br />
the client profile column of the Clients tab in the<br />
<strong>Pano</strong> Controller console.<br />
Client Settings in each client profile<br />
include:<br />
• Windowed Mode, with default URL. This<br />
defines the web page to which the cloud<br />
desktop will open. If not specified, the starting<br />
tab in will default to the Chrome Login tab.<br />
The value entered should start with http:// or<br />
https:// or www.<br />
• Kiosk Mode. If checked, endpoints are in Kiosk<br />
Mode. This restricts desktop sessions to the<br />
specified domain. Users can only access web<br />
pages that have the same value at the start of<br />
the URL. This is commonly used to restrict<br />
browsing to a particular site <strong>for</strong> dedicated<br />
workstations, such as a library card catalog<br />
workstation.<br />
15 � <strong>Pano</strong> <strong>System</strong> <strong>for</strong> <strong>Cloud</strong> Administrator’s <strong>Guide</strong>
Default User Settings in each client profile include:<br />
• Resolution. In most cases, select Native; the endpoint will then use the monitor’s default<br />
setting. If you choose a specific resolution setting, make sure the monitors used are capable of<br />
displaying the selected resolution.<br />
• Colors. This is grayed out if Resolution is set to Native. Selecting ‘Thousands’ (16-bit color<br />
depth or quality) reduces network bandwidth demand and improves responsiveness. It may,<br />
however, cause slight banding to be visible in shaded areas of high-quality images. Selecting<br />
‘Millions’ (24-bit color quality) yields the best image quality.<br />
• Monitor Power Save. This turns off the displays attached to the endpoint after a specified period<br />
of keyboard/mouse inactivity.<br />
• Device Power Sleep. This puts <strong>Pano</strong> Zero Client G2 and G2M units to sleep after the specified<br />
period of keyboard/mouse inactivity.<br />
Windowed Mode<br />
Windowed mode is the default mode <strong>for</strong> client profiles. This mode is typically used <strong>for</strong> clients that<br />
are used by known users, such as an employee or staff/faculty member. These users are trusted<br />
to operate the endpoint and cloud desktop in a safe manner.<br />
In Windowed Mode the following options are available to users:<br />
• New Window function (either menu or Ctrl-N)<br />
• Multiple tabs and windows.<br />
• Starting URL, if defined by a client profile associated with the client<br />
Kiosk Mode<br />
For endpoints that are used <strong>for</strong> a dedicated purpose, such as a library card catalog station or a<br />
public access workstation you can tie their cloud desktop to a single website by enabling Kiosk<br />
Mode in the client profile assigned to the endpoints. You’ll also need to specify a Starting URL in<br />
the client profile.<br />
When enabled, Kiosk Mode en<strong>for</strong>ces the following restrictions on the use of the endpoint:<br />
• Single window and tab only, multiple tabs not allowed.<br />
• Starting URL specified in the client profile.<br />
• No address bar <strong>for</strong> direct input of URL. User navigation is limited by the hyperlinks in the HTML<br />
pages served. Users will not be able to enter another URL and will only be able to navigate to<br />
URLs that are linked to directly from the starting page’s HTML content.<br />
Set Up Printers <strong>for</strong> <strong>Pano</strong> <strong>Cloud</strong> Desktops<br />
Printers used in <strong>Pano</strong> cloud desktops are provided by the Google <strong>Cloud</strong> Print facility. The printers<br />
listed will include ‘Save to Google Drive’ (saving print output as a PDF in your Google Drive) and<br />
‘Print to FedEx Office’ (making your document available <strong>for</strong> printing at any FedEx office within the<br />
next 10 days) along with any <strong>Cloud</strong> Print printers that have been registered with or shared to the<br />
Google Account used to login to your <strong>Pano</strong> cloud desktop.<br />
16 � <strong>Pano</strong> <strong>System</strong> <strong>for</strong> <strong>Cloud</strong> Administrator’s <strong>Guide</strong>
Types of Google <strong>Cloud</strong> Print Printers<br />
Printers used with Google <strong>Cloud</strong> Print can either be Classic printers, such as standard USB or<br />
networked printers you are already using with Windows and Mac systems, or Google <strong>Cloud</strong> Print<br />
Ready printers which know how to communicate directly with Google’s server over the web to<br />
retrieve print jobs.<br />
Classic printers need to be connected to a Windows or Mac system that is running the Chrome<br />
browser and has the Google <strong>Cloud</strong> Print Connector installed and active. There is more help on<br />
connecting Classic printers and using <strong>Cloud</strong> Print at: support.google.com/cloudprint/<br />
<strong>Cloud</strong> Print Ready printers do not need a Windows or Mac system or the <strong>Cloud</strong> Print Connector to<br />
be running to receive print jobs but instead connect directly to the web once they are set up.<br />
Setup instructions <strong>for</strong> <strong>Cloud</strong> Print Ready printers varies by manufacturer - you can find a list of<br />
these printers and links to instructions at: www.google.com/cloudprint/learn/printers.html<br />
Registering Classic Printers <strong>for</strong> <strong>Cloud</strong> Print<br />
Administrators should register any shared classic printers in their facilities using Google <strong>Cloud</strong><br />
Print from their organization’s Google Apps <strong>for</strong> Business account. Otherwise users would need to<br />
register and manage printers from their individual Google Accounts requiring them to also have<br />
Windows or Mac systems to run the <strong>Cloud</strong> Print Connector.<br />
To register shared printers with Google <strong>Cloud</strong> Print:<br />
1. Within Google Apps, set up a dedicated service account to manage cloud printing.<br />
2. Register your server by setting up Google <strong>Cloud</strong> Print Connector on a Windows or Mac system<br />
with the following steps:<br />
a. Make sure all of the shared printers you want to use with <strong>Cloud</strong> Print have been installed<br />
and are active devices on the Windows or Mac system.<br />
b. Install and run the Chrome browser.<br />
c. Then select the Setting tab from the Wrench menu and click on the ‘Show Advanced<br />
Settings’ link at the bottom of the page. After you scroll down to the bottom of the Settings<br />
tab you’ll see a button labeled ‘Enable Google <strong>Cloud</strong> Print Connector’ and then<br />
click on Finish printer registration on the tab that appears.<br />
d. This Windows or Mac system needs to be powered on and running <strong>for</strong> users to be able<br />
to print - either use a dedicated PC that is set to not to go to sleep or power off or set<br />
it up on a Windows print server system that is always active, tying this printer to the<br />
dedicated Google Apps service account. And this Google App service account needs to<br />
be logged in in the Chrome browser on the system running the <strong>Cloud</strong> Print Connector.<br />
17 � <strong>Pano</strong> <strong>System</strong> <strong>for</strong> <strong>Cloud</strong> Administrator’s <strong>Guide</strong>
3. From the service account continue on to the <strong>Cloud</strong> Print Manage Printers option and select<br />
each printer and then share the printer(s) to all of your Google Apps user accounts, either<br />
individually or using a Google Group.<br />
Any user who then logs in to their <strong>Pano</strong> cloud desktop using their Google Apps account will see<br />
the shared registered printer when they choose to print through <strong>Cloud</strong> Print.<br />
Next Steps<br />
These are some additional things you will probably want to do <strong>for</strong> a full production deployment.<br />
• Licensing<br />
• Set Up Alert Notifications<br />
18 � <strong>Pano</strong> <strong>System</strong> <strong>for</strong> <strong>Cloud</strong> Administrator’s <strong>Guide</strong>
19 � <strong>Pano</strong> <strong>System</strong> <strong>for</strong> <strong>Cloud</strong> Administrator’s <strong>Guide</strong><br />
Chapter 0Licensing<br />
4<br />
This chapter explains how <strong>Pano</strong> <strong>System</strong> <strong>for</strong> <strong>Cloud</strong> and certain key elements therein are licensed.<br />
• How Licensing Works<br />
• License States and Transitions<br />
• En<strong>for</strong>cement of License Limitations<br />
• License Configuration <strong>for</strong> the <strong>Pano</strong> <strong>System</strong> <strong>for</strong> <strong>Cloud</strong><br />
How Licensing Works<br />
The following activities or capabilities are controlled by licensing in <strong>Pano</strong> <strong>System</strong> 6.0:<br />
• Upgrading <strong>Pano</strong> Controller <strong>for</strong> <strong>Cloud</strong>.<br />
• Backup and restore between different versions of the <strong>Pano</strong> Controller <strong>for</strong> <strong>Cloud</strong> database.<br />
• Running <strong>Pano</strong> Virtual Client (PVC) software.<br />
The number of <strong>Pano</strong> Zero Clients in use is also monitored by the licensing system but no<br />
restrictions are applied, even if your use exceeds the number you are entitled to in your license<br />
key. Only the administrator will be notified of this type of license violation.<br />
Types of Product Licenses<br />
There is a specific <strong>Pano</strong> license type <strong>for</strong> each product (SKU) that requires a license. These licenses<br />
cover the use of both <strong>Pano</strong> Zero Client and <strong>Pano</strong> Virtual Client endpoints and the centralized <strong>Pano</strong><br />
<strong>System</strong>. There are two types of <strong>Pano</strong> product licenses:<br />
• Perpetual device-based licenses - <strong>for</strong> <strong>Pano</strong> Zero Clients (although not tied to a specific<br />
serialized endpoint; only the total number of endpoints).<br />
• Subscription-period concurrent-user licenses <strong>for</strong> <strong>Pano</strong> Virtual Client, typically <strong>for</strong> a one year<br />
period, although longer licenses are available on request. Concurrent user means the license is<br />
<strong>for</strong> one active concurrent use or session<br />
Both of these types of product licenses are usually bundled with a period of maintenance, which<br />
allows you to upgrade to new versions of the <strong>Pano</strong> <strong>System</strong> software.<br />
Licenses and Specific Hardware and Installations<br />
Licenses, even when device-based, aren’t locked to specific <strong>Pano</strong> hardware. You can freely swap<br />
out <strong>Pano</strong> Zero Clients without needing to change or update their license keys.<br />
In the same way, <strong>Pano</strong> Virtual Client licenses are not tied to a specific installation of <strong>Pano</strong> Virtual<br />
Client but rather to the maximum number of concurrently-active sessions that <strong>Pano</strong> Controller <strong>for</strong><br />
<strong>Cloud</strong> will allow. You are permitted to install <strong>Pano</strong> Virtual Client on as many host PCs or laptops as<br />
you want as long as the maximum number of sessions does not exceed the number of licenses.
Evaluation Period <strong>for</strong> Unlicensed Use<br />
To help you try out the <strong>Pano</strong> <strong>System</strong> <strong>for</strong> <strong>Cloud</strong>, you can run in an UNCONFIGURED state without<br />
loading a license key file <strong>for</strong> up to 60 days. During this evaluation period the product will be fully<br />
functional but warning messages on the lack of licensing will be displayed to the administrator in<br />
the <strong>Pano</strong> Controller console. An example of these messages is shown below:<br />
License Manager Unconfigured: No License Key has been loaded. [X] days remaining be<strong>for</strong>e<br />
a License Key must be loaded. Please contact <strong>Pano</strong> <strong>Logic</strong> at licensing@panologic.com to<br />
obtain your License Key to prevent any interruption in access to your virtual desktops.<br />
Be<strong>for</strong>e the end of this evaluation period a License Key file must be obtained and loaded in the<br />
<strong>Pano</strong> Controller <strong>for</strong> <strong>Cloud</strong> License Manager. If you fail to load a License Key file, the license state<br />
will change to VIOLATION, continued use of the software will be restricted, and a warning<br />
message such as the following will be displayed to the administrator:<br />
"License Manager is in Violation state. Evaluation period has expired. Please load a<br />
valid License Key. Please contact <strong>Pano</strong> <strong>Logic</strong> at licensing@panologic.com."<br />
<strong>Pano</strong> Virtual Client<br />
<strong>Pano</strong> Virtual Client also has its own 60-day grace period. during which you can run an unlimited<br />
number of concurrent sessions. Even if you have a license key loaded that doesn’t include any<br />
licenses <strong>for</strong> <strong>Pano</strong> Virtual Client, you are still able to try <strong>Pano</strong> Virtual Client. However, once you<br />
load a license key that includes <strong>Pano</strong> Virtual Client licenses you will be limited to the number of<br />
concurrent sessions equal to the number of unexpired <strong>Pano</strong> Virtual Client subscription licenses.<br />
License States and Transitions<br />
<strong>Pano</strong> <strong>System</strong> <strong>for</strong> <strong>Cloud</strong> deployments are always in one of several possible license states and each<br />
license state has a number of possible transitions to and from the other states:<br />
• UNCONFIGURED - this is the initial state a new deployment will be in until a license key file is<br />
loaded in the License Manager. New installations can remain in this state <strong>for</strong> up to 60 days<br />
be<strong>for</strong>e either moving to LICENSED (if a valid license is loaded) or VIOLATION (if no license is<br />
loaded).<br />
• LICENSED this is the normal state <strong>for</strong> a license and you are put into this state when:<br />
* You loading a valid license key after being UNCONFIGURED.<br />
* You were in WARNING but renewed a subscription license or maintenance right that was<br />
about to expire.<br />
* You were in VIOLATION due to an expired <strong>Pano</strong> Virtual Client subscription license or a<br />
quantity of endpoints in excess of your license.<br />
• WARNING is the state reached from a LICENSED state when:<br />
* Subscription licenses <strong>for</strong> <strong>Pano</strong> Virtual Clients are within 60 days of expiring.<br />
* Maintenance rights have expired <strong>for</strong> <strong>Pano</strong> Zero Client endpoints.<br />
* Premium Support is within 60 days of expiring.<br />
Note: no warning is provided if you are about to exceed the number of seats you are licensed to<br />
use; only if a subscription license is about to expire.<br />
• VIOLATION is the state reached when:<br />
* If over 60 days passes in an UNCONFIGURED state and no valid license key is loaded.<br />
* If LICENSED and a larger quantity of hardware endpoints is in use than is licensed.<br />
20 � <strong>Pano</strong> <strong>System</strong> <strong>for</strong> <strong>Cloud</strong> Administrator’s <strong>Guide</strong>
This illustrates these different license states, but it is a simplification, as you might not progress<br />
from one state to the next in a linear manner. For example, if you have subscription licenses<br />
expire and then purchase an extension <strong>for</strong> these licenses, your license state might change from<br />
LICENSED to VIOLATION and then back to LICENSED.<br />
You can check on your current license state by going to the License Manager via the License<br />
Configuration option at the bottom of the Configuration page of the <strong>Pano</strong> Controller <strong>for</strong> <strong>Cloud</strong><br />
console.<br />
Note that the License Manager might indicate that you are in VIOLATION even though only part of<br />
your license rights have been exceeded.<br />
Getting Your License Key<br />
You will be issued a single license key file that covers all of the products and maintenance<br />
purchased from <strong>Pano</strong> <strong>Logic</strong>. In general a license key file will be generated and emailed to a<br />
customer each time an invoice is generated <strong>for</strong> a licensed product or service. Customers can also<br />
go to the <strong>Pano</strong> <strong>Logic</strong> Customer Center (at customer.panologic.com; registration required) and<br />
manually download their most recent license key file, or contact our Customer Support group via<br />
email to licensing@panologic.com to request that your license key be emailed to you.<br />
License keys are mailed to the designated "End Customer Sys Admin" contact <strong>for</strong> the customer.<br />
This may be the IT staff member responsible <strong>for</strong> the <strong>Pano</strong> deployment or it may be a reseller<br />
contact if your reseller provides that type of support service <strong>for</strong> your <strong>Pano</strong> deployment. If you<br />
wish to change or check on who is designated as the licensing contact <strong>for</strong> your organization<br />
please contact Customer Support.<br />
License Manager<br />
The License Manager console in <strong>Pano</strong> Controller <strong>for</strong> <strong>Cloud</strong> is used to load license key files or check<br />
the status or state of your licenses. This new console shows both products and services you are<br />
licensed <strong>for</strong> along with the current usage. The License Manager can be reached from the License<br />
Configuration option at the bottom of the Configuration tab in <strong>Pano</strong> Controller <strong>for</strong> <strong>Cloud</strong>.<br />
The License Manager both provides a way <strong>for</strong> you to load your license key file and to check on<br />
license status and contents. The current license status or state is indicated at the top of the<br />
License Manager. Details on the contents of the most recent license key loaded are shown in a<br />
21 � <strong>Pano</strong> <strong>System</strong> <strong>for</strong> <strong>Cloud</strong> Administrator’s <strong>Guide</strong>
scrolling list in the lower-left corner. On the right side a summary of the active license rights is<br />
listed along with the inventory counts of endpoints that are currently in use.<br />
Control of Upgrades by Licensing<br />
License keys control upgrade entitlements, also referred to as Maintenance rights. Maintenance<br />
rights can be purchased in multiple ways, including:<br />
• Bundled with the initial product purchase; <strong>for</strong> example, 1 year of maintenance is included in the<br />
purchase of a <strong>Pano</strong> <strong>System</strong> seat with a <strong>Pano</strong> Zero Client and <strong>Pano</strong> Virtual Client licenses include<br />
maintenance <strong>for</strong> the entire term of the subscription.<br />
• Maintenance renewals or extensions you purchased either with your product purchase or at a<br />
later date.<br />
• As a component of the Premium Maintenance and Support subscription or renewal.<br />
In order to upgrade <strong>Pano</strong> Controller <strong>for</strong> <strong>Cloud</strong>, you must have unexpired maintenance rights <strong>for</strong><br />
all of your registered endpoints. Prior to allowing the upgrade, or even allowing you to restore a<br />
backup from an earlier version of the <strong>Pano</strong> <strong>System</strong>, the License Manager will check your inventory<br />
of endpoints against the upgrade rights in your license file.<br />
This check of maintenance rights is done as follows:<br />
• If you are in an UNCONFIGURED license state due to not having loaded a license you will not be<br />
allowed to upgrade or restore from an earlier version.<br />
• If you have at least one unexpired subscription license <strong>for</strong> <strong>Pano</strong> Virtual Client, you will be<br />
allowed to upgrade.<br />
• If you have only hardware endpoints, you must have an unexpired maintenance right <strong>for</strong> each<br />
hardware endpoint registered in <strong>Pano</strong> Controller <strong>for</strong> <strong>Cloud</strong>.<br />
To determine your maintenance rights in your license key, check the License Manager.<br />
Version Numbers and Upgrades<br />
In deciding whether to check your license key <strong>for</strong> maintenance rights, the License Manager<br />
compares the detailed version number of your current <strong>Pano</strong> <strong>System</strong> <strong>for</strong> <strong>Cloud</strong> with that of the<br />
version into which you are attempting to upgrade. Only upgrades that would change the major or<br />
minor version numbers require a license check, while an update that only changes the update or<br />
build release numbers do not require any maintenance rights and will not cause your license to be<br />
checked.<br />
For example, if you are currently running version 1.0.0 and wish to move to 1.0.2, this is not<br />
considered to be an upgrade. No maintenance rights are required and your license is not checked.<br />
However, if you were moving from 1.0.0 to 1.1.0 this would be considered an upgrade and you<br />
would need to have unexpired maintenance rights <strong>for</strong> all of your endpoints in your license key.<br />
En<strong>for</strong>cement of License Limitations<br />
Warning Alerts <strong>for</strong> Administrators<br />
When a licensed quantity is exceeded or when a maintenance/support right or a subscription<br />
license is within 60 days of expiring the administrator will see license warnings when logging into<br />
22 � <strong>Pano</strong> <strong>System</strong> <strong>for</strong> <strong>Cloud</strong> Administrator’s <strong>Guide</strong>
the <strong>Pano</strong> Controller <strong>for</strong> <strong>Cloud</strong> console. These warning alerts are only visible to the administrator<br />
and will be accompanied by warning notification emails if you have configured email notifications<br />
in <strong>Pano</strong> Controller. Examples of these warning messages are:<br />
License Manager is in Warning state:<br />
Maintenance rights <strong>for</strong> X endpoints will expire in y days.<br />
Licenses <strong>for</strong> x <strong>Pano</strong> Virtual Clients will expire in y days.<br />
Contact <strong>Pano</strong> <strong>Logic</strong> at licensing@panologic.com to obtain a new License Key and to prevent any<br />
interruption in access to your virtual desktops.<br />
En<strong>for</strong>cement <strong>for</strong> <strong>Pano</strong> Zero Clients<br />
<strong>Pano</strong> <strong>System</strong> <strong>for</strong> <strong>Cloud</strong> uses only soft en<strong>for</strong>cement of licensing <strong>for</strong> <strong>Pano</strong> Zero Client; even if<br />
you’ve exceed the licensed number of endpoints and your system is in a VIOLATION state, the<br />
system will continue to be fully functional. <strong>Pano</strong> Zero Client users will see:<br />
Licensed quantity of <strong>Pano</strong> Zero Clients exceeded. Please contact your system<br />
administrator to ensure access to your desktop is not interrupted.<br />
En<strong>for</strong>cement <strong>for</strong> <strong>Pano</strong> Virtual Clients<br />
For <strong>Pano</strong> Virtual Clients, hard or active en<strong>for</strong>cement is in place. This means that a user who<br />
attempts to start a <strong>Pano</strong> Virtual Client session that would be in excess of the number of<br />
concurrent user sessions <strong>for</strong> which you are licensed will be stopped, and a license warning dialog<br />
will be displayed to the user telling them why they aren’t able to use <strong>Pano</strong> Virtual Client.<br />
No valid licenses are currently available <strong>for</strong> <strong>Pano</strong> Virtual Clients. Please contact your<br />
system administrator to obtain access.<br />
When this happens administrators will receive an email telling them that the license limits were<br />
reached (provided that email notifications were enabled in the <strong>Pano</strong> Controller <strong>for</strong> <strong>Cloud</strong> console<br />
configuration page).<br />
En<strong>for</strong>cement <strong>for</strong> <strong>Pano</strong> Controller <strong>for</strong> <strong>Cloud</strong><br />
The only other license constraint that uses hard or active en<strong>for</strong>cement in <strong>Pano</strong> <strong>System</strong> <strong>for</strong> <strong>Cloud</strong><br />
is the ability to upgrade <strong>Pano</strong> Controller <strong>for</strong> <strong>Cloud</strong>. See the section above on Control of Upgrades<br />
by Licensing <strong>for</strong> more details.<br />
"License Manager is in Violation state. Licensed quantity exceeded. Current <br />
count exceeds the licensed count by X. Please disconnect unlicensed additional<br />
.<br />
License Configuration <strong>for</strong> the <strong>Pano</strong> <strong>System</strong> <strong>for</strong> <strong>Cloud</strong><br />
License configuration <strong>for</strong> the <strong>Pano</strong> <strong>System</strong> <strong>for</strong> <strong>Cloud</strong> involves configuration of the license service<br />
and installation of a license key. The configuration of the license service is handled automatically<br />
by the system based on other configuration settings, such as failover.<br />
Based on your deployment model, the following configuration will be done automatically:<br />
• Single <strong>Pano</strong> Controller <strong>for</strong> <strong>Cloud</strong>: License service automatically gets set to https://localhost.<br />
• <strong>Pano</strong> Controller <strong>for</strong> <strong>Cloud</strong> Failover Group: License service automatically gets set to<br />
https://localhost on the active <strong>Pano</strong> Controller. The standby <strong>Pano</strong> Controller <strong>for</strong> <strong>Cloud</strong> and any<br />
auxiliary controllers will be configured automatically to specify the active controller.<br />
23 � <strong>Pano</strong> <strong>System</strong> <strong>for</strong> <strong>Cloud</strong> Administrator’s <strong>Guide</strong>
• <strong>Pano</strong> Controller <strong>for</strong> <strong>Cloud</strong> Group without Failover: Note: This is not a recommended model;<br />
consider converting to a <strong>Pano</strong> Controller <strong>for</strong> <strong>Cloud</strong> Failover Group. In this model, there is no<br />
clear ‘master’ so the system automatically sets the license server instance to reside on the<br />
node managing the most clients.<br />
To Configure Licensing <strong>for</strong> a <strong>Pano</strong> Controller <strong>for</strong> <strong>Cloud</strong><br />
1. Log on to the controller. If this is a Failover Group, log into the active controller.<br />
2. Click on the Setup tab.<br />
3. In the License Configuration section, make sure the URL points to the desired license service.<br />
Single <strong>Pano</strong> Controller <strong>for</strong> <strong>Cloud</strong>: confirm that the service is set to https://localhost.<br />
<strong>Pano</strong> Controller <strong>for</strong> <strong>Cloud</strong> Failover Group: confirm that you are logged into the active <strong>Pano</strong><br />
Controller and that the license service is set to https://localhost.<br />
<strong>Pano</strong> Controller <strong>for</strong> <strong>Cloud</strong> Group without Failover: confirm that you are logged into the<br />
<strong>Pano</strong> Controller that has License Configuration set to https://localhost.<br />
4. Click the Manage Licenses button to check the current license status or import a license file.<br />
5. Enter the path and file name or click the Browse button to locate the license file. License files<br />
are named in the <strong>for</strong>mat: CUS___.xml, e.g.<br />
CUS_12345_8_35_40_SO1234.xml.<br />
6. Click the Load button to import the license key into the license server.<br />
7. Verify the Current License Properties and License Manager Status fields.<br />
24 � <strong>Pano</strong> <strong>System</strong> <strong>for</strong> <strong>Cloud</strong> Administrator’s <strong>Guide</strong>
Chapter 0Administering<br />
25 � <strong>Pano</strong> <strong>System</strong> <strong>for</strong> <strong>Cloud</strong> Administrator’s <strong>Guide</strong><br />
5<br />
<strong>Pano</strong> Controller <strong>for</strong> <strong>Cloud</strong><br />
This chapter describes administrative tasks that you will want to per<strong>for</strong>m from time to time.<br />
• Set Up Alert Notifications<br />
• Back Up and Restore Controller Database<br />
• Configure <strong>for</strong> Failover and Scalability<br />
• Monitor Your <strong>System</strong><br />
Set Up Alert Notifications<br />
You can set up email notifications from the Plat<strong>for</strong>m Settings area of the Setup tab. You’ll need to<br />
specify STMP settings <strong>for</strong> your outgoing email server as well as the email alert recipients and<br />
types of alerts to email.
Set Backup Location<br />
You should specify a location <strong>for</strong> the<br />
controller to use <strong>for</strong> backups.<br />
Back Up and Restore<br />
Controller Database<br />
The Setup tab also allows you to backup and restore<br />
the <strong>Pano</strong> Controller <strong>for</strong> <strong>Cloud</strong>’s internal database.<br />
This allows you to recover from server failures or to<br />
move the server’s settings from one physical server<br />
to another and should be done periodically.<br />
You can back up or restore the <strong>Pano</strong> Controller’s<br />
internal database via the Backup Configuration<br />
option on the Setup tab.<br />
You’ll need to enter a URL <strong>for</strong> the Windows share or<br />
network drive where backups will be stored, along<br />
with a user name and password to access this share.<br />
Then, click on the ‘Backup & Restore...’ button to<br />
reach the Available Backups dialog and decide<br />
whether to back up, restore, or delete an existing backup.<br />
Checking the Enable Scheduled Backups causes backups to be per<strong>for</strong>med periodically. The backup<br />
interval is not configurable in this release.<br />
Configure <strong>for</strong> Failover and Scalability<br />
You can create groups of <strong>Pano</strong> Controller <strong>for</strong> <strong>Cloud</strong><br />
servers <strong>for</strong> scalability using the Group Configuration<br />
on the Setup tab. Groups provide load-balancing<br />
across your servers <strong>for</strong> <strong>Pano</strong> Zero Client and <strong>Pano</strong><br />
Virtual Client users.<br />
If you wish, you can set up a Failover Configuration<br />
in the Setup tab. This allows you to connect two<br />
<strong>Pano</strong> Controller <strong>for</strong> <strong>Cloud</strong> servers in a highavailability<br />
(HA) pair. One server will actively service<br />
login requests from <strong>Pano</strong> endpoints while the other<br />
will standby and automatically take over if the first<br />
fails.<br />
26 � <strong>Pano</strong> <strong>System</strong> <strong>for</strong> <strong>Cloud</strong> Administrator’s <strong>Guide</strong>
Monitor Your <strong>System</strong><br />
There are two tools available that you can use to monitor your system. In addition, you can<br />
configure email alerts to be sent when certain issues arise. Refer to Set Up Alert Notifications <strong>for</strong><br />
details on email alerts.<br />
The Log Tab<br />
The Log tab can be used to check<br />
<strong>for</strong> activity in <strong>Pano</strong> Desktop <strong>for</strong><br />
<strong>Cloud</strong> sessions. The entries show<br />
activities on the Controller, such<br />
as admin logins, and in the<br />
connections to each endpoint,<br />
starting with the most recent<br />
events. You can control the order<br />
or the display by checking the<br />
‘Show Most Recent’ checkboxes<br />
in the tab header.<br />
To save the log entries <strong>for</strong> later<br />
review you can click on the<br />
‘Download’ button and specify<br />
where to save the file. Log<br />
entries are exported as .zip, and<br />
include a Status.html file showing<br />
the Controller status.<br />
Monitor Resource Consumption<br />
Although not required to either deploy or manage the <strong>Pano</strong> <strong>System</strong> <strong>for</strong> <strong>Cloud</strong>, you may<br />
occasionally want to check on resource usage by your cloud desktops. For example, you may be<br />
having a problem with responsiveness of the cloud desktops and not know whether you have<br />
overloaded the CPU, RAM, or network bandwidth. You may be doing server capacity planning to<br />
prepare <strong>for</strong> new server purchases or an expanded deployment of cloud desktops. In either case it<br />
can be helpful both to track the demands on resources and to understand which parts of your<br />
users’ workloads are using these resources.<br />
<strong>Pano</strong> Controller <strong>for</strong> <strong>Cloud</strong> does not currently provide any direct view into resource consumption by<br />
the cloud desktops and user workloads. (This will be addressed in a future release.) Instead you’ll<br />
need to use one of two options to get this in<strong>for</strong>mation:<br />
• Chrome Task Manager is used to see the level of resource consumption of each user. It gives a<br />
detailed view of how specific user workloads from web pages, applications or browser<br />
extensions use memory, CPU, and network resources. It also has an option to drill down to<br />
more detailed resource statistics.<br />
• Linux shell commands to can help you monitor resource use by all <strong>Pano</strong> Controller <strong>for</strong> <strong>Cloud</strong><br />
processes, including cloud desktops. This option requires direct access to the Ubuntu server<br />
command line on the <strong>Pano</strong> Controller <strong>for</strong> <strong>Cloud</strong> server.<br />
27 � <strong>Pano</strong> <strong>System</strong> <strong>for</strong> <strong>Cloud</strong> Administrator’s <strong>Guide</strong>
Chrome Task Manager<br />
To check on detailed resource use on an<br />
individual <strong>Pano</strong> Desktop <strong>for</strong> <strong>Cloud</strong>, you can<br />
right-click in Chrome’s tab bar and select<br />
Task Manager, or type Shift-Esc. Using the<br />
Chrome Task Manager requires more ef<strong>for</strong>t<br />
than using a server-based tool but it also<br />
provides a wealth of detail on exactly how<br />
much resources are used by each tab,<br />
extension, or website rather than just<br />
providing an overall number per desktop.<br />
When opened, the Chrome Task Manager will<br />
display a list of all of the processes running<br />
on the cloud desktop, including memory<br />
used, CPU percentage, transfer speed over<br />
the network, and the frames per second (FPS) where applicable. The in<strong>for</strong>mation listed <strong>for</strong> each<br />
task will be dynamically updated in the Task Manager as task resource needs change.<br />
You can use the Task Manager inside a <strong>Pano</strong> Desktop <strong>for</strong> <strong>Cloud</strong> that is experiencing per<strong>for</strong>mance<br />
problems to pin down with tab, application, or browser extension might be consuming excessive<br />
resources. Click on any of the column labels to have the results sorted by the values in that<br />
column - <strong>for</strong> example, to look at the tasks that are using the most RAM, click on the ‘Memory’<br />
column heading to re-sort the results by amount of memory used.<br />
To get more detailed in<strong>for</strong>mation, click on the ‘Stats <strong>for</strong> nerds’ link in the lower-left corner of the<br />
Chrome Task Manager. This will open a browser tab with more detailed figures on memory usage<br />
and provide a total <strong>for</strong> the browser.<br />
Linux Shell Commands<br />
You can use Linux shell<br />
commands to look at resource<br />
use by all processes on the<br />
<strong>Pano</strong> Controller <strong>for</strong> <strong>Cloud</strong><br />
server. This won’t provide the<br />
detailed component-level view<br />
of resource use you can get<br />
from the Chrome Task Manager<br />
but it does provide an overall<br />
view of resource consumption<br />
by all server processes, not<br />
just the cloud desktops. You’ll<br />
need to run these shell commands from the <strong>Pano</strong> Controller <strong>for</strong> <strong>Cloud</strong> server’s command line, not<br />
from the <strong>Pano</strong> Controller’s web-based console. Because of this you’ll need to connect a keyboard<br />
and monitor to the server in order to use these commands.<br />
From the Ubuntu Linux shell on the <strong>Pano</strong> Controller <strong>for</strong> <strong>Cloud</strong> server, run the ‘top’ command to<br />
look at resource usage per user. This command doesn't provide a summary of total usage, but<br />
you can capture its output to a log file <strong>for</strong> analysis. The display from the top command is updated<br />
every five seconds by default, but you can change that with the d command-line option or the s<br />
interactive command. A complete list of top command options and instruction on its use the ‘man<br />
top’ commands.<br />
28 � <strong>Pano</strong> <strong>System</strong> <strong>for</strong> <strong>Cloud</strong> Administrator’s <strong>Guide</strong>
Output from the top command includes both overall in<strong>for</strong>mation on server uptime, number of<br />
processes running, different CPU state times, and memory and swap space usage statistics. It<br />
also lists the following key details <strong>for</strong> each server process:<br />
• PID - the process ID of each task.<br />
• USER - the user name of the task's owner.<br />
• PR - the priority of the task.<br />
• NI - the nice value of the task. Negative nice values are higher priority.<br />
• VIRT - the total amount of virtual memory used by the task, in kilobytes.<br />
• RES - the total amount of physical memory used by the task, in kilobytes.<br />
• SHR - the amount of shared memory used by the task, in kilobytes.<br />
• S - process status: S <strong>for</strong> sleeping, D <strong>for</strong> uninterruptible sleep, R <strong>for</strong> running, T <strong>for</strong> traced or<br />
stopped, or Z <strong>for</strong> zombies.<br />
• %CPU - the task's share of the CPU time since the last screen update, expressed as a<br />
percentage of total CPU time per processor.<br />
• %MEM - the task's share of the physical memory.<br />
• TIME+ - the total CPU time the task has used since it started.<br />
• COMMAND - the command line or program name.<br />
If you aren't sure which Linux userid listed in the top command output corresponds to which <strong>Pano</strong><br />
Desktop <strong>for</strong> <strong>Cloud</strong>, you can combine several commands. For example<br />
ps -ef | grep <br />
to find the user ID <strong>for</strong> a specific <strong>Pano</strong> cloud desktop. You can get the IP address <strong>for</strong> the <strong>Pano</strong><br />
Desktop <strong>for</strong> <strong>Cloud</strong> by looking in the About tab in the <strong>Pano</strong> Control Panel reached from the ‘P’ icon<br />
in the lower-right corner of the cloud desktop session.<br />
29 � <strong>Pano</strong> <strong>System</strong> <strong>for</strong> <strong>Cloud</strong> Administrator’s <strong>Guide</strong>
Chapter 0Combining<br />
<strong>Pano</strong> <strong>for</strong> <strong>Cloud</strong> with <strong>Pano</strong> <strong>for</strong> VDI<br />
You can run both <strong>Pano</strong> <strong>System</strong> <strong>for</strong> <strong>Cloud</strong> and <strong>Pano</strong> <strong>System</strong> <strong>for</strong> VDI (Windows) on the same site,<br />
but you must be careful to design the network such that <strong>Pano</strong> Zero Clients and <strong>Pano</strong> Virtual<br />
Clients each support the OS you want, Windows or Chrome.<br />
Currently, this problem is addressed by segregating different systems on different subnets. In a<br />
future release, <strong>Pano</strong> will integrated <strong>Pano</strong> Controller <strong>for</strong> <strong>Cloud</strong> with <strong>Pano</strong> Controller, and allow<br />
administrators and users to choose their OS.<br />
Mixing <strong>System</strong>s<br />
Segregating <strong>Pano</strong> Virtual Client Deployments<br />
<strong>Pano</strong> Virtual Clients find their <strong>Pano</strong> systems via a DNS SVR record. If you wish to support <strong>Pano</strong><br />
Virtual Clients running Chrome and Windows, you must create two subnets and provide each<br />
subnet with a different DNS.<br />
Segregating <strong>Pano</strong> Controllers and <strong>Pano</strong> Zero Clients<br />
<strong>Pano</strong> Controller <strong>for</strong> <strong>Cloud</strong> finds <strong>Pano</strong> Zero Clients via a discovery process. In a mixed<br />
Chrome/Windows system, this results in <strong>Pano</strong> Controller <strong>for</strong> <strong>Cloud</strong> finding <strong>Pano</strong> Zero Clients it is<br />
not supposed to find - that is, Windows clients.<br />
We recommend you segregate any existing <strong>Pano</strong> Controllers and <strong>Pano</strong> Zero Clients you already<br />
have deployed <strong>for</strong> VDI using one of the following options:<br />
• Deploy on a LAN that is physically separated from the LAN connecting the <strong>Pano</strong> Controller <strong>for</strong><br />
VDI and the <strong>Pano</strong> Zero Clients used <strong>for</strong> virtual desktops. Note that this separate LAN must still<br />
have access to an Internet connection in order <strong>for</strong> the web-based desktops to do any useful<br />
work.<br />
• Deploy on the same LAN but, but in <strong>Pano</strong> Controller, manually disable the specific <strong>Pano</strong> Zero<br />
Clients you intend to use with <strong>Pano</strong> Controller <strong>for</strong> <strong>Cloud</strong> and Chrome. You must then manually<br />
add them in the <strong>Pano</strong> Controller <strong>for</strong> <strong>Cloud</strong>. This is the easiest approach but is only manageable<br />
<strong>for</strong> a small number of clients.<br />
• Put all the <strong>Pano</strong> Zero Clients used <strong>for</strong> cloud desktops in an IP subnet that is entirely separate<br />
from the IP subnet used <strong>for</strong> virtual desktops. This allows you to use a separate DHCP server on<br />
the separate IP subnet to point the cloud desktop <strong>Pano</strong> Zero Clients to the <strong>Pano</strong> Controller <strong>for</strong><br />
<strong>Cloud</strong>. Or in the <strong>Pano</strong> Controller <strong>for</strong> <strong>Cloud</strong> Setup Tab under Discovery Configuration you can set<br />
it to use Active Discovery and enter Probe Addresses <strong>for</strong> that subnet. More in<strong>for</strong>mation is<br />
available in the online help.<br />
30 � <strong>Pano</strong> <strong>System</strong> <strong>for</strong> <strong>Cloud</strong> Administrator’s <strong>Guide</strong><br />
6
31 � <strong>Pano</strong> <strong>System</strong> <strong>for</strong> <strong>Cloud</strong> Administrator’s <strong>Guide</strong><br />
Chapter 0<strong>Pano</strong><br />
7<br />
Zero Client<br />
This chapter describes <strong>Pano</strong> <strong>Logic</strong>’s hardware endpoint, the <strong>Pano</strong> Zero Client. <strong>Pano</strong> Zero Client G2<br />
is <strong>Pano</strong> <strong>Logic</strong>’s current generation model. <strong>Pano</strong> Zero Client G1 is non-current, but offers very<br />
similar functions. They key difference is that <strong>Pano</strong> G2 has a DVI output and <strong>Pano</strong> G1 has a VGA<br />
output.<br />
• <strong>Pano</strong> Zero Client Family<br />
• Connecting <strong>Pano</strong> Zero Clients<br />
• Physically Secure <strong>Pano</strong> Devices<br />
• Install <strong>Pano</strong> Zero Client Mounting Brackets<br />
• <strong>Pano</strong> Zero Client Hardware Specifications<br />
<strong>Pano</strong> Zero Client Family<br />
There are three members of the <strong>Pano</strong><br />
Zero Client family. They are, from left<br />
to right, the <strong>Pano</strong> G1, the <strong>Pano</strong> G2,<br />
and the <strong>Pano</strong> G2M. The <strong>Pano</strong> G2M is<br />
the current model, but any or all will<br />
work with <strong>Pano</strong> <strong>System</strong> <strong>for</strong> <strong>Cloud</strong>. More in<strong>for</strong>mation can be found at <strong>Pano</strong> Zero Client Hardware<br />
Specifications.<br />
Connecting <strong>Pano</strong> Zero Clients<br />
Connect your <strong>Pano</strong> Zero Clients to the network, monitor, USB, and power connectors. Press the<br />
<strong>Pano</strong> Zero Client button to power on the device. After power on, the <strong>Pano</strong> Zero Client button<br />
follows the sequence blinking red > blinking yellow > solid yellow > solid blue.<br />
Status Color What’s this mean?<br />
Not fully<br />
booted or not<br />
connected<br />
Connected<br />
but not ready<br />
Ready<br />
Red •<br />
This is the starting color of the indicator each time you power on the endpoint or reset your<br />
connection. If it remains flashing red there is a problem in your network connection or with the<br />
server. As part of connecting to the <strong>Pano</strong> <strong>System</strong> <strong>for</strong> <strong>Cloud</strong> server, the <strong>Pano</strong> Zero Client will<br />
request anIP address and connect to the <strong>Pano</strong> Controller <strong>for</strong> <strong>Cloud</strong> server. If the endpoint is<br />
unable to complete either of these operations the status indicator will remain red.<br />
Yellow• When blinking, the unit has powered on and found a live Ethernet connection, but has not<br />
acquired an IP address. Typically the status indicator will only remain this color <strong>for</strong> a few<br />
seconds at most.<br />
When solid, the unit has an IP address, but has not been found by the <strong>Pano</strong> Controller <strong>for</strong> <strong>Cloud</strong>.<br />
Blue •<br />
The cloud desktop is ready and your session has started. The Status indicator will remain this<br />
color during your entire cloud desktop session.<br />
This process should not last more than 15 seconds. Under normal operation, the <strong>Pano</strong> Button<br />
should have a solid blue color within a few seconds of powering on. Once the <strong>Pano</strong> Button is solid<br />
blue, it should remain in this state until the <strong>Pano</strong> Zero Client is powered off.
Physically Secure <strong>Pano</strong> Devices<br />
All <strong>Pano</strong> Zero Clients have a security slot that you can use to secure (lock down) your <strong>Pano</strong> Zero<br />
Clients to an immovable object.The slot itself is a small rectangular hole with rounded corners.<br />
The <strong>Pano</strong> Zero Client is compliant with several well-known clips:<br />
Micro Clip<br />
Kensington ClickSafe<br />
Kensington Desktop and Peripherals Locking Kit<br />
Simply insert the security clip into the security slot, then insert a cable or padlock through the clip<br />
holes to prevent the clip from opening.<br />
Install <strong>Pano</strong> Zero Client Mounting Brackets<br />
If you’d like to mount a <strong>Pano</strong> Zero Client (G1 or G2) to a monitor in order to free up a little bit of<br />
space on your user’s desk or because you’d like to secure the user’s <strong>Pano</strong> <strong>System</strong> Endpoint, you<br />
can purchase optional mounting brackets with your <strong>Pano</strong> <strong>System</strong> Endpoints. (<strong>Pano</strong> Zero Client<br />
G2M brackets are not available yet.)<br />
You can order the wall mount or both the wall mount and monitor mount.<br />
• Wall Mounting Kit - includes wall mount only.<br />
• Vesa Mounting Kit - includes both wall mount and monitor mount.<br />
The <strong>Pano</strong> <strong>System</strong> Endpoint mounting brackets are VESA-compliant, meaning your <strong>Pano</strong> <strong>System</strong><br />
Endpoint is guaranteed to mount on any monitor that adheres to the VESA standards so long as<br />
the monitor stand is also VESA-compliant.<br />
Be<strong>for</strong>e you purchase <strong>Pano</strong> Zero Client mounting brackets make sure that both your monitor and<br />
monitor stand are VESA-complaint. It’s not uncommon <strong>for</strong> a company (<strong>for</strong> example, Dell) to sell a<br />
VESA-compliant monitor with a non-VESA-compliant monitor stand. You can replace a monitor<br />
stand with a VESA-complaint stand.<br />
The <strong>Pano</strong> Zero Client brackets ship with everything you need to mount the <strong>Pano</strong> Zero Client,<br />
including screws to fasten the <strong>Pano</strong> Zero Client to the mounting brackets and screws to mount the<br />
brackets to the monitor and stand. VESA standards dictate the distance between the mount<br />
points and the size of the screw holes. VESA does not, however, require that the monitor stand be<br />
32 � <strong>Pano</strong> <strong>System</strong> <strong>for</strong> <strong>Cloud</strong> Administrator’s <strong>Guide</strong>
of a certain thickness; given the variety in monitor stands on the market it’s possible that you<br />
might need to purchase screws to accommodate the thickness of the monitor stand.<br />
Optionally, one of the mounting brackets can be used as a wall mount if you prefer to mount the<br />
<strong>Pano</strong> Zero Client on the wall. <strong>Pano</strong> <strong>Logic</strong> does not recommend using any adhesives (<strong>for</strong> example,<br />
Loctite) on the screws to secure the <strong>Pano</strong> <strong>System</strong> Endpoint because you can damage the <strong>Pano</strong><br />
Zero Client; doing so will void your <strong>Pano</strong> Zero Client hardware warranty. Instead, use a lock<br />
washer or self-locking nut, such as a Nylock.<br />
<strong>Pano</strong> Zero Client Hardware Specifications<br />
This section gives the mechanical and electrical specifications <strong>for</strong> the three <strong>Pano</strong> Zero Client<br />
models. The models are easy to distinguish at a glance:<br />
• <strong>Pano</strong> G2M is a small, rectangular box with a DVI video connector.<br />
• <strong>Pano</strong> G2 is a slightly larger square box, also with a DVI video connector.<br />
• <strong>Pano</strong> G1 is very similar to <strong>Pano</strong> G2, but it has a VGA connector.<br />
Item <strong>Pano</strong> G2M <strong>Pano</strong> G2 <strong>Pano</strong> G1<br />
I/O: Four USB 2.0 ports Three USB 2.0 ports<br />
Primary Video<br />
Display:<br />
One DVI-I port capable of driving one DVI-D display, or one VGA<br />
display using the DVI-to-VGA adapter supplied<br />
Networking: 10/100 Base-T Fast Ethernet twisted pair (RJ-45)<br />
Audio: Internal speaker <strong>for</strong> audio output. Single 1/8 inch mini-jack supports<br />
audio in and out. Works with iPhone-compatible 4-ring connector /<br />
3.5mm TRRS (tip-ring-ring-sleeve) plug. Using a 4-ring splitter such as<br />
KM-IPHONE-2TRS, you can provide a separate jack <strong>for</strong> speakers and<br />
microphone. Audio input is transmitted as 16-bit samples.<br />
Tip: Left audio out Sleeve: Mic<br />
Ring 1: Right audio out Ring 2: Gnd<br />
Physical<br />
Characteristics:<br />
Height: 0.75” /19 mm<br />
Width: 4.50” / 113 mm<br />
Depth: 3.50” / 89 mm<br />
33 � <strong>Pano</strong> <strong>System</strong> <strong>for</strong> <strong>Cloud</strong> Administrator’s <strong>Guide</strong><br />
VGA-type video output<br />
Height: 2.00” /51.0mm<br />
Width: 3.50” / 88.8mm<br />
Depth: 3.50” / 88.8mm<br />
Output: Internal speaker;<br />
1/8-inch mini jack<br />
Input: 1/8-inch mini microphone<br />
jack<br />
Power: Worldwide auto-sensing 100-240 VAC, 50/60 Hz. Average power use with keyboard, mouse and display<br />
connected: 6.5 watts. <strong>Pano</strong> G2M and <strong>Pano</strong> G2 each have 4 USB ports; <strong>Pano</strong> G1 has 3. The combined<br />
power draw from all ports cannot exceed 1400 mA; no individual port should draw more than 500mA.<br />
Power over Ethernet (PoE) cannot be used directly to power the <strong>Pano</strong> <strong>System</strong> Endpoint; however, you can<br />
use a PoE adapter such as D-Link DWL-P50. This device takes a PoE input and outputs separate Ethernet<br />
and power channels which can be connected directly to the <strong>Pano</strong> <strong>System</strong> Endpoint. Using such an adapter<br />
eliminates the need <strong>for</strong> the wall socket power adaptor that comes standard with the <strong>Pano</strong> <strong>System</strong><br />
Endpoint. Also, you can connect PoE to the network connector on the <strong>Pano</strong> <strong>System</strong> Endpoint and still use<br />
the wall socket power adaptor that comes standard with the <strong>Pano</strong> <strong>System</strong> Endpoint.<br />
Temperature<br />
Range:<br />
50° to 104°F, (10° to 40°C)<br />
Humidity: 20% to 80% non-condensing<br />
Weight: 1.1 lbs / 500 grams<br />
Regulatory<br />
Compliance<br />
RF Interference: FCC Class A, CE<br />
Warranty Three-year limited warranty
34 � <strong>Pano</strong> <strong>System</strong> <strong>for</strong> <strong>Cloud</strong> Administrator’s <strong>Guide</strong><br />
Chapter 0<strong>Pano</strong><br />
8<br />
Virtual Client<br />
This chapter describes <strong>Pano</strong> <strong>Logic</strong>’s software endpoint, the <strong>Pano</strong> Virtual Client (PVC). <strong>Pano</strong> Virtual<br />
Client lets you re-purpose a PC to function like a <strong>Pano</strong> Zero Client. This lets you continue to use<br />
PCs you have while gaining the management capabilities and features of the <strong>Pano</strong> <strong>System</strong> <strong>for</strong><br />
<strong>Cloud</strong>. <strong>Pano</strong> Virtual Client also extends the life of older PCs, since the virtual client software does<br />
not require an extremely powerful plat<strong>for</strong>m.<br />
The PC remains useful as a PC; it can be used locally by logging into the local Windows desktop<br />
rather than using <strong>Pano</strong> Virtual Client to connect to a <strong>Pano</strong> virtual desktop. However, <strong>Pano</strong> Virtual<br />
Client maintains strict isolation between the OS running on the host PC and the OS in your<br />
desktop virtual machine. For example, USB ports are disabled, except <strong>for</strong> mouse and keyboard.<br />
• <strong>Pano</strong> Virtual Client Deployment Options<br />
• Requirements <strong>for</strong> Implementing <strong>Pano</strong> Virtual Client<br />
• Download <strong>Pano</strong> Virtual Client Software<br />
• Prepare Network Infrastructure<br />
• Deploy <strong>Pano</strong> Virtual Clients<br />
• Configure Windows to Launch PVC Alternative Shell<br />
• Using <strong>Pano</strong> Virtual Client<br />
<strong>Pano</strong> Virtual Client Deployment Options<br />
Deployment of <strong>Pano</strong> Virtual Client is usually done via Microsoft Active Directory. Deploying <strong>Pano</strong><br />
Virtual Client this way provides control over which users and which host PCs are used <strong>for</strong> <strong>Pano</strong><br />
Virtual Client. It also allows you to quickly deploy and upgrade across your LAN without requiring<br />
a visit to each host PC. In general, while there are some differences in the deployment processes<br />
of <strong>Pano</strong> Virtual Client and <strong>Pano</strong> Zero Client endpoints, management of them using the <strong>Pano</strong><br />
Controller <strong>for</strong> <strong>Cloud</strong> console is virtually identical.<br />
To install a quick trial of <strong>Pano</strong> Virtual Client<br />
1. Run the appropriate installer (win7/winxp) on the PC that will host <strong>Pano</strong> Virtual Client.<br />
2. Enable discovery of <strong>Pano</strong> Virtual Client either via a DNS SRV record.<br />
3. Browse to c:\Program Files\<strong>Pano</strong> <strong>Logic</strong>\<strong>Pano</strong> Virtual Client\BIN\ and the double-click on<br />
<strong>Pano</strong>VirtualClient.EXE. This will cause <strong>Pano</strong> Virtual Client to launch <strong>for</strong> the currently logged in<br />
session. To exit out of <strong>Pano</strong> Virtual Client, click the "X" button in the bar at the top of the<br />
session. This will close the virtual client and logout the local windows session.<br />
Automated Deployment to Repurpose PCs as Virtual Desktop Devices<br />
You are welcome to use any third-part tool you are familiar with to push the msi installer to<br />
windows clients. We've provided a sample configuration <strong>for</strong> doing this with Active Directory group<br />
polices as noted at Deploy <strong>Pano</strong> Virtual Clients<br />
To create an alt shell to launch <strong>Pano</strong> Virtual Client automatically <strong>for</strong> specific users: Configure<br />
Windows to Launch PVC Alternative Shell.
Requirements <strong>for</strong> Implementing <strong>Pano</strong> Virtual Client<br />
<strong>Pano</strong> Virtual Client host PC requirements are shown in Host PC or Laptop Hardware <strong>for</strong> <strong>Pano</strong><br />
Virtual Client. Network requirements are shown in Network and Infrastructure Requirements.<br />
We recommend that you first deploy <strong>Pano</strong> <strong>System</strong> <strong>for</strong> <strong>Cloud</strong> with any <strong>Pano</strong> Zero Clients you are<br />
using be<strong>for</strong>e moving on to deploy <strong>Pano</strong> Virtual Client. This will help isolate any deployment issues<br />
that are tied to <strong>Pano</strong> Virtual Client or Active Directory by ensuring you have functioning back-end<br />
servers and desktop virtual machines.<br />
Host PC or Laptop Hardware <strong>for</strong> <strong>Pano</strong> Virtual Client<br />
Hardware Requirements<br />
• CPU: Pentium-class dual-core CPU or better.<br />
• RAM: 1 GB <strong>for</strong> both Windows XP and Windows 7 as the host OS.<br />
• Hard Drive: minimum of 1 GB of free hard disk space.<br />
• Peripheral Support: Most non-isochronous USB devices are supported. However, isochronous<br />
USB audio/video devices, such as USB web cams and headsets, are not. See USB & Peripheral<br />
FAQs <strong>for</strong> details.<br />
• Video monitor support: at least equivalent to a G2 <strong>Pano</strong> Zero Client; and include:<br />
* Support <strong>for</strong> single and dual monitors from a single graphics card or integrated GPU in<br />
the host PC. Use of more than two monitors is not supported.<br />
* Output via DVI, VGA, HDMI, or DisplayPort as supported by the host PC’s GPU hardware<br />
– inclusion of digital audio out as part of HDMI and Display port output is not supported<br />
* Color depths of 16-bit or 24-bit.<br />
* Video resolution support as listed below even if less than those supported by the host<br />
PC’s graphics hardware and Windows drivers:<br />
• Same set of standard and widescreen resolutions supported by G2 <strong>Pano</strong> Zero Client along<br />
with the monitor’s native resolution, provided that it is 1920x1200 or less. Resolutions<br />
must also be supported by the underlying host PC’s GPU hardware and Windows graphics<br />
drivers.<br />
• When dual monitors are used, the primary monitor must be placed to the left of the<br />
secondary monitor.<br />
• Landscape monitor orientations – portrait monitor rotation is not supported.<br />
* Wired Network Port: a single wired Ethernet network port, at 100 Mbps to 1 Gbps.<br />
Wireless 802.11 or Wi-Fi networking does work but requires added preparation and has<br />
some limitations and cautions. Any network interfaces you are not planning to use<br />
should be disabled in WIndows prior to installing <strong>Pano</strong> Virtual Client.<br />
Software Requirements<br />
• Host PC OS – any of:<br />
* Windows XP Professional, 32-bit, SP3<br />
* Windows 7, all editions, 32-bit and 64-bit<br />
• Driver software should already be installed <strong>for</strong> graphics, audio and networking in the PC.<br />
Drivers <strong>for</strong> other supported USB peripherals will be installed in the desktop.<br />
• Ideally, no other software should be installed beyond the base Windows operating system and<br />
required drivers. Application and utility software isn’t needed as users will not be able to access<br />
35 � <strong>Pano</strong> <strong>System</strong> <strong>for</strong> <strong>Cloud</strong> Administrator’s <strong>Guide</strong>
the local Windows desktop once the <strong>Pano</strong> Virtual Client is installed. Other application and utility<br />
software may cause conflicts and using a new clean install of Windows may be necessary to<br />
optimally repurpose some PCs to run <strong>Pano</strong> Virtual Client.<br />
Network and Infrastructure Requirements<br />
In general <strong>Pano</strong> Virtual Client requires the same network infrastructure as <strong>Pano</strong> Zero Client.<br />
• Administrative access to your network infrastructure, including the DNS server and Active<br />
Directory domain controller.<br />
• <strong>Pano</strong> Controller <strong>for</strong> <strong>Cloud</strong>.<br />
• DNS Server: DNS SRV records, the same mechanism that Windows computers use to find<br />
their AD Domain Controller, LDAP service, etc., need to be created <strong>for</strong> discovery of <strong>Pano</strong> Virtual<br />
Clients by <strong>Pano</strong> Controller <strong>for</strong> <strong>Cloud</strong>. The DNS server and the Active Directory domain controller<br />
must be the same machine.<br />
• DHCP Server: a DHCP server is needed to provide dynamically-assigned IP addresses.<br />
• Active Directory <strong>for</strong> <strong>Pano</strong> Virtual Clients: you must have Microsoft Active Directory<br />
deployed and have administrative access to your Active Directory domain controller to deploy<br />
<strong>Pano</strong> Virtual Client. The DNS server and the Active Directory domain controller must be the<br />
same machine or the <strong>Pano</strong> Virtual Client hosts may not be able to discover their <strong>Pano</strong> Controller<br />
<strong>for</strong> <strong>Cloud</strong>.<br />
• Active Directory Organizational Units: The <strong>Pano</strong> Virtual Client host PCs must not be in the<br />
same Active Directory Organizational Unit (OU) as the DVMs. There is a potential conflict<br />
between certificates in the <strong>Pano</strong> Virtual Client installer, which get distributed via Active<br />
Directory, and certificates that can optionally be used in Windows 7 installation of <strong>Pano</strong> Direct<br />
Service. Using separate Active Directory OUs <strong>for</strong> the <strong>Pano</strong> Virtual Client hosts and the <strong>Pano</strong><br />
DVMs ensure that you won’t have a certificate conflict that could cause <strong>Pano</strong> Virtual Client<br />
installation to fail.<br />
Restrictions<br />
When <strong>Pano</strong> Virtual Client is installed on a PC, a <strong>Pano</strong> <strong>Logic</strong> driver gets installed to provide remote<br />
USB access to the DVM. For security, it blocks all local USB access to the PC. This prevents<br />
infection via USB drive and other issues.<br />
Simply rebooting the PC will not restore USB access. You must remove <strong>Pano</strong> Virtual Client.<br />
Download <strong>Pano</strong> Virtual Client Software<br />
You’ll need to download the <strong>Pano</strong> Virtual Client installers. Use a web browser to go to<br />
http://download.panologic.com and select version to download. Complete the download<br />
registration page, and read and accept the End User License Agreement to get to the software<br />
download page.<br />
After selecting the “<strong>Pano</strong> Virtual Client” tab on the download page you can download the archive<br />
called <strong>Pano</strong>VirtualClient-6.0.0.zip. When you’ve downloaded the archive expand it to find the<br />
.msi installer <strong>for</strong> each of the supported operating systems used in your host PCs:<br />
• Windows 7 (32 bit) - <strong>Pano</strong>VirtualClient_Win7_x86-6.0.0.msi<br />
• Windows 7 (64 bit) - <strong>Pano</strong>VirtualClient_Win7_x64-6.0.0.msi<br />
36 � <strong>Pano</strong> <strong>System</strong> <strong>for</strong> <strong>Cloud</strong> Administrator’s <strong>Guide</strong>
• Windows XP (32 bit) - <strong>Pano</strong>VirtualClient_WinXP_x86-6.0.0.msi<br />
Copy all of the installer .msi files you’ll need <strong>for</strong> the Windows operating systems you plan to use<br />
on your host PCs to a location that is accessible to your Active Directory server.<br />
Prepare Network Infrastructure<br />
Check Active Directory and Workgroup Configuration<br />
Windows machines which are within a Workgroup cannot use the DNS Service Record to locate<br />
the <strong>Pano</strong> Controller <strong>for</strong> <strong>Cloud</strong>. The machines that will host <strong>Pano</strong> Virtual Client should either:<br />
• Be added to your Active Directory domain.<br />
• Have a Registry Key loaded which will tell the PC where the <strong>Pano</strong> Controller <strong>for</strong> <strong>Cloud</strong> is.<br />
You will need to manually add a registry key that holds the IP address of <strong>Pano</strong> Controller <strong>for</strong><br />
<strong>Cloud</strong> in the Windows registry on each host PC. For convenience this registry key can be saved<br />
as a .reg file using the regedit.exe tool included with Windows. This .rteg file can then<br />
distributed and run on each host PC to add the registry key.<br />
The registry key needed is called “<strong>Pano</strong>Controller Address”- the complete registry path to the<br />
key is: “HKEY_LOCAL_MACHINE\SOFTWARE\<strong>Pano</strong> <strong>Logic</strong>\<strong>Pano</strong>\Direct\<strong>Pano</strong>Controller Address”<br />
If the key isn’t already present create it as a String Value type - the value of the key is the IP<br />
address of your <strong>Pano</strong> Controller plus a colon and the port number used by the <strong>Pano</strong> Direct<br />
Protocol, 8320 - <strong>for</strong> example: 192.168.10.21:8320.<br />
If neither of these option is desirable, you must configure your <strong>Pano</strong> Controller <strong>for</strong> <strong>Cloud</strong> to use<br />
the probe method of client discovery.<br />
37 � <strong>Pano</strong> <strong>System</strong> <strong>for</strong> <strong>Cloud</strong> Administrator’s <strong>Guide</strong>
Check DHCP Server Setup<br />
Ensure that your DHCP server is able to provide sufficient dynamically-assigned IP addresses to<br />
your <strong>Pano</strong> Virtual Client PCs. Static IP addresses and DHCP reservations can also be used <strong>for</strong> the<br />
PC’s IP addresses.<br />
Add a Service Record <strong>for</strong> <strong>Pano</strong> Controller <strong>for</strong> <strong>Cloud</strong> to the DNS Server<br />
1. Go to your DNS server and select the zone <strong>for</strong> your domain. We strongly recommend that you<br />
use your Active Directory domain controller as your DNS server; using other types of DNS<br />
servers may not work with <strong>Pano</strong> Virtual Client.<br />
2. Right click; select “New Other Records”->”Service Location(SRV)” and click “Create Record”<br />
3. In the service field type “_panocontroller.”<br />
4. In the protocol field type “_udp”<br />
5. In the Port number field type “8320”<br />
6. In the Host offering this service field, type the IP or hostname of your <strong>Pano</strong> Controller <strong>for</strong><br />
<strong>Cloud</strong>. If you have an HA <strong>Pano</strong> Controller environment, this should be the HA IP/Hostname.<br />
Note: Optionally, you can use a registry key to point to the <strong>Pano</strong> Controller <strong>for</strong> <strong>Cloud</strong> that is<br />
managing the <strong>Pano</strong> Virtual Clients. The path is /hkm/software/pano_logic/panodirect and the key<br />
is reg_sz, of type ‘string’.<br />
Deploy <strong>Pano</strong> Virtual Clients<br />
Follow these steps to do an automated deployment via Active Directory:<br />
1. Create an Active Directory group policy that will distribute <strong>Pano</strong> Virtual Client to PCs under this<br />
OU. If you plan to support <strong>Pano</strong> Virtual Clients running Windows 7 and Windows XP, you'll<br />
need to create two separate deployment GPOs.<br />
* Each policy should be restricted via WMI filter to either Windows 7 or Windows XP,<br />
depending on which OS you intend to use on the PCs.<br />
* Each policy should be set to remove software if the PC falls out of the group policy<br />
scope.<br />
* Set the Windows 7 policy to not allow the 32-bit version to run on 64-bit Windows.<br />
38 � <strong>Pano</strong> <strong>System</strong> <strong>for</strong> <strong>Cloud</strong> Administrator’s <strong>Guide</strong>
The resulting Active Directory group policy is shown below:<br />
2. Add a WMI filter to restrict GPO to Windows 7, as illustrated below:<br />
3. Edit the newly created WMI filter <strong>for</strong> Windows 7 and use the WMI Query:<br />
* Select * from Win32_Operating<strong>System</strong> where Version ProductType = "1".<br />
* Add a Windows 7 <strong>Pano</strong> Virtual Client Deployment GPO which uses this WMI filter.<br />
39 � <strong>Pano</strong> <strong>System</strong> <strong>for</strong> <strong>Cloud</strong> Administrator’s <strong>Guide</strong>
This screen shows a Group Policy <strong>for</strong> Windows 7, with images <strong>for</strong> both 32-bit and 64-bit<br />
Windows. A GPO screen <strong>for</strong> XP will be similar.<br />
4. Add a WMI filter to restrict GPO to Windows XP as shown below:<br />
5. Edit the newly created WMI filter <strong>for</strong> Windows XP. Use the WMI Query by selecting * from<br />
Win32_Operating<strong>System</strong>, where Caption = "Microsoft Windows XP Professional". Then add a<br />
Windows XP <strong>Pano</strong> Virtual Client GPO which uses this WMI filter.<br />
Configure Windows to Launch PVC Alternative Shell<br />
1. Define a security group in Active Directory. Add the users and computer objects that will use<br />
the <strong>Pano</strong> Virtual Client to the security group. The users in this group do not need any special<br />
privileges beyond that of existing in the local users group on each PC – i.e. being a member of<br />
“Domain Users” in Active Directoryis sufficient.<br />
2. Create a new group policy, called <strong>Pano</strong> Virtual Client Settings, with the settings listed below.<br />
Apply the group policy to the OU created to hold <strong>Pano</strong> Virtual Clients, and then restrict the<br />
GPO to this group (remove authenticated users).<br />
3. Edit this Group Policy with the settings defined below:<br />
40 � <strong>Pano</strong> <strong>System</strong> <strong>for</strong> <strong>Cloud</strong> Administrator’s <strong>Guide</strong>
Order of GPOs on <strong>Pano</strong> Virtual Client OU<br />
The order of GPOs is important, as it ensures that polices are only applied after the software<br />
installed. Please follow the order as illustrated below.<br />
If you are deploying to both Windows XP and Windows 7 PCs, you should see a total of three<br />
different GPOs applied to the same OU.<br />
Check PCs<br />
To ensure your host PCs are ready, please follow these steps:<br />
1. Anti-virus software may inhibit the automatic installation of <strong>Pano</strong> Virtual Client by Active<br />
Directory. You may need to temporarily disable any AV software when rolling out <strong>Pano</strong> Virtual<br />
Client. It can then be re-enabled.<br />
2. If you do not plan to use the PC as a local machine, you may wish to erase the drive and reinstall<br />
the OS. This eliminates any chance of software conflict between <strong>Pano</strong> Virtual Client and<br />
the host.<br />
3. Some peripherals (e.g. a biometric scanner or a bluetooth device) may attempt to load drivers<br />
into <strong>Pano</strong> Virtual Client. If these peripherals are not needed in <strong>Pano</strong> Virtual Client, remove<br />
them be<strong>for</strong>e installing <strong>Pano</strong> Virtual Client. If they are needed, make sure you have drivers <strong>for</strong><br />
the version of Windows 7 that your <strong>Pano</strong> Virtual Client will run.<br />
4. Please make sure the date and time on the PCs is correct once they are joined to your Active<br />
Directory domain.<br />
5. Host PCs which have not been rebooted in a long time may have aged out of the current<br />
Group Policy. Consider rebooting each host PC be<strong>for</strong>e deploying <strong>Pano</strong> Virtual Client.<br />
6. Allow some time <strong>for</strong> the Group Policy to be applied and the <strong>Pano</strong> Virtual Client to be<br />
deployment to the selected host PCs.<br />
41 � <strong>Pano</strong> <strong>System</strong> <strong>for</strong> <strong>Cloud</strong> Administrator’s <strong>Guide</strong>
7. To turn on secondary display on <strong>Pano</strong> Virtual Client you need to enable the settings from host<br />
PC’s Windows. To do that, boot up the <strong>Pano</strong> Virtual Client, then select the Logoff button from<br />
the Connection Bar (see below) and login as a user with administrative rights in the host PC’s<br />
Windows. Once you’ve logged in, right-click anywhere on the desktop and select Screen<br />
Resolution, in the Screen Resolution control panel select the secondary display (at “Display:”)<br />
and choose “Extend desktop to this display” (at “Multiple displays:”).<br />
Prepare DVMs<br />
Be<strong>for</strong>e logging into a DVM, you must configure it to work with the <strong>Pano</strong> Virtual Client. For each<br />
DVM, be sure to update the <strong>Pano</strong> Direct Service to version 6.0.0 or later. Once you’ve done that<br />
the DVMs can be used with both <strong>Pano</strong> Virtual Client endpoints and with <strong>Pano</strong> Zero Clients and<br />
<strong>Pano</strong> Remote.<br />
Using <strong>Pano</strong> Virtual Client<br />
Login and Options Dialogs<br />
When using the <strong>Pano</strong> Virtual Client you’ll initially be presented with a login dialog just like on a<br />
<strong>Pano</strong> Zero Client. You can enter a valid user name and password and then select one of two<br />
buttons at the bottom of the login dialog:<br />
• Login – will take you to the last DVM accessed by your user name.<br />
• Options – takes you to the options dialog letting you select a different Desktop (DVM) from<br />
your list of authorized DVMs.<br />
Connection Bar<br />
To control or end a <strong>Pano</strong> Virtual Client session move the mouse pointer to the top center of the<br />
screen and the Connection Bar will appear:<br />
The buttons on the Connection Bar have the following functions:<br />
• Ctrl-Alt-Del - sends a Ctrl+Alt+Del keypress to your <strong>Pano</strong> DVM. Pressing this button may<br />
let you regain control of your DVM if it becomes unresponsive but will have no impact on your<br />
local Windows operating system on the test PC. If you need to send a Ctrl-Alt-Del keypress to<br />
the local Windows operating system on your PC, press the actual Ctrl, Alt, and Del keys on your<br />
keyboard instead<br />
• Status/Disconnect - displays both the connection status (like the hardware <strong>Pano</strong> Button<br />
on <strong>Pano</strong> Zero Clients) and when connected, end your <strong>Pano</strong> DVM session and return to the <strong>Pano</strong><br />
Virtual Client login dialog equivalent to pressing the <strong>Pano</strong> Button on a <strong>Pano</strong> Zero Client to end<br />
your <strong>Pano</strong> session. Doing this will not shutdown or reboot your <strong>Pano</strong> DVM or the host PC's<br />
Windows operating system, nor will it exit the <strong>Pano</strong> Virtual Client shell.<br />
Status indications are by color:<br />
* Red: no IP address (from DHCP) or no network connection found.<br />
* Amber: Awaiting connection from<strong>Pano</strong> Controller or DVM.<br />
* Blue: Connected to <strong>Pano</strong> Controller <strong>for</strong> <strong>Cloud</strong> or DVM - can press to Disconnect session.<br />
42 � <strong>Pano</strong> <strong>System</strong> <strong>for</strong> <strong>Cloud</strong> Administrator’s <strong>Guide</strong>
• Logoff - pressing this button will both disconnect your <strong>Pano</strong> session and temporarily stop<br />
the <strong>Pano</strong> Virtual Client software or shell, returning you to the local Windows login and allowing<br />
you to login under a different user account to use the local Windows operating system on your<br />
PC, or to shut-down or restart the host PC's Windows operating system.<br />
Windows Keys and <strong>Pano</strong> Virtual Client<br />
Some special keys used by Windows can cause confusion when working inside <strong>Pano</strong> Virtual Client<br />
sessions:<br />
• If running Windows 7 on the host PC or in the DVM hitting the Windows (logo) Key + L will lock<br />
both Windows 7 on the host PC and the DVM. To unlock, first unlock the host PC (no password<br />
is needed), then unlock your DVM by entering the same password you used when logging in.<br />
• Pressing Ctrl + Alt + Del directly will be sent only to the host PC’s Windows. To send<br />
Ctrl+Alt+Del to your DVM use the button on the Connection Bar, described above.<br />
Using <strong>Pano</strong> Virtual Client on Wireless Networks<br />
Officially, <strong>Pano</strong> Virtual Client is not supported over wireless or Wi-Fi networks but with<br />
preplanning and certain cautions it can be run over these types of wireless networks. In most<br />
cases we recommend <strong>Pano</strong> Remote <strong>for</strong> connections over wireless networks because the protocol<br />
<strong>Pano</strong> Remote uses, Microsoft RDP, is more resistant to the network congestion and latency issues<br />
common to wireless networks. If you do wish to use <strong>Pano</strong> Virtual Client over a wireless network<br />
there are a number of guidelines you should follow to help ensure good per<strong>for</strong>mance.<br />
Planning <strong>for</strong> <strong>Pano</strong> Virtual Client Use on Wireless Networks<br />
Size the network to provide generous bandwidth and coverage. 802.11n Wi-Fi connections are<br />
preferred over the lower bandwidth 802.11b/g. <strong>Pano</strong> Virtual Client generates much more traffic<br />
that normal connections from laptops or other mobile devices. This is because <strong>Pano</strong> Virtual Client<br />
transfers the entire display image as well as all USB traffic over the wireless connection, not just<br />
files and web pages.<br />
The bandwidth used by <strong>Pano</strong> Virtual Client is highly dependent on the frequency of display<br />
updates; it isn't possible to give a fixed value. If users are just sitting at the Windows desktop,<br />
very little bandwidth is used. However, if they are viewing full-screen video or scrolling through<br />
large spreadsheets or presentation decks a large amount of bandwidth will be used. This will not<br />
only slow down the active user but may impact other uses of the WLAN. With only one or two<br />
<strong>Pano</strong> Virtual Client users this impact is not likely to be noticeable but larger numbers might<br />
periodically swamp even robust wireless networks.<br />
High-bandwidth USB devices, such as USB mass storage devices, scanners, and printers are not<br />
recommended <strong>for</strong> wireless connections as they can generate large amounts of traffic. For<br />
example, even just mounting a flash drive and having it show up in Windows Explorer can cause<br />
significant delays in operations.<br />
Prepare <strong>Pano</strong> Virtual Client Hosts <strong>for</strong> Use over Wireless Networks<br />
Users must first connect to the local wireless network be<strong>for</strong>e launching <strong>Pano</strong> Virtual Client,<br />
because once <strong>Pano</strong> Virtual Client is running the local Windows desktop and task bar are hidden.<br />
During a <strong>Pano</strong> Virtual Client session users can’t to monitor possible drops in the strength of their<br />
connection because the local Windows taskbar won’t be visible.<br />
43 � <strong>Pano</strong> <strong>System</strong> <strong>for</strong> <strong>Cloud</strong> Administrator’s <strong>Guide</strong>
If a user running <strong>Pano</strong> Virtual Client on a laptop moves out of range the network connection will<br />
be temporarily severed and the <strong>Pano</strong> session will disconnect. The <strong>Pano</strong> session will still be running<br />
on the DVM server, so as soon as the user regains a network connection, a login window will<br />
appears and they can resume using the DVM.<br />
Using <strong>Pano</strong> Virtual Client on Laptops<br />
<strong>Pano</strong> Virtual Client works on many laptops provided that they meet the hardware and OS<br />
requirements <strong>for</strong> host PCs. However, laptops usually have tight integration between hardware and<br />
the local Windows OS; use of <strong>Pano</strong> Virtual Client entails a few added considerations.<br />
Laptop Hardware Settings<br />
Laptops often use sets of vendor-specific drivers to work with the hardware power management<br />
capabilities. These settings will remain active even while running <strong>Pano</strong> Virtual Client but the<br />
settings will not be accessible unless you log out of <strong>Pano</strong> Virtual Client and log in to the local<br />
Windows desktop. Be sure to set any power management policies as needed in the local Windows<br />
desktop on the host laptop be<strong>for</strong>e starting a <strong>Pano</strong> Virtual Client session.<br />
Dual Active Network Interfaces<br />
Laptops often have both a wireless Network Interface Card (NIC) and a wired Ethernet NIC, each<br />
with their own unique MAC address. <strong>Pano</strong> Controller identifies <strong>Pano</strong> Virtual Client installations by<br />
the MAC address of the active NIC - if both of these network connections are used the laptop may<br />
be listed twice in the <strong>Pano</strong> Controller Clients tab. Please note that this has no impact on <strong>Pano</strong><br />
Virtual Client licensing as that is tied to concurrent connections, not to the number of installations<br />
or client MAC addresses.<br />
Battery Status Monitoring<br />
Laptops often have software indicators of when the battery is running low. Software warnings will<br />
not be visible while in a <strong>Pano</strong> Virtual Client session. However, hardware warnings, such as audible<br />
beeps (often set up in the laptop's BIOS settings) and battery indicator lights should still function<br />
while <strong>Pano</strong> Virtual Client is running. If you are using <strong>Pano</strong> Virtual Client on a laptop that is<br />
running on battery be sure to watch <strong>for</strong> any indicators that your battery power is depleted. If you<br />
laptop does shutdown from lack of power you will be disconnected from your <strong>Pano</strong> session but it<br />
will continue running on the DVM server. You will just need to reconnect to it from the recharged<br />
laptop or from another endpoint such as a <strong>Pano</strong> Zero Client to continue your use of the DVM.<br />
Specialized Input Devices<br />
Laptops typically have specialized pointing devices such as trackpads or TrackPoints which<br />
support enhanced input options such as tap to click, scrolling, and multi-touch gestures. These<br />
are enabled and controlled by vendor-specific drivers and control panel extensions loaded into the<br />
local Windows OS. When used as a plat<strong>for</strong>m <strong>for</strong> <strong>Pano</strong> Virtual Client, some of these special<br />
functions will not work and the laptop pointing devices will be treated as a standard input device.<br />
Disabling settings in the local Windows control panel, such as disabling tap to click, may also be<br />
ignored while running <strong>Pano</strong> Virtual Client.<br />
Specialized Buttons/Keys<br />
Laptops often have dedicated hardware buttons such as audio volume up/down/mute. Generally<br />
speaking, pressing these hardware buttons will have no effect during a <strong>Pano</strong> Virtual Client<br />
44 � <strong>Pano</strong> <strong>System</strong> <strong>for</strong> <strong>Cloud</strong> Administrator’s <strong>Guide</strong>
session. However, function key combinations (such as Fn-F4 to sleep) will often still work while in<br />
<strong>Pano</strong> Virtual Client, provided you have loaded vendor-supplied drivers and software in the local<br />
Windows OS and the function-key combinations were working be<strong>for</strong>e <strong>Pano</strong> Virtual Client was<br />
installed. No drivers need to be loaded into the virtual Windows system to which you connect. Onscreen<br />
confirmation and control dialogs tied to these function keys may or may not be displayed<br />
while in the <strong>Pano</strong> Virtual Client session.<br />
45 � <strong>Pano</strong> <strong>System</strong> <strong>for</strong> <strong>Cloud</strong> Administrator’s <strong>Guide</strong>
• Connect <strong>Pano</strong> Zero Clients To Your Wireless Network<br />
• Add <strong>Pano</strong> <strong>Logic</strong> Vendor Class <strong>for</strong> Linux DHCP Server<br />
• Add <strong>Pano</strong> <strong>Logic</strong> Vendor Class <strong>for</strong> Netware DHCP Server<br />
• Add <strong>Pano</strong> <strong>Logic</strong> Vendor Class <strong>for</strong> Cisco IOS DHCP Server<br />
• Add <strong>Pano</strong> <strong>Logic</strong> Vendor Class <strong>for</strong> Alcatel/Lucent VitalQIP DHCP Server<br />
• Add <strong>Pano</strong> <strong>Logic</strong> Vendor Class <strong>for</strong> Infoblox DHCP Server<br />
• Using the Command Line in <strong>Pano</strong> Controller <strong>for</strong> <strong>Cloud</strong><br />
Connect <strong>Pano</strong> Zero Clients To Your Wireless Network<br />
46 � <strong>Pano</strong> <strong>System</strong> <strong>for</strong> <strong>Cloud</strong> Administrator’s <strong>Guide</strong><br />
Chapter 0Tech<br />
9<br />
Notes<br />
If you want to connect your <strong>Pano</strong> <strong>System</strong> Endpoints to your company’s existing wireless network,<br />
you can connect a Wireless bridge (sometimes called AP client mode) to each <strong>Pano</strong> <strong>System</strong><br />
Endpoint. \<strong>Pano</strong> <strong>Logic</strong> supports the following wireless bridges:<br />
• Linksys, WET54G<br />
• D-Link, DWL-G730AP<br />
• Asus, WL-330gE<br />
A few details be<strong>for</strong>e we begin:<br />
• The Wireless bridge will be an AP client, not a DHCP server. In other words, it will not be<br />
assigning IP addresses.<br />
• The Wireless bridge will not be an Wireless access point. In other words, no <strong>Pano</strong> <strong>System</strong><br />
Endpoints - other than the <strong>Pano</strong> <strong>System</strong> Endpoint to which the Wireless bridge is directly<br />
connected - will connect to the network via this Wireless device.<br />
To connect <strong>Pano</strong> <strong>System</strong> Endpoints to your wireless network:<br />
1. Retrieve the SSID <strong>for</strong> your wireless network.<br />
2. Power on the Wireless bridge. You can provide power using either the USB cable or the Power<br />
cable.<br />
3. Connect the Wireless bridge’s Ethernet cable to an Ethernet port on any PC running Windows<br />
XP. This PC is a temporary means <strong>for</strong> configuring the Wireless bridge.<br />
4. Using the mode switch on the Wireless bridge, set the device to AC Client mode, assuming<br />
your device can be either an Access Point, AC Client, or Router.<br />
5. Configure the wireless bridge.<br />
a. From a web browser, launch the wireless bridge’s “Setup Wizard”.<br />
b. Type http://WirelessAPIPAddress, where WirelessAPIPAddress is the designated IP address<br />
<strong>for</strong> your wireless bridge’s UI, to launch the wizard. Usually, such a device can be accessed<br />
by 192.168.1.1, though the D-Link DWL-G730AP uses 192.168.0.30.
c. If prompted, go to the vendor’s site and download the latest firmware and install the new<br />
firmware version on to the wireless bridge.<br />
d. When prompted by the wizard, choose the SSID <strong>for</strong> your network. The wizard should<br />
automatically provide you a list of the wireless networks that it finds.<br />
e. If prompted <strong>for</strong> a username and password, you must type the default username and<br />
password <strong>for</strong> your wireless bridge. Each product is different. The D-Link DWL-G730A, <strong>for</strong><br />
example, has a user name of admin and no password is required.<br />
6. Specify your network configuration in<strong>for</strong>mation.<br />
7. (Recommended) Set the admin password to be the same on all wireless bridges.<br />
8. Verify that the wireless bridge is sending and receiving packets. Usually a wireless bridge’s<br />
setup wizard has a status tab that shows packet data.<br />
47 � <strong>Pano</strong> <strong>System</strong> <strong>for</strong> <strong>Cloud</strong> Administrator’s <strong>Guide</strong>
Add <strong>Pano</strong> <strong>Logic</strong> Vendor Class <strong>for</strong> Linux DHCP Server<br />
Here is an example of dhcpd.conf <strong>for</strong> a Linux DHCP server:<br />
option space ATTO;<br />
option ATTO.broker-server-address code 1 = ip-address;<br />
option ATTO.tnp-port code 2 = integer 16;<br />
option ATTO.tnp-client-discovery-port code 3 = integer 16;<br />
option ATTO.broker2-server-address code 4 = ip-address;<br />
option ATTO.broker-server-address-alias code 101 = ip-address;<br />
option ATTO.tnp-port-alias code 102 = integer 16;<br />
option ATTO.tnp-client-discovery-port-alias code 103 = integer 16;<br />
option ATTO.broker2-server-address-alias code 104 = ip-address;<br />
class "vendor-classes" {<br />
match option vendor-class-identifier;<br />
}<br />
subclass "vendor-classes" "<strong>Pano</strong> <strong>Logic</strong>" {<br />
vendor-option-space ATTO;<br />
option ATTO.broker-server-address 192.168.1.55;<br />
#option ATTO.tnp-port 8321;<br />
#option ATTO.tnp-client-discovery-port 8320;<br />
#option ATTO.broker2-server-address 192.168.1.54;<br />
option ATTO.broker-server-address-alias 192.168.1.155;<br />
#option ATTO.tnp-port-alias 8311;<br />
#option ATTO.tnp-client-discovery-port-alias 8310;<br />
option ATTO.broker2-server-address-alias 192.168.1.154;<br />
}<br />
# private network<br />
subnet 192.168.100.0 netmask 255.255.255.0 {<br />
# Atto clients should be identified as such<br />
group atto_client {<br />
subnet 192.168.100.0 netmask 255.255.255.0 {<br />
# --- default gateway<br />
option routers 192.168.100.55;<br />
option subnet-mask 255.255.255.0;<br />
option time-offset -18000;<br />
range dynamic-bootp 192.168.100.224 192.168.100.254;<br />
# default-lease-time 21600;<br />
default-lease-time 120;<br />
max-lease-time 43200;<br />
}<br />
}<br />
48 � <strong>Pano</strong> <strong>System</strong> <strong>for</strong> <strong>Cloud</strong> Administrator’s <strong>Guide</strong>
Add <strong>Pano</strong> <strong>Logic</strong> Vendor Class <strong>for</strong> Netware DHCP Server<br />
Here is an example of a configuration <strong>for</strong> a Netware DHCP server:<br />
Where the value of option 43 must be in hex <strong>for</strong>mat (<strong>for</strong> example, 01040ADC641D):<br />
• The first byte (01) is the code.<br />
• The second byte (04) is the length.<br />
• The remaining bytes comprise the IP address of the <strong>Pano</strong> Controller after it has been converted<br />
to hex <strong>for</strong>mat (<strong>for</strong> example, 182.21.5709 converts to 0ADC641D). Use this tool to convert the<br />
IP address to hex.<br />
For more in<strong>for</strong>mation, go to Using DHCP option 43 (Vendor Extensions).<br />
Add <strong>Pano</strong> <strong>Logic</strong> Vendor Class <strong>for</strong> Cisco IOS DHCP Server<br />
From your Cisco IOS CLI you need to specify the configuration mode, create a pool, and set a<br />
pool name <strong>for</strong> your <strong>Pano</strong> <strong>System</strong> Endpoints. You also need to set proper options.<br />
Here is an example of a configuration <strong>for</strong> a Cisco IOS DHCP server.<br />
ip dhcp pool PoolName<br />
option 66 ascii "<strong>Pano</strong> <strong>Logic</strong>"<br />
option 60 ascii "PXEClient"<br />
option 43 hex 01:04:AC:13:35:17<br />
Where the value of option 43 must be in hex <strong>for</strong>mat (<strong>for</strong> example, 01:04:AC:13:35:17):<br />
• The first byte (01) is the code.<br />
• The second byte (04) is the length.<br />
• The remaining bytes comprise the IP address of the <strong>Pano</strong> Controller after it has been converted<br />
to hex <strong>for</strong>mat (<strong>for</strong> example, 172.19.53.23 converts to AC:13:35:17). Use this tool to convert<br />
the IP address to hex.<br />
49 � <strong>Pano</strong> <strong>System</strong> <strong>for</strong> <strong>Cloud</strong> Administrator’s <strong>Guide</strong>
Add <strong>Pano</strong> <strong>Logic</strong> Vendor Class <strong>for</strong> Alcatel/Lucent VitalQIP<br />
DHCP Server<br />
In VitalQIP you must create a Client Class based on Vendor Class, so that DHCP hands out a<br />
particular DHCP Option 43 value to <strong>Pano</strong> <strong>System</strong> Endpoints that include the Vendor Class value of<br />
<strong>Pano</strong> <strong>Logic</strong> in addition to the normal options associated with the IP address.<br />
To add a <strong>Pano</strong> <strong>Logic</strong> vendor class <strong>for</strong> Alcatel/Lucent VitalQIP:<br />
1. Convert the IP address of the <strong>Pano</strong> Controller to hexadecimal by using this tool to find the hex<br />
value of each octet. For example, 10.220.100.29 converts to 0a-DC-64-1D.<br />
2. Set up a new DHCP Template <strong>for</strong> that Vendor Class:<br />
a. Choose Options > DHCP/Bootp Templates > Option Template > Add.<br />
b. From Available Classes/Values, find and expand Application and Services Parameters,<br />
select Vendor Specific In<strong>for</strong>mation (43,vs), then click Add.<br />
c. Type the hex value in square brackets (<strong>for</strong> example, [01040ADC641D]). Click OK.<br />
• The first byte (01) is the code.<br />
• The second byte (04) is the length.<br />
• The remaining bytes comprise the IP address of the <strong>Pano</strong> Controller after it has been<br />
converted to hex <strong>for</strong>mat (<strong>for</strong> example, 10.220.100.29 converts to 0a-DC-64-1D.). Use<br />
this tool to convert the IP address to hex.<br />
d. Give this DHCP Option Template a name, such as <strong>Pano</strong> <strong>Logic</strong>–without quotes.<br />
3. Add a Client Class:<br />
a. Choose Policies > Client Class > Add.<br />
b. Type a text value such as <strong>Pano</strong> <strong>Logic</strong>–without quotes–<strong>for</strong> the Client Class name,<br />
and type the correct value <strong>for</strong> Vendor Class.<br />
c. The Client Class must match Option 60 in the template and the value sent by the<br />
clients in their DHCP Discover.<br />
d. From the Option Template drop-down list, assign the appropriate DHCP Template<br />
that these <strong>Pano</strong> <strong>System</strong> Endpoints should use, then click OK to save.<br />
4. Assign this Client class–<strong>Pano</strong> <strong>Logic</strong>–to the DHCP server:<br />
a. Choose Infrastructure > Server > Modify.<br />
b. In the Server Profile, click on the parameter Client Class. The Available Value shows<br />
the Client Class that you defined above.<br />
c. Add Available Value to this server's Active Values.<br />
You can have several Client Classes active on one server: one <strong>for</strong> <strong>Pano</strong> <strong>System</strong> Endpoint<br />
and perhaps others <strong>for</strong> other types of devices.<br />
5. Be sure that the Server Profile does NOT have the policy ForceClass=Vendor set.<br />
6. Per<strong>for</strong>m a DHCP Generation (push).<br />
Afterward, the dhcpd.conf file shows a vendor-class definition at the end as well as the subnet<br />
definitions.<br />
When the DHCP server receives a DHCP-Discover from a certain subnet with a certain Vendor<br />
class, it will give out a lease from that subnet with the DHCP Template options defined <strong>for</strong> that<br />
subnet, plus the DHCP options which are defined <strong>for</strong> that vendor class. The DHCP options<br />
associated with the Vendor class will override those associated with the IP object or its<br />
subnet.<br />
50 � <strong>Pano</strong> <strong>System</strong> <strong>for</strong> <strong>Cloud</strong> Administrator’s <strong>Guide</strong>
Add <strong>Pano</strong> <strong>Logic</strong> Vendor Class <strong>for</strong> Infoblox DHCP Server<br />
1. From the Infoblox Grid Manager, go to the Home Page view > Manage DHCP/IPAM section,<br />
then click the DHCP Option Spaces link.<br />
2. Create an Option Space Name called <strong>Pano</strong>_<strong>Logic</strong>.<br />
3. Add the Option Space options, then Save.<br />
a. Create the broker-server-address option:<br />
• name: broker-server-address<br />
• Code: 1<br />
• Type: ip-address<br />
b. Create the tnp-port option:<br />
51 � <strong>Pano</strong> <strong>System</strong> <strong>for</strong> <strong>Cloud</strong> Administrator’s <strong>Guide</strong>
• name: tnp-port<br />
• Code: 2<br />
• Type: 16-bit unsigned integer<br />
c. Create the tnp-discovery-port option:<br />
• name: tnp-discovery-port<br />
• Code: 3<br />
• Type: 16-bit unsigned integer<br />
4. Restart the grid services.<br />
5. From the DHCP-IPAM view, select Option Spaces, then verify that the <strong>Pano</strong>_<strong>Logic</strong> option space<br />
with a value of <strong>Pano</strong>_<strong>Logic</strong> appears in the list.<br />
6. From the DHCP-IPAM view, click on the Networks tab, expand Filters, right-click on the Option<br />
Filters to create a new Option Filter named <strong>Pano</strong>Controller:<br />
7. Edit the filter’s properties:<br />
a. In the Option Space drop-down list, choose <strong>Pano</strong>_<strong>Logic</strong>.<br />
b. Select and add the broker-service-address option that you created earlier.<br />
c. Edit the IP Option Value to be the <strong>Pano</strong> Controller’s IP address, then Save.<br />
52 � <strong>Pano</strong> <strong>System</strong> <strong>for</strong> <strong>Cloud</strong> Administrator’s <strong>Guide</strong>
8. Restart the grid services again.<br />
9. Go to the dhcpd.conf file and verify that the configuration looks identical to the following file.<br />
The IP must be the <strong>Pano</strong> Controller’s IP address.<br />
53 � <strong>Pano</strong> <strong>System</strong> <strong>for</strong> <strong>Cloud</strong> Administrator’s <strong>Guide</strong>
Using the Command Line in <strong>Pano</strong> Controller <strong>for</strong> <strong>Cloud</strong><br />
<strong>Pano</strong> <strong>Logic</strong> recommends that you use the GUI <strong>for</strong> all configuration operations, but there is a<br />
command line interface available <strong>for</strong> power users and <strong>for</strong> scripting. It can be accessed either via a<br />
monitor and keyboard connected directly to the <strong>Pano</strong> Controller <strong>for</strong> <strong>Cloud</strong>, or via SSH.<br />
There are two basic operation modes: Un-installed means that <strong>Pano</strong> Controller <strong>for</strong> <strong>Cloud</strong> is<br />
executing from your removable media (CD, DVD, or Flash) rather than from the internal hard<br />
disk. This provides an easy way to per<strong>for</strong>m a quick evaluation of the system.<br />
Un-Installed<br />
For LiveCD/Un-installed mode, <strong>Pano</strong> has optimized installation so that you can quickly ‘light’ up<br />
<strong>Pano</strong> Zero Clients. The network most not have any other <strong>Pano</strong> hardware, such as an isolated lab<br />
network. LiveCD/Un-installed mode is restricted to 5 clients.<br />
For LiveCD/Un-installed mode, the command line offers these choices:<br />
• Install to hard drive. This will install the software.<br />
• Launch <strong>Cloud</strong> Controller Management Console. This begins operation from your removable<br />
media - in other words, this is the option you want <strong>for</strong> a trial.<br />
• Invoke the Ubuntu Linux bash shell.<br />
Installed<br />
Once you’ve installed, the command line offers these choices:<br />
• Stop <strong>Cloud</strong> Controller Services (stops atto service)<br />
• Start <strong>Cloud</strong> Controller Services (starts atto service)<br />
• Configure Network Settings (configure dhcp or static ip)<br />
• Set Admin Password<br />
• Invoke the Ubuntu Linux bash shell<br />
• Logout<br />
• Restart / Shutdown (sub-menu plus confirmation)<br />
54 � <strong>Pano</strong> <strong>System</strong> <strong>for</strong> <strong>Cloud</strong> Administrator’s <strong>Guide</strong>
• General FAQs<br />
• USB & Peripheral FAQs<br />
• Ubuntu FAQs<br />
General FAQs<br />
Does the <strong>Pano</strong> Controller <strong>for</strong> <strong>Cloud</strong> have HA capability?<br />
55 � <strong>Pano</strong> <strong>System</strong> <strong>for</strong> <strong>Cloud</strong> Administrator’s <strong>Guide</strong><br />
Chapter 0FAQs<br />
10<br />
Yes. You can configure the <strong>Pano</strong> Controller <strong>for</strong> <strong>Cloud</strong> <strong>for</strong> high availability. To do so, go to Configuring <strong>for</strong><br />
Failover and Scalability.<br />
What third-party hardware/software do I need to run <strong>Pano</strong> Controller <strong>for</strong> <strong>Cloud</strong>?<br />
Ubuntu, and suitable server hardware. Go to Compatible Server Hardware.<br />
How many IP addresses do I need to run <strong>Pano</strong> <strong>System</strong>?<br />
The system is efficient and merges easily into your existing network infrastructure. For the <strong>Pano</strong><br />
Controller <strong>for</strong> <strong>Cloud</strong> itself you'll only need one static IP. The <strong>Pano</strong> Zero Clients get their IP addresses from<br />
your DHCP server, just as any other PC or network device would in most networks.<br />
What components comprise <strong>Pano</strong> <strong>System</strong>?<br />
There are several components. For an architecture overview, go to <strong>Pano</strong> <strong>System</strong> <strong>for</strong> <strong>Cloud</strong>.<br />
Where does the <strong>Pano</strong> Controller fit into my environment?<br />
The <strong>Pano</strong> Controller <strong>for</strong> <strong>Cloud</strong> resides in your data center. Its delivers Chrome desktops to users and<br />
provides a centralized management plat<strong>for</strong>m.go to <strong>Pano</strong> <strong>System</strong> <strong>for</strong> <strong>Cloud</strong>.<br />
USB & Peripheral FAQs<br />
What USB Devices are supported?<br />
Most common USB devices will work with the <strong>Pano</strong> system; support does vary by <strong>Pano</strong> <strong>System</strong> Endpoint.<br />
Due to variances in specific devices, <strong>Pano</strong> recommends contacting your <strong>Pano</strong> sales representative at<br />
877.677.PANO to verify specific device support. <strong>Pano</strong> continually tests and certifies additional USB devices<br />
to ensure device support.<br />
Supported Non-Isochronous USB Devices<br />
Non-isochronous refers to the type data transfer used <strong>for</strong> most USB functions. In addition to USB<br />
keyboards and mice, the <strong>Pano</strong> <strong>System</strong> includes support <strong>for</strong> the following USB device types, including<br />
composite devices (often called all-in-one solutions).<br />
Within each general USB type, there may be specific that operate differently; you must test your devices<br />
be<strong>for</strong>e you use those devices in production.<br />
USB mass storage devices<br />
USB CD readers/writers<br />
USB DVD readers/writers<br />
USB flash drives<br />
USB printers<br />
USB scanners<br />
USB-to-serial converters<br />
USB touch-screen display<br />
USB business card scanners<br />
USB hubs<br />
USB RIM BlackBerry<br />
USB floppy drives
Supported Isochronous USB Devices <strong>for</strong> <strong>Pano</strong> G2<br />
Isochronous USB is a technology used to deliver glitch-free audio and video. Many (thought not all) USB<br />
devices that deliver audio or video use isochonous technology. <strong>Pano</strong> G2 Zero Clients support isochronous<br />
USB peripherals; <strong>Pano</strong> G1 Zero Clients do not.<br />
Supported Apps & Services Supported Speakers Supported Headsets<br />
Windows Media Player 10, 12<br />
VLC Player<br />
QuickTime Player<br />
Apple iTunes/Pandora/Live360<br />
YouTube<br />
Logitech S-150 USB Digital Speaker<br />
Altec Lansing Orbit MP3 iM237<br />
Bi-Directional Audio / Voice Conversation Use Case<br />
56 � <strong>Pano</strong> <strong>System</strong> <strong>for</strong> <strong>Cloud</strong> Administrator’s <strong>Guide</strong><br />
Logitech H330/H360/H555<br />
Plantronics Audio 995USB<br />
Plantronics M214i<br />
Microsoft LifeChat LX-1000<br />
Fujitsu HS710<br />
The <strong>Pano</strong> G2 Zero Client supports voice conversations using isochronous USB devices and a software<br />
application or soft phone.<br />
Supported Apps & Services Supported Devices<br />
Skype<br />
GoogleTalk<br />
Cisco Unified Communications<br />
Video Conferencing Use Case<br />
Microsoft LifeChat LX-1000<br />
Fujitsu HS7100U<br />
AK5370 (using external analog or USB<br />
speakers)<br />
Logitech H330/H360/H555<br />
Logitech USB Desktop Microphone<br />
Plantronics Audio 995USB<br />
Plantronics M214i<br />
The <strong>Pano</strong> G2 Zero Client supports video conferencing using the listed USB webcams and video<br />
conferencing software.<br />
Supported Apps & Services Supported Devices<br />
Skype<br />
GoogleTalk<br />
Microsoft LifeCam VX-1000<br />
Microsoft LifeCam VX-3000<br />
Why doesn't my mouse and keyboard work with my <strong>Pano</strong> <strong>System</strong> Endpoint?.<br />
The mouse moves too fast/too slow.<br />
Keyboard types in the same letter multiple<br />
times [Repeat rate is very high].<br />
The mouse/keyboard does not work at all<br />
Mouse moves only in vertical/horizontal<br />
direction.<br />
Can I still use my flash drive or external cd/dvd burner?<br />
Yes.<br />
If the mouse is not moving at all, re-plug the USB.<br />
Verify that the <strong>Pano</strong> Direct Service is installed. If the <strong>Pano</strong> <strong>Logic</strong> icon<br />
appears in your task bar (Start > Programs > <strong>Pano</strong>Direct > <strong>Pano</strong><br />
Control Panel), then the <strong>Pano</strong> Direct Service is installed. Change the<br />
Repeat rate keyboard setting.<br />
Do I need special peripherals <strong>for</strong> my <strong>Pano</strong> <strong>System</strong> Endpoints?<br />
No. The <strong>Pano</strong> <strong>System</strong> Endpoint works with standard USB devices. If you have any concerns or questions<br />
about compatibility with certain devices, please consult with <strong>Pano</strong> <strong>Logic</strong> Technical Support or your <strong>Pano</strong><br />
<strong>Logic</strong> certified reseller.
Ubuntu FAQs<br />
Why Ubuntu?<br />
<strong>Pano</strong> <strong>Logic</strong> evaluated several options <strong>for</strong> the underlying OS <strong>for</strong> <strong>Pano</strong> Controller <strong>for</strong> <strong>Cloud</strong>. Ubuntu<br />
was the best overall. Because <strong>Pano</strong> Controller <strong>for</strong> <strong>Cloud</strong> is an appliance, users will not run other<br />
software or applications on the unit. Thus, compatibility with random thrid-party applications is<br />
not a design requirement.<br />
Why can’t I use a newer version of Ubuntu?<br />
Because <strong>Pano</strong> <strong>Logic</strong> has tested this one and detemined that it meets the requirements and is<br />
stable. While newer versions of Ubunti may have specific features useful <strong>for</strong> some users, the <strong>Pano</strong><br />
Controller <strong>for</strong> <strong>Cloud</strong> is a dedicated appliance, not a general-purpose server.<br />
LTS means Long Term Support. Ubuntu LTS releases get technical support from Ubuntu far longer<br />
than other releases - five full years. Thus you are assured that you won’t be caught up in frequent<br />
upgrades or patches. <strong>Pano</strong> Controller <strong>for</strong> <strong>Cloud</strong> is, and will remain, a stable appliance in support<br />
of your users.<br />
Ubuntu says that LTS will:<br />
• Be enterprise-focused: Ubuntuis targeting server installations, where users is risk-averse.<br />
• Be compatible with new hardware: Ubuntu will make point releases throughout the<br />
development cycle to provide functional support <strong>for</strong> new server and desktop hardware.<br />
• Be more tested: Ubuntu will shorten the development window and extend the beta cycle to<br />
allow <strong>for</strong> more testing and bug fixing.<br />
This chart, from data on Ubunu’s site, shows the expected longevity of Ubuntu 12 Server.<br />
More in<strong>for</strong>mation can be found on the Ubuntu Wiki: https://wiki.ubuntu.com/LTS<br />
57 � <strong>Pano</strong> <strong>System</strong> <strong>for</strong> <strong>Cloud</strong> Administrator’s <strong>Guide</strong>