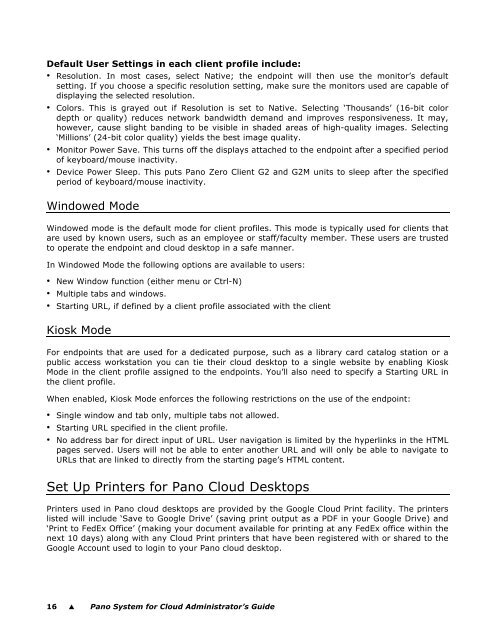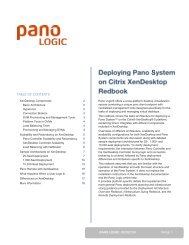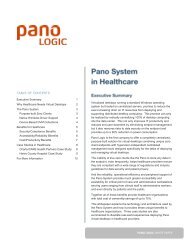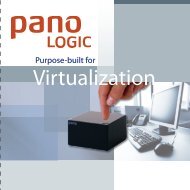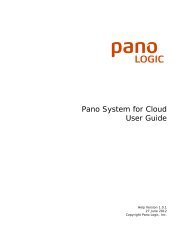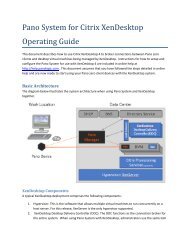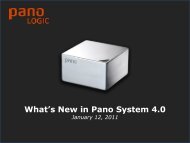Pano System for Cloud Administrator's Guide - Pano Logic
Pano System for Cloud Administrator's Guide - Pano Logic
Pano System for Cloud Administrator's Guide - Pano Logic
You also want an ePaper? Increase the reach of your titles
YUMPU automatically turns print PDFs into web optimized ePapers that Google loves.
Default User Settings in each client profile include:<br />
• Resolution. In most cases, select Native; the endpoint will then use the monitor’s default<br />
setting. If you choose a specific resolution setting, make sure the monitors used are capable of<br />
displaying the selected resolution.<br />
• Colors. This is grayed out if Resolution is set to Native. Selecting ‘Thousands’ (16-bit color<br />
depth or quality) reduces network bandwidth demand and improves responsiveness. It may,<br />
however, cause slight banding to be visible in shaded areas of high-quality images. Selecting<br />
‘Millions’ (24-bit color quality) yields the best image quality.<br />
• Monitor Power Save. This turns off the displays attached to the endpoint after a specified period<br />
of keyboard/mouse inactivity.<br />
• Device Power Sleep. This puts <strong>Pano</strong> Zero Client G2 and G2M units to sleep after the specified<br />
period of keyboard/mouse inactivity.<br />
Windowed Mode<br />
Windowed mode is the default mode <strong>for</strong> client profiles. This mode is typically used <strong>for</strong> clients that<br />
are used by known users, such as an employee or staff/faculty member. These users are trusted<br />
to operate the endpoint and cloud desktop in a safe manner.<br />
In Windowed Mode the following options are available to users:<br />
• New Window function (either menu or Ctrl-N)<br />
• Multiple tabs and windows.<br />
• Starting URL, if defined by a client profile associated with the client<br />
Kiosk Mode<br />
For endpoints that are used <strong>for</strong> a dedicated purpose, such as a library card catalog station or a<br />
public access workstation you can tie their cloud desktop to a single website by enabling Kiosk<br />
Mode in the client profile assigned to the endpoints. You’ll also need to specify a Starting URL in<br />
the client profile.<br />
When enabled, Kiosk Mode en<strong>for</strong>ces the following restrictions on the use of the endpoint:<br />
• Single window and tab only, multiple tabs not allowed.<br />
• Starting URL specified in the client profile.<br />
• No address bar <strong>for</strong> direct input of URL. User navigation is limited by the hyperlinks in the HTML<br />
pages served. Users will not be able to enter another URL and will only be able to navigate to<br />
URLs that are linked to directly from the starting page’s HTML content.<br />
Set Up Printers <strong>for</strong> <strong>Pano</strong> <strong>Cloud</strong> Desktops<br />
Printers used in <strong>Pano</strong> cloud desktops are provided by the Google <strong>Cloud</strong> Print facility. The printers<br />
listed will include ‘Save to Google Drive’ (saving print output as a PDF in your Google Drive) and<br />
‘Print to FedEx Office’ (making your document available <strong>for</strong> printing at any FedEx office within the<br />
next 10 days) along with any <strong>Cloud</strong> Print printers that have been registered with or shared to the<br />
Google Account used to login to your <strong>Pano</strong> cloud desktop.<br />
16 � <strong>Pano</strong> <strong>System</strong> <strong>for</strong> <strong>Cloud</strong> Administrator’s <strong>Guide</strong>