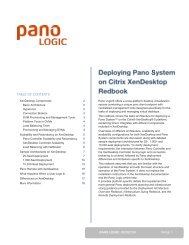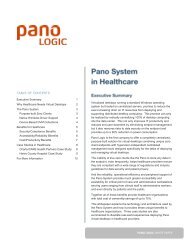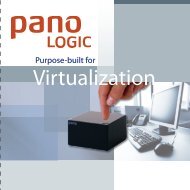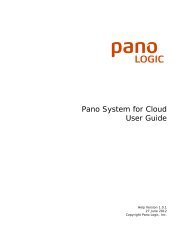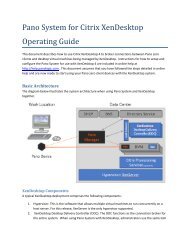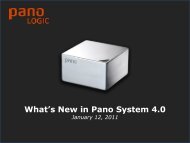Pano System for Cloud Administrator's Guide - Pano Logic
Pano System for Cloud Administrator's Guide - Pano Logic
Pano System for Cloud Administrator's Guide - Pano Logic
Create successful ePaper yourself
Turn your PDF publications into a flip-book with our unique Google optimized e-Paper software.
View Clients<br />
<strong>Pano</strong> Zero Clients and <strong>Pano</strong> Virtual Clients are shown under the Clients tab. (Note that, in this<br />
context, ‘client’ does not refer to a human user, but rather to an endpoint.)<br />
The screen shows basic state in<strong>for</strong>mation <strong>for</strong> all clients known to the Controller. The list can be<br />
sorted by any of the column values. The Client Profile column is of particular interest because<br />
Client Profiles are the primary method of configuring individual clients.<br />
Set Up Client Profiles<br />
Client Profiles allow you to preset some standard settings and assign them as a group to one or<br />
more clients or endpoints registered in the <strong>Pano</strong> Controller <strong>for</strong> <strong>Cloud</strong>.<br />
Client profile settings include both Client Settings, which cannot be changed by a user during their<br />
cloud desktop session, and Default User Preferences, which users can override using the <strong>Pano</strong><br />
Control Panel.<br />
Use of client profiles is optional. Clients that aren’t explicitly assigned to a specific client profile<br />
will be assigned to the ‘Default’ profile. A <strong>Pano</strong> Zero Client or <strong>Pano</strong> Virtual Client can only be<br />
assigned to one client profile at a time.<br />
To create profiles, click on Add. Each client<br />
profile is assigned a name, which will show up in<br />
the client profile column of the Clients tab in the<br />
<strong>Pano</strong> Controller console.<br />
Client Settings in each client profile<br />
include:<br />
• Windowed Mode, with default URL. This<br />
defines the web page to which the cloud<br />
desktop will open. If not specified, the starting<br />
tab in will default to the Chrome Login tab.<br />
The value entered should start with http:// or<br />
https:// or www.<br />
• Kiosk Mode. If checked, endpoints are in Kiosk<br />
Mode. This restricts desktop sessions to the<br />
specified domain. Users can only access web<br />
pages that have the same value at the start of<br />
the URL. This is commonly used to restrict<br />
browsing to a particular site <strong>for</strong> dedicated<br />
workstations, such as a library card catalog<br />
workstation.<br />
15 � <strong>Pano</strong> <strong>System</strong> <strong>for</strong> <strong>Cloud</strong> Administrator’s <strong>Guide</strong>