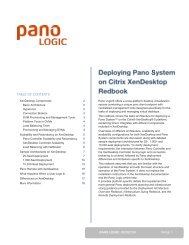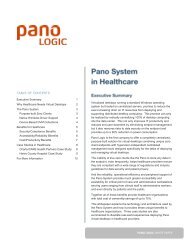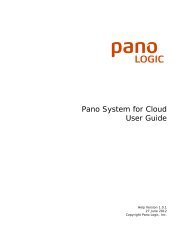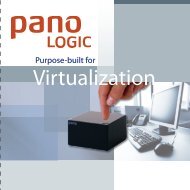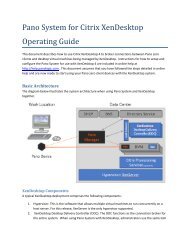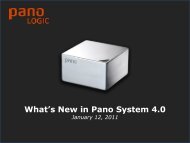Pano System for Cloud Administrator's Guide - Pano Logic
Pano System for Cloud Administrator's Guide - Pano Logic
Pano System for Cloud Administrator's Guide - Pano Logic
You also want an ePaper? Increase the reach of your titles
YUMPU automatically turns print PDFs into web optimized ePapers that Google loves.
applications that use ActiveX controls may not be compatible with Chrome; if so, they will not<br />
work with <strong>Pano</strong> cloud desktops.<br />
If your users are generally web-based but need occasional access to a Windows desktop or<br />
Windows-based applications they can still work within <strong>Pano</strong> cloud desktops, using Office 365. See<br />
Accessing Windows Applications <strong>for</strong> more in<strong>for</strong>mation.<br />
Endpoints<br />
User can access their applications and documents<br />
in any of three ways, and can switch back and<br />
<strong>for</strong>th as desired. The three ways are:<br />
• <strong>Pano</strong> Zero Client, a small hardware unit that<br />
sits on a desktop and connects to a monitor,<br />
keyboard and mouse.<br />
• <strong>Pano</strong> Virtual Client, software that lets you<br />
temporarily re-purpose a Windows PC to<br />
function as an endpoint.<br />
• Chromebook or Chromebox, third-party products that provide direct Chrome support and<br />
access to all Google Apps and Google docs.<br />
Mobile users can use a <strong>Pano</strong> Zero Client to take advantage of a large monitor and full-sized<br />
keyboard while working on-site, yet retain the convenient portability of a Chromebook while on<br />
the road. <strong>Pano</strong> <strong>Cloud</strong> Desktops inter-operate with Chrome OS devices, such as the Samsung<br />
Chromebook and Chromebox, as both leverage users’ Google accounts to sync and set up the<br />
same desktop settings. Refer to <strong>Pano</strong> <strong>System</strong> <strong>for</strong> <strong>Cloud</strong> vs. Chrome OS Devices <strong>for</strong> more<br />
in<strong>for</strong>mation.<br />
Remote Access and <strong>Pano</strong> <strong>System</strong> <strong>for</strong> <strong>Cloud</strong><br />
<strong>Pano</strong> Remote is not currently supported on <strong>Pano</strong> <strong>System</strong> <strong>for</strong> <strong>Cloud</strong>. Users who need remote<br />
access can use a Chromebook, or run the Chrome browser on a PC or Mac. This provides them<br />
with the same set of saved apps, extensions, settings, bookmarks, passwords, <strong>Cloud</strong> Print<br />
printers, etc. as they have in their <strong>Pano</strong> <strong>Cloud</strong> Desktop and they will have access to the same set<br />
of cloud services and apps, such as Google Drive and Google Apps <strong>for</strong> Business.<br />
Accessing Windows Applications<br />
Google provides a web application to the Chrome Browser called Chrome Remote Desktop. Using<br />
this utility you can log in to a Windows, Mac, or Linux system. In particular, you can log into a<br />
virtual Windows OS running in a <strong>Pano</strong> desktop virtual machine (DVM). To use this capability, you<br />
must install the Chrome browser and the Chrome Remote Desktop application in the Chrome<br />
browser on your <strong>Pano</strong> DVM or other Windows computer. After you enable it and supply a PIN <strong>for</strong><br />
security, the Chromoting Host extension is installed in the DVM. Then, you simply log in using<br />
your Google Account.<br />
From the <strong>Pano</strong> cloud desktop you’ll need to log in to Chrome using the same Google Account used<br />
in the DVM. Install the Chrome Remote Desktop web application and activate it. You should see<br />
your DVM listed under My Computers - click on it and enter your PIN to login to the DVM and run<br />
5 � <strong>Pano</strong> <strong>System</strong> <strong>for</strong> <strong>Cloud</strong> Administrator’s <strong>Guide</strong>