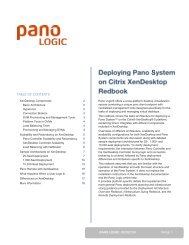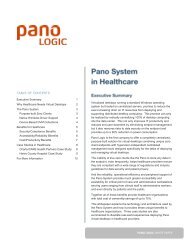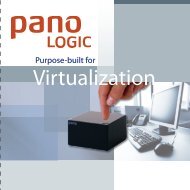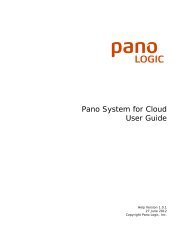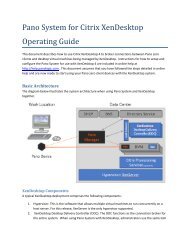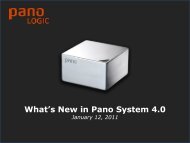Pano System for Cloud Administrator's Guide - Pano Logic
Pano System for Cloud Administrator's Guide - Pano Logic
Pano System for Cloud Administrator's Guide - Pano Logic
You also want an ePaper? Increase the reach of your titles
YUMPU automatically turns print PDFs into web optimized ePapers that Google loves.
To connect to the <strong>Pano</strong> Controller <strong>for</strong> <strong>Cloud</strong>,<br />
go to a different computer on the same<br />
network, and use its web browser. Enter the<br />
IP address of the server into the address bar<br />
in place of a URL. You should see the login<br />
dialog. If you don’t see the login dialog check<br />
to make sure you have the correct IP address.<br />
You can use the ’ping’ command to confirm<br />
that the two computers can connect to each<br />
other.<br />
If you cannot ping, go back to the console and verify the IP address.<br />
Configure <strong>Pano</strong> Controller <strong>for</strong> <strong>Cloud</strong> IP Address<br />
If you have not already changed the IP address, do so now. You need to know the IP address in<br />
order to manage the controller; it’s best to set a static IP address.<br />
From the Setup tab, open Plat<strong>for</strong>m Settings. Edit the<br />
Network settings. Change Address Type to Static IP.<br />
In IP Address, enter a reserved static IP <strong>for</strong> your LAN.<br />
You’ll also need to set the Network Mask, Gateway<br />
(to the Internet) and DNS servers. After you click on<br />
Save & Restart, you’ll need to log back in to the <strong>Pano</strong><br />
Controller <strong>for</strong> <strong>Cloud</strong> console at the new static IP<br />
address.<br />
Next Steps<br />
At this point, you can complete your system<br />
deployment: Configuring <strong>Pano</strong> Controller <strong>for</strong> <strong>Cloud</strong><br />
Install a New Release<br />
<strong>Pano</strong> Controller <strong>for</strong> <strong>Cloud</strong> software updates are done by simply installing the new software over<br />
the old software, the same way you did <strong>for</strong> the initial installation. Be sure to back up your<br />
configuration be<strong>for</strong>e installing new software; then restore from backup.<br />
13 � <strong>Pano</strong> <strong>System</strong> <strong>for</strong> <strong>Cloud</strong> Administrator’s <strong>Guide</strong>