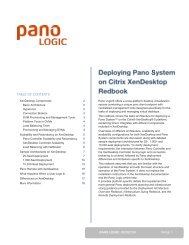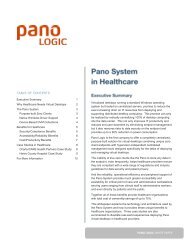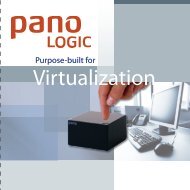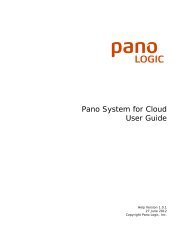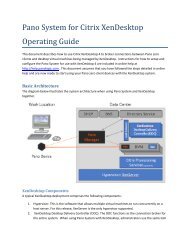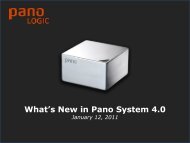Pano System for Cloud Administrator's Guide - Pano Logic
Pano System for Cloud Administrator's Guide - Pano Logic
Pano System for Cloud Administrator's Guide - Pano Logic
You also want an ePaper? Increase the reach of your titles
YUMPU automatically turns print PDFs into web optimized ePapers that Google loves.
Types of Google <strong>Cloud</strong> Print Printers<br />
Printers used with Google <strong>Cloud</strong> Print can either be Classic printers, such as standard USB or<br />
networked printers you are already using with Windows and Mac systems, or Google <strong>Cloud</strong> Print<br />
Ready printers which know how to communicate directly with Google’s server over the web to<br />
retrieve print jobs.<br />
Classic printers need to be connected to a Windows or Mac system that is running the Chrome<br />
browser and has the Google <strong>Cloud</strong> Print Connector installed and active. There is more help on<br />
connecting Classic printers and using <strong>Cloud</strong> Print at: support.google.com/cloudprint/<br />
<strong>Cloud</strong> Print Ready printers do not need a Windows or Mac system or the <strong>Cloud</strong> Print Connector to<br />
be running to receive print jobs but instead connect directly to the web once they are set up.<br />
Setup instructions <strong>for</strong> <strong>Cloud</strong> Print Ready printers varies by manufacturer - you can find a list of<br />
these printers and links to instructions at: www.google.com/cloudprint/learn/printers.html<br />
Registering Classic Printers <strong>for</strong> <strong>Cloud</strong> Print<br />
Administrators should register any shared classic printers in their facilities using Google <strong>Cloud</strong><br />
Print from their organization’s Google Apps <strong>for</strong> Business account. Otherwise users would need to<br />
register and manage printers from their individual Google Accounts requiring them to also have<br />
Windows or Mac systems to run the <strong>Cloud</strong> Print Connector.<br />
To register shared printers with Google <strong>Cloud</strong> Print:<br />
1. Within Google Apps, set up a dedicated service account to manage cloud printing.<br />
2. Register your server by setting up Google <strong>Cloud</strong> Print Connector on a Windows or Mac system<br />
with the following steps:<br />
a. Make sure all of the shared printers you want to use with <strong>Cloud</strong> Print have been installed<br />
and are active devices on the Windows or Mac system.<br />
b. Install and run the Chrome browser.<br />
c. Then select the Setting tab from the Wrench menu and click on the ‘Show Advanced<br />
Settings’ link at the bottom of the page. After you scroll down to the bottom of the Settings<br />
tab you’ll see a button labeled ‘Enable Google <strong>Cloud</strong> Print Connector’ and then<br />
click on Finish printer registration on the tab that appears.<br />
d. This Windows or Mac system needs to be powered on and running <strong>for</strong> users to be able<br />
to print - either use a dedicated PC that is set to not to go to sleep or power off or set<br />
it up on a Windows print server system that is always active, tying this printer to the<br />
dedicated Google Apps service account. And this Google App service account needs to<br />
be logged in in the Chrome browser on the system running the <strong>Cloud</strong> Print Connector.<br />
17 � <strong>Pano</strong> <strong>System</strong> <strong>for</strong> <strong>Cloud</strong> Administrator’s <strong>Guide</strong>