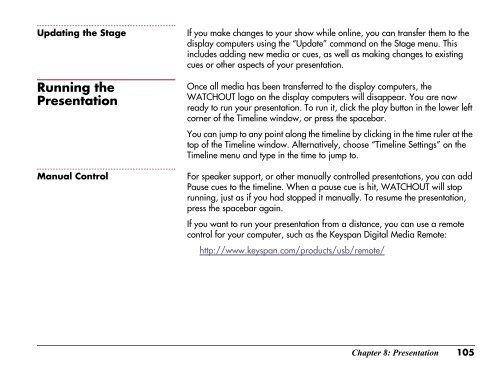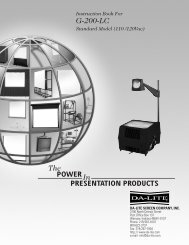Dataton WATCHOUT User's Guide
Dataton WATCHOUT User's Guide
Dataton WATCHOUT User's Guide
You also want an ePaper? Increase the reach of your titles
YUMPU automatically turns print PDFs into web optimized ePapers that Google loves.
Updating the Stage<br />
Running the<br />
Presentation<br />
Manual Control<br />
If you make changes to your show while online, you can transfer them to the<br />
display computers using the “Update” command on the Stage menu. This<br />
includes adding new media or cues, as well as making changes to existing<br />
cues or other aspects of your presentation.<br />
Once all media has been transferred to the display computers, the<br />
<strong>WATCHOUT</strong> logo on the display computers will disappear. You are now<br />
ready to run your presentation. To run it, click the play button in the lower left<br />
corner of the Timeline window, or press the spacebar.<br />
You can jump to any point along the timeline by clicking in the time ruler at the<br />
top of the Timeline window. Alternatively, choose “Timeline Settings” on the<br />
Timeline menu and type in the time to jump to.<br />
For speaker support, or other manually controlled presentations, you can add<br />
Pause cues to the timeline. When a pause cue is hit, <strong>WATCHOUT</strong> will stop<br />
running, just as if you had stopped it manually. To resume the presentation,<br />
press the spacebar again.<br />
If you want to run your presentation from a distance, you can use a remote<br />
control for your computer, such as the Keyspan Digital Media Remote:<br />
http://www.keyspan.com/products/usb/remote/<br />
Chapter 8: Presentation 105